Sometimes when you try to create a System Restore point or want to configure System Restore feature in Windows, you may fall into any of the below mentioned situation:
System Restore tab may be missing in My Computer Properties or Create and Configure buttons are grayed out and you see following messages if you try to open system restore (rstrui.exe) from any other ways around.
“System Restore has been turned off by group policy. To turn on System Restore, contact your domain Administrator.”
-or-
“System Restore Properties page says disabled by Group Policy”
-or-
“System Restore is disabled by your system administrator”.
If the system restore is disabled by group policy on your computer you would find system restore button grayed out when you open system protection under system properties.
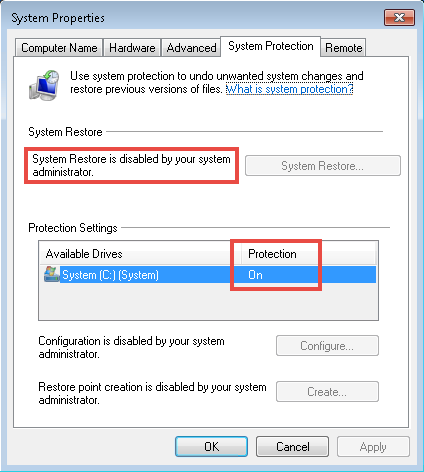 |
| System restore is disabled |
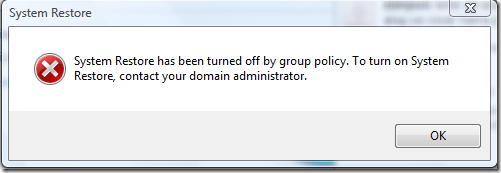 |
| System Restore disabled |
Reason :– System restore is by default turned on.System restore settings are mostly altered by a virus or malware which changes the registry or group policy settings on your computer causing system restore disabled and the restore point creation option grayed out.
Solution:- if the system restore is disabled on your computer you have two option to enable it so that you could create a restore point or configure it or restore the computer.
First Method to enable system restore-Using group policy
1. Type gpedit.msc in RUN or Start Menu Searchbox and press Enter. It’ll open Group Policy Editor.
2. Now navigate to:
Computer Configuration -> Administrative Templates -> System -> System Restore
3. In right-side pane, make sure both “Turn off Configuration” and “Turn off System Restore” options are set to “Not Configured“. If both or any of them is set to “Enabled”, double-click on the option and set its value to “Not Configured” to enable system restore.
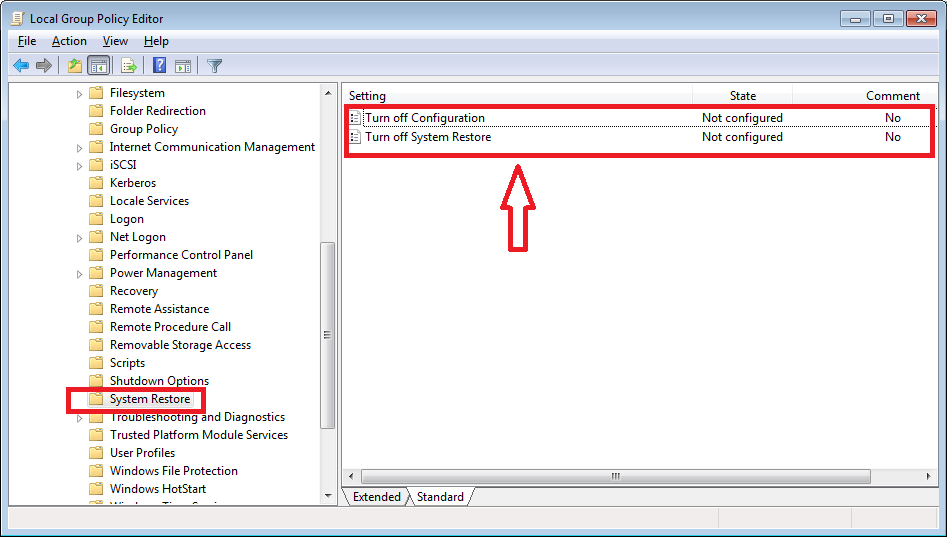 |
| Enable system restore |
4. this will immediately enable System Restore in your system.
Second Method to enable system restore using registry
1. Open registry editor by typing Regedit at Run.
2. Navigate to
HKEY_LOCAL_MACHINE\SOFTWARE\Policies\Microsoft\Windows NT\SystemRestore
3. In right-side pane, if you see any of the following 2 DWORD values, delete them:
DisableConfig
DisableSR
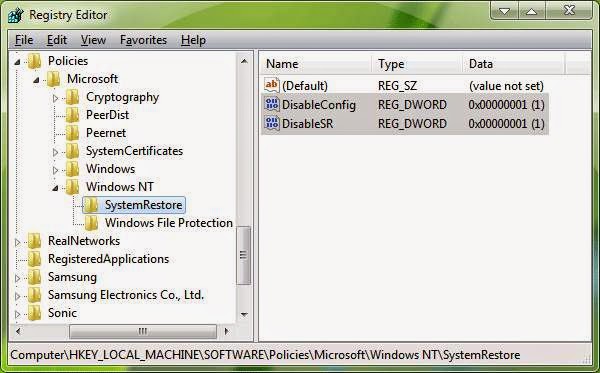 |
| Enable System Restore |
4. Now go to run and type gpupdate /force to refresh the group policy and it will show the message that the user policy update has completed so now go and check the system restore should be activated.
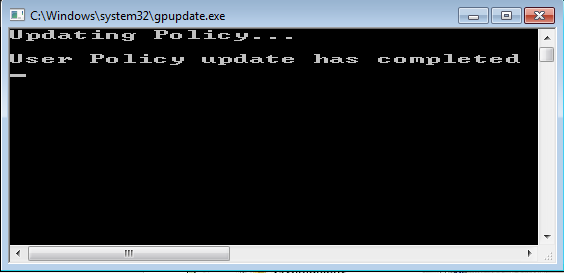 |
| Enable system restore |

























![The Apex Legends Digital Issue Is Now Live! Apex Legends - Change Audio Language Without Changing Text [Guide]](https://www.hawkdive.com/media/5-Basic-Tips-To-Get-Better-On-Apex-Legends-1-218x150.jpg)









