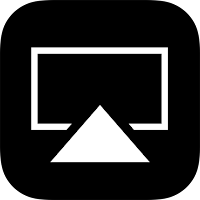
AirPlay is an Apple’s proprietary audio and video streaming technology that Apple devices can use to wirelessly stream audio, video, device screens, and photos between Airplay enabled electronic devices. This is similar to the way you might connect to a streaming radio or video Web site, like Pandora or YouTube, except that everything is located on your local network rather than out on the Internet. Using AirPlay, you can play media from a single AirPlay-compatible source, like an iPhone, iPad or any Mac or Windows PC running iTunes and stream it to multiple AirPlay-compatible devices on the same network, including TVs and Airplay enabled stereo systems.
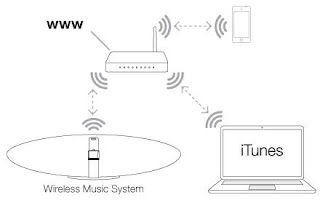 |
| AirPlay |
 |
| Airport Express As an Airplay Reeceiver |
AirPlay was originally implemented only in Apple’s software and devices, it was called AirTunes and used for audio only.Apple has since licensed the AirPlay protocol stack as a third-party software component technology to manufacturer partners for them to use in their products in order to be compatible with Apple’s devices.It was first released as AirTunes on June 7, 2004 and then Apple changed its name to AirPlay on September 1, 2010.
There are two types of AirPlay devices, Senders and Receivers.
The best device for you to headstart with Airplay is Airport Express which you could buy easily from any nearest Apple store and connect it to your home network to start streaming audio wirelessly from your iPhone or iPad. Apple sell it for $99 whereas you could buy a refurbished or used one for $34 at Amazon.
Senders – Those that send audiovisual content
AirPlay sender devices include any Mac or windows computers running iTunes, and iOS devices such as iPhones, iPods, and iPads running iOS 4.2 or greater. OS X Mountain Lion ( Version 10.8) supports display mirroring via AirPlay on systems containing 2nd generation Intel Core processors or later.There are third party streamers too such as AirParrot, AirMyPC, AirFlick, AirFoil, AirFloat and TuneBlade.
 | |
|
In OS X El Capitan, you can stream certain videos to your Apple TV from Safari or QuickTime Player (version 10). Just click the AirPlay icon.![]() —if available—in the playback controls, then choose your Apple TV.
—if available—in the playback controls, then choose your Apple TV.
 |
| Airplay option in Safari |
As of iOS 4.3, third-party apps may send compatible audio and video streams over AirPlay.The iTunes Remote app on iOS can be used to control media playback and select AirPlay streaming receivers for iTunes running on a Mac or PC.
Receivers – Those capable of receiving the content and rendering it on displays and speakers
AirPlay receiver devices include AirPort Express (which includes a combined analog and optical S/PDIF audio output connector), Apple TV, and third party speakers. With the open source implementations of the AirPlay protocol any computer can now be turned into an AirPlay receiver.
The capabilities of each device also depend on whether you’re streaming “to” or “from” that device. One key point: you can’t use AirPlay between mobile devices (your iPad to iPhone, for example). iPhones, iPads and computers are senders only. Receivers are AirPort Express and Apple TV.
But with the help of some third party apps like Airfoil and AirFloat you could beam your audio from your iPhone to an iPod touch or iPad.These app let you use another iOS device as an AirPlay speaker
And thus Apple has recently removed Airfoil Speakers Touch by Rogue Amoeba and AirFloat by The Famous Software Company from the iTunes App Store for using AirPlay APIs in a way Apple did not intend them to be used.
However, because not all third-party receivers implement Apple’s DRM encryption, some media, such as iTunes Store’s own rights-protected music (Apple’s own “FairPlay” encryption), YouTube and Netflix, cannot stream to those devices or software. On Apple TV starting with firmware 6.0, the “FairPlay” encryption scheme is enforced and sending devices not supporting it cannot be used.
AirPlay wireless technology is integrated into speaker docks, AV receivers, and stereo systems from companies such as Bose,iHome,Yamaha, Philips, Marantz, Bowers & Wilkins, Pioneer, Sony, and Denon. Song titles, artists, album names, elapsed and remaining time, and album artwork can appear on AirPlay-enabled speakers with graphical displays. Often these receivers are built to only support the audio component of AirPlay, much like AirTunes.
Bluetooth devices (headsets, speakers) that support the A2DP profile also appear as AirPlay receivers when paired with an iOS device, although Bluetooth is a device-to-device protocol that does not rely on a wireless network access point.
There are third party receivers such as AirServer, Reflector 2 and TuneAero (audio).
Drawbacks of AirPlay
AirPlay works over your Wi-Fi network and, as we know, it’s not always reliable. Some AirPlay speakers may experience occasional dropout and even a few complete disconnections. However, unlike with Bluetooth streaming, your music doesn’t get compressed, so it should sound better, depending on the quality of the speaker you’re streaming to.
Despite these great features, AirPlay also has its limitations, Some of the Major points to be noted are:
- Multiple receivers streaming from the same application all play the same content.
- Only one app can use AirPlay at a time.
- Video sharing is only available to Apple TV Device.An Apple TV must have an internet connection in order to play copy-protected video content.
To stream to multiple devices, you have to use your computer-based iTunes music collection as the audio source. For whatever reason, running iTunes on a Mac or Windows PC provides more flexibility for AirPlay. Using iTunes on your computer, you can stream music to multiple AirPlay receivers or speakers throughout your network (say, an Apple TV in the living room,AirPlay-enabled stereo in your bedroom and a Zeppelin Air in the upstairs bedroom), and control their volume levels independently as well.
You currently can’t stream different music to different rooms. True multiroom audio systems like Sonos ZonePlayer allow you to stream different music sources or playlists to different rooms simultaneously. Not so with AirPlay. Currently, you can only access and stream one source at a time.
As a basic example of how you might use AirPlay, suppose you have an iPhone and you launch iTunes on it to listen to your favorite tracks. Since you’ll be walking around the house a lot during the day, you decide to turn on an AirPlay-enabled stereo in your bedroom and your WiFi-connected Apple TV in your living room. To make sure there’s no break in the music as you move from room to room, you go back to your iPhone and select the stereo and Apple TV as recipients of your iPhone’s music stream. Since they’re all accessible by network connections, and they can all use AirPlay, all you have to do is turn on the receivers, click to start streaming from the source and enjoy your music.
 |
| AirPlay Setup example |
Requirements for using AirPlay
If you go to Apple menu > System Preferences, click Displays, and don’t see the option to “Show mirroring options in the menu bar when available,” your Mac doesn’t meet these requirements.
Minimum requirements if your Mac and Apple TV are on the same network:
- Apple TV (2nd generation or later) with the latest Apple TV software
- For mirroring your display or extending your desktop, any of the following Mac computers with OS X Mountain Lion v10.8 or later:
- iMac (Mid 2011 or later)
- Mac mini (Mid 2011 or later)
- MacBook (Early 2015 or later)
- MacBook Air (Mid 2011 or later)
- MacBook Pro (Early 2011 or later)
- Mac Pro (Late 2013 or later)
Minimum requirements for peer-to-peer AirPlay,which lets visitors quickly and easily connect their Mac or iOS device to your Apple TV without requiring passwords and connecting to the Wi-Fi network
- Apple TV (3rd generation rev A, model A1469 or later) with the latest Apple TV software
- A Mac (2012 or later) with OS X Yosemite v10.10 or later
To use AirPlay, you need one of these devices:
- iPhone 4 or later. iPhone 4s or later for AirPlay Mirroring.
- iPad, iPad mini. iPad 2 or later for AirPlay Mirroring.
- iPod touch (4th generation or later). iPod touch (5th generation or later) for AirPlay Mirroring.
You can stream content to these devices:
- For photos and videos: Apple TV (2nd generation or later).
- For music: Apple TV, AirPort Express, or AirPlay-enabled speakers.
If you want to stream iTunes Store content, you also need an Internet connection.
AirPlay Audio Transmission Technology
Earlier AirPlay was using your LAN router to enable communication between your Wireless Music System and AirPlay capable device. Audio/Video was sent wirelessly from the sender device to the receiver device via the network router, so the communication was not direct (peer-to-peer). Therefore, in order for audio/ Video to be sent between the device and the Wireless Music System they must have connected to the same wireless network router.But with the recent iOS update Apple has made peer-to-peer AirPlay possible.
Use peer-to-peer AirPlay
With peer-to-peer AirPlay, your iOS device and Apple TV don’t have to be on the same Wi-Fi network. To use peer-to-peer AirPlay, you need one of these devices with iOS 8 or later:
- iPhone 5 or later
- iPad mini or iPad (4th generation or later)
- iPod touch (5th generation or later)
- You can stream content to your Apple TV (3rd generation rev A, model A1469 or later).
Make sure that both devices have Wi-Fi and Bluetooth turned on. If you want to stream iTunes Store content, you also need an Internet connection.
How to Stream All Mac Audio/Video Via AirPlay
Mirror your display or extend your desktop
- You can also use AirPlay to mirror or extend everything on your Mac display. The display must be connected and awake.
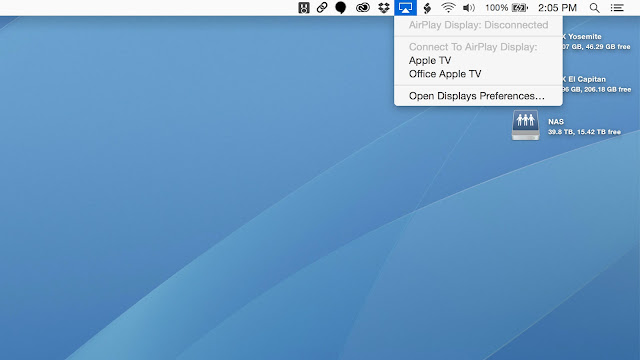 |
| Stream to AirPlay enabled Display |
- Click the AirPlay icon
 in the menu bar, then choose your Apple TV under “Connect To AirPlay Display.” The icon turns blue when your Mac is using an AirPlay display.
in the menu bar, then choose your Apple TV under “Connect To AirPlay Display.” The icon turns blue when your Mac is using an AirPlay display. - From the same AirPlay menu, choose either Extended Desktop or one of the mirroring options under “Use AirPlay Display To.”

Stream to AirPlay enabled Display - To stop using your Apple TV as an AirPlay display, choose Disconnect AirPlay Display from the AirPlay menu. Or just press the Menu button on the Apple TV remote.
What about just streaming your Mac’s audio via AirPlay?
The good news is that you don’t need any third party software to stream your Mac’s audio output via AirPlay, although utilities like AirFoil offer increased functionality and even Windows support. To output Mac audio via AirPlay, you only need to click on the volume icon in your menu bar while holding the ever-handy Option key on your keyboard.All you need to do is, select the speaker you want the Audio Stream to play to.
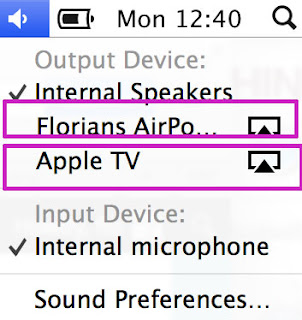 |
| AirPlay Audio Streaming on Mac |
 |
| AirPlay Audio Streaming on Mac |
The Option key method via the volume icon in the menu bar isn’t the only way to set an AirPlay speaker as your primary audio device. You can also set it manually in System Preferences > Sound or via the Audio MIDI App located in Applications > Utilities. But neither method is as quick as the Option key discussed here, and with it you can easily manage your Mac’s audio devices without significant interruption to your workflow.
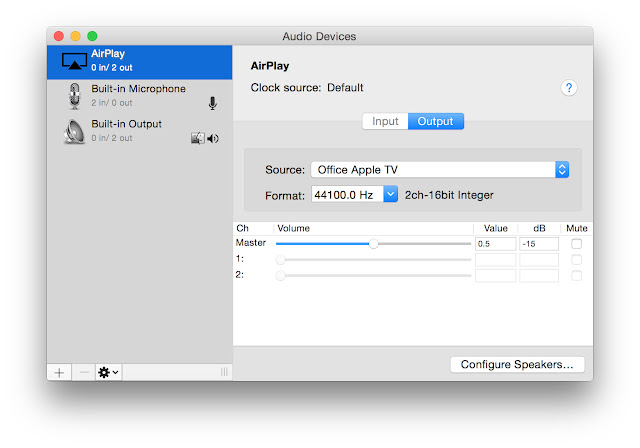 |
| Audio Airplay Settings in Mac OS X El Capitan |
Note: AirPlay speakers will only appear as valid audio devices when they’re on the same Wi-Fi network as your Mac. Therefore, if you’re having trouble, make sure that every AirPlay device is properly connected to the correct network before you begin more advanced troubleshooting.
How would you turn Airplay On/ Off?
On iOS Devices
1. Make sure your iOS device and your AirPlay device are on the same Wi-Fi network.
2. Now on your iOS device (iPhone/iPad/iPod Touch), swipe up from the bottom of your screen to open Control Center.
3. Tap on AirPlay.
 |
| AirPlay on iOS iPhone/iPad |
 |
| AirPlay on iOS iPhone/iPad |
5. When you choose an AirPlay device, audio or video from your iOS device will play on your AirPlay-enabled speakers or on the TV that’s connected to your Apple TV.
If you turn on Mirroring, you’ll see your entire iOS screen on the TV that’s connected to your Apple TV. Your TV will use the orientation and aspect ratio of your device. If you want the image from your device to fill your TV screen, you might need to adjust your TV’s aspect ratio or zoom settings.
On Mac
1. On your mac you should see an AirPlay icon in the top menu Bar.
2. Click the AirPlay icon in the menu bar, then choose your Apple TV under “Connect To AirPlay Display.” The icon turns blue when your Mac is using an AirPlay display.In El Capitan you need to first turn it on by selecting AirPlay:ON
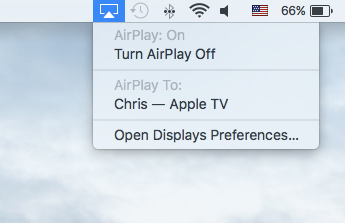 |
| AirPlay on Mac |
 |
| AirPlay on Mac |
3. From the same AirPlay menu, choose either Extended Desktop or one of the mirroring options under “Use AirPlay Display To”.The display must be connected and awake.
4. If you don’t see AirPlay icon in the menu bar of your Mac.Click on Apple icon on the top left hand corner and select System Prefrences > Open Display> and select the AirPlay Receiver device in AirPlay Display list. Also check the option ” Show mirroring options in the menu bar when available.”
 |
| AirPlay on Mac |
 |
| AirPlay on Mac |
5. To stop using your Apple TV as an AirPlay display, choose Disconnect AirPlay Display from the AirPlay menu. Or just press the Menu button on the Apple TV remote.In El Capitan Select “Turn AirPlay Off”.
Turn AirPlay off on iOS Device
- On your iOS device, swipe up from the bottom of your screen to open Control Center.
- Tap AirPlay.
- Tap your device at the top of the AirPlay list.
 |
| AirPlay on iOS iPhone/iPad |
Some useful Troubleshooting tips if the AirPlay Does not work or does not show any compatible device
If you don’t see the AirPlay icon in iTunes
When an AirPlay enabled device is available, you’ll see an AirPlay icon to the right of the volume slider in iTunes. If you don’t see the icon, follow these steps:
- Check that you have the latest version of iTunes and Apple TV software.
- Connect your computer and your other device to the same Wi-Fi network. If you’re using Ethernet, connect both devices to the same router or hub. If you’re using both Wi-Fi and Ethernet, connect your AirPlay device to the same router that your computer uses for Wi-Fi.
- Restart your computer, AirPlay device, and network router.
- Since some Airplay devices include an on/off option for AirPlay, look for the option in Settings and make sure the feature is on. Check the device’s user guide for more information.
- Disable IGMP Proxy Setting from your router ( like in Verizon Fios, etc.).
- Disable UPNP settings from your router like in Netgear.
Also check your firewall settings:
Choose Apple menu > System Preferences, click Security & Privacy, then click the Firewall tab.
Click the lock icon, then enter an administrator name and password.
Click Firewall Options.
Deselect the option “Block all incoming connections.”
Select the option “Automatically allow signed software to receive incoming connections.”
Some helpful Apple Support Articles

























![The Apex Legends Digital Issue Is Now Live! Apex Legends - Change Audio Language Without Changing Text [Guide]](https://www.hawkdive.com/media/5-Basic-Tips-To-Get-Better-On-Apex-Legends-1-218x150.jpg)



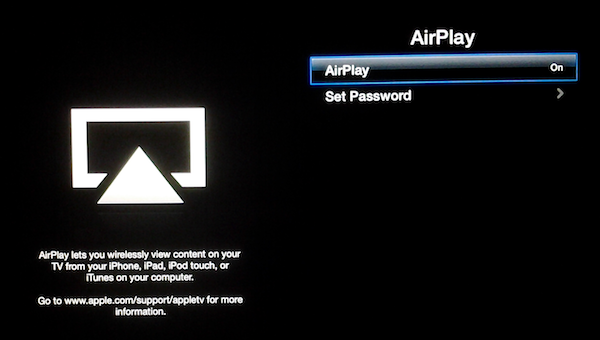
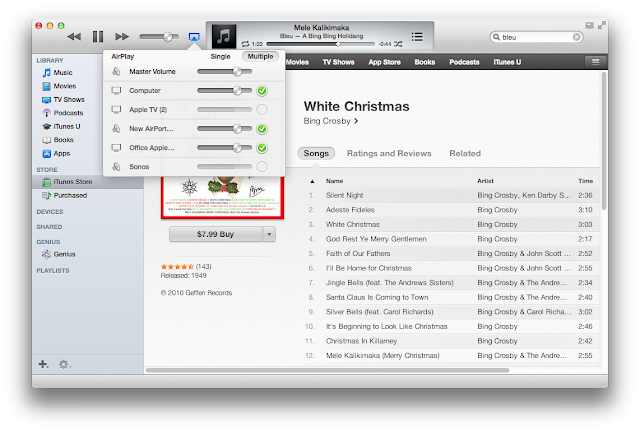










nice