Have you ever experienced or heard about Mac which gets stuck on grey screen with Apple logo and a progress bar during boot process or has it ever happened with you that your Mac doesn’t boot and stalls on the grey screen at startup just after you upgraded to macOS Sierra or El Capitan. If you are experiencing any of these problems and looking for a solution. Then trust me this will be the best organized article for you to fix Mac grey screen issue and recover from no boot situation while saving your precious data. This article focuses on issue when Mac boot process stucks on Grey Screen with apple logo.
| Mac boot process stucks on grey screen with Apple logo and a progress bar |
Though, It’s a rare problem but I am sure most of the Mac users might have experienced it at least once. There is no doubt that Apple provides its customers with the best piece of hardware for a beautiful user experience but still as we know, nobody is perfect in this world and Mac is just a machine and so can malfunction at times. Problems can be of different types but the problem at startup is most frustrating that makes you lame and cripples you the most especially when you have some important data in your computer. This article focuses on solving Mac grey screen problems or no boot situation after upgrading to macOS Sierra or El Capitan. Different people call it by different names but no matter what you call it, the solution to all the following problems would be the same.
- Mac boot process stucks on Grey Screen with apple logo or a spinning wheel
- Mac Stucks on boot screen after Sierra upgrade
- MacBook Shows grey screen with no logo
- Grey screen of death
- Mac stalls on the Grey Screen at Startup
- Apple logo and a progress bar underneath stuck at approx 3/4
- Mac booting to a grey screen with a spinning wheel underneath
- Stuck on dark grey Apple logo
- Mac stuck in a reboot loop
- White screen with grey Apple logo on it
Some Mac users have also reported that their machines stuck in reboot loop after upgrade and it happens like Mac boots into a grey screen with a loading bar or spinning wheel underneath and stuck there for sometimes and then it either shuts down or turns off the display to save power which sometime gets mistaken as powered off state. Let me tell you the most important information- if you see a dark grey Apple Logo with a loading bar, 90% of the chances are that the hardware are fine as it’s an stage where macOS boot loader ( BootX or Boot.efi) tries to load the kernel extensions (or drivers also known as kexts) essential to run major hardware component of a Mac which then passes the control over to system processes to create user environment and show desktop or login window. So, if during the loading process, the Boot Loader encounters any incompatible kernel extension or a kernel extension from unidentified developers it halts the boot process and leaves the Mac stuck at grey screen during startup.
There could be so many possible causes to this grey screen problem, sometimes an incompatible or malfunctioning hardware attached to the Mac or low disk space on your startup disk stalls the Mac during initializing the system processes. In order to solve or understand this problem you must be aware of the booting process of a macOS system. However, if you simply need the solution to this Mac grey screen problem then you can jump over to the troubleshooting part described later in this article. This article gives you an in-depth knowledge of Mac booting process and reasons why your ” Mac stucks on grey screen during startup and how to solve this startup problem on Mac.
In most of the cases this whole story begins after you upgrade. Upgrading to new software version is obviously an exciting exercise but who knows that it will go a bit pear-shaped. Sometimes you don’t even know when and how you upgraded you Mac as it happens automatically in the background when ” Install updates automatically” is selected in the App Store preferences.
Understanding Mac Boot Process
Just like Windows and Linux, Mac also has its own boot process which goes through certain phases and each phase / sequence has different screen that appears to indicate the startup progress. From pressing the power button to get into the desktop it goes through four major boot phases /sequences which are as follows.
1). Boot ROM Initialization
2). Executing Boot Loader
When all the essential kernel extensions have been loaded by boot loader, it passes the control over to recently loaded kernel extensions and the user still sees the screen with grey Apple logo with a loading bar. This phase is known as Kernel initialization and the loaded kernels start loading additional drivers and the core BSD Unix system necessary to boot a Mac and then later it initializes the I/O Kit which links the loaded drivers into the kernel. At this stage the screen changes to a dark grey spinning gear right below the Apple logo. It finally mounts the System partition which is known as rooting and then passes the control over to the root system processes which show the login screen and create user interface and environment.
So that was the shortest way to understand macOS boot process. Read the post “understanding macOS boot process“ if you want to learn in depth. Now let’s move on to the next topic which discusses about the reasons behind “Mac grey screen” Startup Problem or Mac stalling at Apple Logo with grey screen.
Reasons behind Grey Screen Startup Problem or Mac stalling at Apple Logo :
Macs can stuck at startup due to various reasons and show different screen in every situation. This problem can occur anytime not just after upgrading to macOS Sierra but due to other various reasons as well. If you are seeing a dark grey screen with a loading bar stuck at 75 percent, or a spinning gear just underneath the Apple Logo then it is most likely that your Mac is having trouble loading kexts, drivers, or other system processes. But if you are seeing a spinning globe, a prohibitory sign, a grey screen with a flashing question mark on a folder icon, or just a black or very dark display instead, then it could be a sign of corrupt macOS, startup disk failure or any other hardware issue. This article is mainly focused on the start up problem which shows a dark grey screen with a loading bar or a spinning gear just below Apple Logo.
After reading lots of discussions forum and supporting hundreds of users, here are the reasons that I have learned which causes the Mac stuck during boot.
- The installation did not process correctly.
- The third party kexts and drivers are not compatible with the new version of macOS.
- Corrupt File System or Permissions Error on startup disk
- No internet or insecure Wi-Fi connection during installation
- Low Space on Startup Disk.
So it can be both a software or hardware related problem. Hardware related problems can be easily detected by running disk utility and hardware diagnostic test while software related issue are bit lengthy and can be fixed by following couple of troubleshooting steps. Hardware related issue can be dangerous for your data and you should immediately attempt to back up your valuable data such as Photos, contacts, email, invoices and projects to prevent it from losing. The best way to protect them is by installing macOS on an external drive and transfer data from the internal hard drive to the external one. If you have already been taking time machine backup then you need not to worry as all the data are in the backup disk and you can simply restore from time machine backup and all the issue will be fixed.
Solution to Mac boot process stucks on Grey Screen with apple logo
In this tutorial we’ll cover a wide range of troubleshooting tips to solve Mac grey screen problems after upgrading to macOS Sierra or El Capitan and I am sure that one of the steps mentioned below will fix the stalling or freezing of a Mac at grey screen. Please go through all the troubleshooting steps in the same order as it’s written. You can simply skip the rest of the articles after the step that fixes your Mac.
#1. Shut down, disconnect all the peripherals and restart
Obviously, the first troubleshooting we always do is restart the Mac and see if the issue is fixed. One of the most common causes of a grey screen issue is a bad peripheral or its cable. A bad peripheral can make its associated driver software stuck in loop while it waits for the peripheral to respond to a command and thus can prevent a Mac from starting up, and cause it to stuck. So shutdown the computer first by holding the power button down for 10 seconds and the Mac will go off. Now disconnect all the peripherals (Printers, USB hub, hard drive, scanner, Camera etc.) except keyboard and mouse and try to restart. If the Mac boots successfully, then it’s a problem with one of those peripherals. Plug one peripheral at a time and restart again to isolate the problem. This way you can find the problematic peripherals, which will cause the Mac to stall again at start up right after connecting it. Try without keyboard and mouse as well if the Mac does not boot even after disconnecting all other peripherals.
Once you have found the problematic peripherals you can look for an update or try to find a solution from its manufacturer’s web site and see if others are also reporting the same problem. Or you can simply replace it with a new one instead. If this step does not fix the Mac stalling at grey screen issue then move on to the next step.
#2. Restart in Safe Mode
It is always a good practice to start your Mac in safe mode when it doesn’t boot in normal mode or have any other problem. Safe Boot in Mac is different than Safe Boot in Windows, as it attempts to fix problems while booting. Safe Boot itself fixes hundreds of problems. So start your Mac in safe Boot mode by holding the Shift key down during boot up and and see if it boots successfully.
You may also like to read: What is safe mode and how to start your Mac in safe mode.
Once it is booted safely, make sure
- Your have at least 10GB of free space, if not free up some space on Mac startup disk.
- Remove all third-party Kexts and drivers.
- Try updating software in Safe mode.
Safe Boot is always slower but If the boot process still stuck or stall during booting in safe mode, then the problem is likely caused by a third-party kext and drivers, or your startup disk is damaged or malfunctioning. If the problem persist, follow the next step to find the problematic kext or verbose.
#3. Boot your Mac in Verbose Mode
Booting in verbose mode is not a problem solving step rather it’s a diagnostic process. All it does is list all the extensions and drivers on the screen while they are loading during boot. So it shows the detail what’s going on in the background, similar to watching a Linux machine start up.
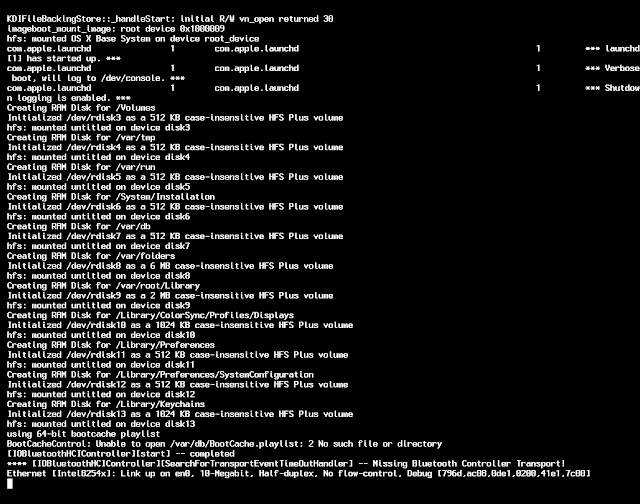 |
| Start your Mac in Verbose Mode if it stucks on Apple logo during boot |
To boot a Mac in verbose mode – Simply turn on or reboot it and immediately hold down ‘ command + v ‘ keys at the same time. Note down the name of the kexts, driver, or service which is the last in the list of loaded items or the one boot loader is struggling to load before the Mac goes into stall or stuck mode again. Remove the problematic kext or drivers in recovery mode.
#4. Make sure that your Wi-Fi connection is secure and has a Unique SSID if trying to upgrade over the Wi-Fi
If you are experiencing this “grey screen” or “Mac stalling at apple logo during boot “issue just after upgrade or in the process of upgrading to El Capitan or macOS High Sierra then it could also be an issue with internet connectivity. Make sure your internet is working – try opening any webpage on other devices connected to the same network.
Also please note that – Apple recommends you to have the device connected through a WPA/WPA2 or WPA2-Personal secured Wi-Fi network if you are trying to contact Apple server. Apple server may reject the download request if your device is connected through an unsecured public network or a network with a common default SSID name like linksys, netgear, dlink, wireless, 2wire, xfinitywifi, and default. You can also switch from wireless to a hardwired connection.
#5. Reset SMC and NVRAM
Resetting SMC and PRAM fixes hundreds of problems including Apps misbehaving and hardware malfunctioning (keyboard, lights, fans, Battery, Charger) and slow Mac despite low CPU load. SMC manages the power specific settings and customization ranging from screen brightness levels and settings for peripheral attached to Mac to settings in Energy Saver like auto-dimming based on lighting and power sources, sleep when idle, screen sleep behavior, etc.
Sometimes, after upgrading to El Capitan or macOS Sierra, you may need to reset SMC for the settings to become compatible with the new macOS. Resetting them does not risk the loss of any data or other adverse effect. Resetting SMC and NVRAM are a simple task of holding “CTRL+Shift+Option” keys and “Command+Option + P + R” keys respectively. So just go ahead and fire these action without any worry. Resetting NVRAM is always recommended when you’re experiencing issues with startup problem, Mac stalling at grey screen, startup disk or any kernel process panics. Both of these components are important for your Mac to run it properly, but once they get corrupted, things gets cranky. If your Mac doesn’t boot after Sierra upgrade, you should reset SMC and PRAM.
To reset SMC read the post on “How to Reset SMC?“.
To Reset PRAM read the post on ” How to reset PRAM?”.
#6. Startup Disk Selection
As mentioned earlier resetting NVRAM affect the settings for startup disk so post resetting the NVRAM , you may need to select the correct working startup disk specially if you have more than one operating system or hard disk installed on a Mac.
So simply start your Mac normally and hold down the “Option” key as the computer starts. You will see an option to select the desired operating system or startup disk from the list. Use the left or right arrow keys to make selection and press the “Return / Enter” key to boot from it.
#7. Use Disk Utility in Recovery Mode
Disk utility can turn out to be the most useful tool when a Mac is in no boot situation or it boots to a grey screen and stuck on Apple logo with a loading bar. 50% of the troubleshooting is performed here in disk utility and thus it’s a key to resolve such problems. Here are the Major task that we perform when in disk utility in context of grey screen startup problem.
1). Repair Startup Disk
2). Repair Disk Permissions.
3). Check the Free Space on Startup Disk
4). Perform Disk Management ( Restoring, Partitioning, or Erasing the disk)
Repairing startup disk and disk permissions
Turn the Mac on and immediately press and hold “Command+ R” keys together or simply hold down the option key as the computer starts and then select Recovery HD to boot your Mac from recovery partition. If it doesn’t boot from Recovery Partition, jump over to the next section.
Once the Mac has booted from recovery partition, you may be asked to select the language, choose English(US) and click arrow key at the bottom to continue. Now select disk utility from the four macOS utilities options and hit continue again. You will see exactly the same Disk utility as it appears in macOS environment when boots normally. One of the most important checks you should perform here is verify the SMART status of the startup disk. So select the name of the startup disk (that also shows the make of and Capacity of the hard drive) from the left pane and not the volume which appears indented below the drive, then look for “Smart Status” on the bottom right side. If it shows anything other than Verified, then it is most likely the problem with startup disk and you should immediately take the backup of your disk and replace it.
If the smart status shows verified then select the startup disk from the left and click on “First Aid” tab from the top tools bar and then click on run and continue to perform disk check and repair on startup disk. Disk utility will now verify disk for any error, corruption in file system, permissions error, corrupt directory entries and other problems related to files and directories, etc. If it finds any problem, it will try to repair it and if it can not repair the problem it will suggest to format the disk and reinstall macOS as a fresh, which you won’t like to do before taking backup of the disk. At this point, you can either take the backup of the disk using restore option in the disk utility or install macOS Sierra on an external USB hard drive then copy all the data from the original startup disk to the external hard drive and then erase the startup disk and reinstall macOS on the original internal startup disk again. For more detailed information on verifying and repairing your Mac’s startup drive using disk utility in recovery mode, read this post.
Remember that, older Mac OS X v10.10 and below used to have two separate task buttons under First Aid tab, which were repair disk and repair disk permissions but the OS X El Capitan and above has got this eliminated to just one first Aid button which does the both tasks.
Checking available Space on Startup Disk
When we are already in disk utility, why not we check the free disk space on startup disk, also, as this could be another reason to grey screen startup problem. When you select the startup disk on the left pane in disk utility, you would be able to see the available free space on the bottom right hand side. Make sure you have enough space available for macOS to boot and work properly. You should have at least 10GB of free space. If you have enough space then skip and move on to the next step.
If the available space is less than 5 GB, you must delete some unwanted or duplicate files or stuff that you already have backed up somewhere else, too. If the Mac were able to start in safe mode, it would have been easier to free up disk space on startup disk as you could have simply gone to different folders, checked the unwanted file and deleted them and finally emptied the trash to claim more space. But my assumption at this point is that the Mac couldn’t boot even in safe mode and so the only option left to you is use recovery mode. So, follow the steps mentioned below to free up some disk space.
How to free up disk space in recovery mode when your Mac doesn’t boot to safe mode or normal mode.
1. Simply boot to recovery mode by holding “CMD+R” keys during starts up.
2. Go to Utilities menu up at the top and select terminal.
3. Type “ls /Volumes” to list all the mounted volume or partition.
4. Note down the exact name of your startup disk, in most of the cases it is named as ” Macintosh HD”
5. Now type ” cd /Volumes/”Macintosh HD”/Users/” and then type ” ls ” to list the home folders of all the users on Mac. Double check every command for typo before executing it as it could be dangerous and lead to data lose. Also its a good practice to use ls command every time to list all files and directories of a folder to be sure that you are in the right working directory and it contains the item you want to delete.
6. In order to free up space on your startup disk, you will need to delete unwanted files/folders. If you have more than one user account and you do not need anything stored by the other account you can simply delete the home folder belonging to the unwanted account. It can free up gigabytes of space. Type the following commands to delete all the contents of that user.
rm -rf user_name (replace user_name with the real name of the home folder belonging to unwanted user account)
7. Delete users logs and caches – Type “cd Library” and hit return and then type “ls” to make sure you have the logs and Caches folder. Type the following command.
rm -rf Logs/*
rm -rf Caches/*
it will take some time to delete all the contents and return the prompt again once the command is executed.
8. You can also clear the downloads folder if not required as it mostly contains the stuff that you can download again. To clear the downloads folder – come out of the library folder first by typing the following command
cd ..
rm -rf Downloads/*
Similarly, you can delete some files/folders from desktop and documents folder after checking the list using “ls” command.
9. Similarly you can go to Movies and iTunes folder under library to delete some videos and iTunes backup files to quickly recover gigabytes of space. Refer to the article ” Startup disk is almost full issue” to find out their location and other such files to delete.
10. Now to go to Applications folder and list all the applications you have installed. Delete or remove those you do not need to claim some more space.You may find the installation files of previously downloaded macOS version which is taking more than 5GB of precious disk space.So, type these commands to delete them.
cd /Volumes/”Macintosh HD”/Applications
ls
rm -rf “Install macOS High Sierra Beta.app” (Type the name with quotes)
When you are in the /Application folder, also look for any Antivirus or security software. If there is any delete them permanently as they are not required at all.
10. Finally after deleting all the unwanted items you need to come back to the user’s home folder and clear trash. To clear trash in recovery mode, type the command written below.
cd /Volumes/”Macintosh HD”/Users/replace_user_name
rm -rf .Trash/*
Here are the sample of those terminal commands that I used in recovery mode. So, once you have deleted the all junks and unwanted files, quit terminal and go to disk utility and verify if the startup disk has enough free disk space. Finally, restart the Mac and check if it boots normally.
What if your Mac doesn’t boot from Recovery Partition either
If the Mac is not booting from recovery partition either, chances are that it’s startup disk is damaged or your Mac did not have a recovery partition. You can further read this post to check if your Mac has a recovery partition. Now the options left to you are
1). Try booting from macOS recovery USB drive if you created one earlier and then repair and clean your original startup disk.
2). Run disk cleanup and file system check in single user mode.
Important Note :- Disable SIP
In order to fix grey screen startup problem, you may not be able to delete some unwanted stuff like unwanted applications, third party kernels(Kexts) or hardware drivers files or any other system protected files from recovery mode or Single user mode(SUM). This is because, starting from OS X El Capitan ver 10.11, Apple introduced a new feature called System Integrity Protection ( SIP, also knows as rootless) which actually prevents anyone from editing, deleting or moving any system protected files including kernel extensions( kexts) or hardware drivers. If you need to edit or delete them you must disable or turn the SIP feature off.
To Disable System Integrity Protection:
- Reboot your Mac in Recovery Mode as mentioned above.
- Open Terminal from Utilities menu at the top.
- Type the command “csrutil disable” without quote.
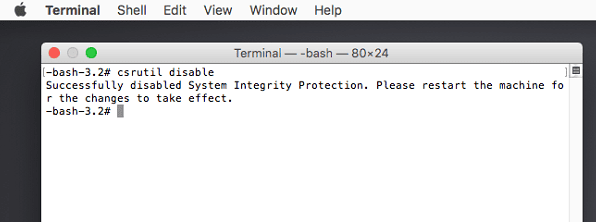 |
| Disable SIP to make changes to System files in case of no boot situation like grey screen with Apple logo |
#8. Run file system Check in Single User Mode
Single user mode is a stripped down version of your real macOS which boots a Mac into minimal environment with basic OS kernel, and the processes for normal graphical interface, most of the system daemons and network services does not run. It actually boots the Machine from the original macOS partition ( Root Partition or default Startup Disk) and not from the recovery partition. In SUM, your Mac is booted with default superuser account known as root and does not require any password. However, If you have the FileVault enabled, it shows a login window before loading the single user environment and ask for the administrator password who encrypted the hard drive using FileVault. If you want to verify the name of startup disk or the disk name your Mac booted from in single user mode, simply type the following command when you get to the command line prompt saying root#.
localhost:/ root# system_profiler SPSoftwareDataType
To boot a Mac in SUM, Simply turn on or reboot it and immediately hold down ‘ Command + S ‘ keys at the same time. Continue holding the keys until you see white text line scrolling on black screen. Now wait until all the text line is done scrolling past and you see the command-line prompt saying “root#”.
Now type the command “fsck -fy” to check and repair the file system on startup disk.
| File System Check and Repair in SUM |
The command will start checking the file system and go through five different checks which may take several minutes to complete. Once completed, it would show one of two messages: “FILE SYSTEM WAS MODIFIED” or “The volume [Boot Volume Name] appears to be OK” If you get the first message saying file system was modified then run the same command again and keep running it until you get the message “The volume [Boot Volume Name] appears to be OK.”
| File System Check in Single user Mode in case of Mac boot processes stuck on loading bar |
Once you get to the second message saying the volume appears to be ok, type “reboot” and wait to see if computer boots successfully.
Note:- In this mode the boot disk isn’t fully mounted. So in order to fix various other issues with startup disk you need to first mount the disk in read / write access mode. Type the following command to enable write access.
mount -uw /
If it is still stalling at grey screen with Apple logo during boot then restart your Mac in single user mode and type the following command to clear boot caches, third party kexts (kernel extensions) and driver.
mount -uw /
rm -rf /System/Library/Caches/*
rm /private/var/db/BootCache*
rm -rf /Volumes/”Macintosh HD”/Library/Caches/com.apple*
reboot
If this reboots your Mac successfully, it means that the Mac is fixed and does not require any further troubleshooting but if it’s still getting stuck at grey screen with Apple logo then follow the next step to find and remove incompatible kernel extensions ( kexts) using terminal in recovery mode.
You can also do the other disk clean up and maintenance task in here if the Mac is unable to boot in recovery mode or if it does not have recovery partition. Both the SUM and the terminal in recovery mode accept same commands for cleanup and maintenance task, the only difference is the boot disk. Single user mode boots from original startup disk while the system recovery boots a Mac from recovery partition. So, in case your Mac is unable to boot due to low disk space, then boot it to SUM and delete logs, caches, unwanted applications, unwanted files, folders, or videos from different locations like (Desktop, Documents, and Downloads). In case of disaster, you can also mount an external USB stick or hard drive in single user mode to copy data from internal disk.
#9. Remove incompatible Kernel Extensions (.kexts) and third party drivers
As mentioned in step 3, if your Mac is still stalling or getting stuck on Apple logo with a loading bar due to an incompatible kernel extension(kext) or driver that is unable to load, then try to find the problematic kext or driver by booting your Mac in verbose mode. Once you have found the problematic kext, or you have already tried all the above steps, boot your Mac in recovery mode and start terminal to remove those problematic kexts or drivers. if you are unable to boot in recovery mode then try single user mode.
If your Mac can boot into recovery mode:
1. Boot into recovery mode and open terminal window as mentioned in step 7.
2. Type “ls /Volumes” to list all the mounted volumes or partitions.
3. Note down the exact name of your normal startup disk, in most of the cases it is named as ” Macintosh HD”
4. Now type ‘ cd /Volumes/”Macintosh HD” ‘ and then type ” ls ” to list all the folders and directories.
5. Now create a new folder/directory to move the problematic kext and driver into it so that they are backed up, just in case you need them. Type the following command.
mkdir /Volumes/”Macintosh HD”/kextbackup
6. Now navigate to the folder where all the kext and drivers are stored and list them to find any third party unwanted extensions and drivers.
cd /Volumes/”Macintosh HD”/System/Library/Extensions
ls
7. Now here you will see a list of all the third party kexts and drivers and you can delete those you don’t need or those you can download again, for example kexts or drivers for printers, scanner, camera, wireless card, USB data card, fingerprint reader, kexts or drivers for third party sound mixing device, etc.
Some of the users have reported that they have got this issue fixed after removing some kernel extensions from previous version of OS X which were related to hp printer drivers, some USB to serial drivers, Cisco drivers, Huawei Data card driver, etc. here are the list of some incompatible or problematic kexts which were reported by different Mac users on different online support forum.
BJUSBLoad.kext
MindWave.kext
NoSleep.kext
SierraFSCSupport.kext
SierraFSRSupport.kext
SierraHSRSupport.kext
EnergyDriver.kext
LGEMobileSolutionFamily.kext
CUDA.kext
RIMBBVSP.kext
RIMBBUSB.kext
RIMBBVSP.kext
PTRayUSBFamily.kext
PdaNetDrv.kext
hp_Inkjet7_io_enabler.kext
hp_Deskjet_io_enabler.kext
FTDIUSBSerialDriver.kext
SMSIWirelessModem.kext
LogiMgrDriver.kext
LogitechUnifying.kext
LogitechHIDDevices.kext
USBExpressCardCantWake_Huawei.kext
PTUMWDrv.kext
hp_fax_io.kext
SoftRAID.kext
SierraDevSupport.kext
NovatelWirelessWWAN.kext
Jawbone.kext
CalDigitHDProDrv.kext
SiLabsUSBDriver.kext
Belcarra.USBLAN_netpart.kext
Belcarra.USBLAN_usbpart.kext
HuaweiDataCardDriver.kext
JMicronATA.kext
RemoteControl.USBLAN_usbpart.kext
UsbEthernetGadget.kext
USBExpressCardCantWake_Huawei.kext
vecLib.kext
ElmediaPlayer.kext
EltimaAsync.kext
VBox.kext
Wireless360Controller.kext
WirelessGamingReceiver.kext
If you find them in the list of installed kexts on your Mac, it is recommended that you remove them from the following locations.
/Library/Extensions
/System/Library/Extensions
/Library/StartupItems
Notes:-
1. You must disable the System Integrity Protection(SIP) as mentioned above, before you can edit, move, or delete any kexts or system protected files.
2. If you are confused and not sure what to remove and which one could be the problematic one, then simply move or delete all those kext which are not from Apple. Remove all the third part kext leaving only default kext or drivers which are installed with a fresh macOS installation. Just make sure that you do not move any of the kexts file whose name begins with APPLE*.kext or IO*.kext. For your convenient, here is a list of all the default kext in /Volumes/”Macintosh HD”/Library/Extensions/ folder on macOS Sierra. This is the list I prepared from my Mac after fresh macOS Sierra install.
8. Now you have the list and you can find the third party kext, so just move the third party kext into kextbackup folder. To move a particular third party kext, use the following command.
mv KEXTNAME.kext /Volumes/”Macintosh HD”/kextbackup/
Once you have moved all the unwanted kext and drivers, try to reboot your Mac and see if it boots successfully. Type the command “reboot”.
Try Single user mode if your Mac can’t boot into recovery mode and Mac boot process stucks on Grey Screen with apple logo:
1. Try booting into Single user mode as explained in Step 8.
2. Create a kextbackup folder and move the unwanted kexts and drivers into it. Use the following commands.
mount -uw /
cd /System/Library/Extensions
ls
mkdir kextbackup
mv KEXTNAME.kext kextbackup
rm -rf /System/Library/Caches/*
rm -rf /Volumes/”Macintosh HD”/Library/Caches/*
3. Type “reboot” to restart it normally. If is still does not boot and stuck on Apple logo with a loading bar then move on to the next step.
You can also watch this YouTube video for your reference- The video will show you how you can delete or move unwanted or problematic kernel extensions(.kext files) which are causing your Mac to stuck at apple logo with a loading bar. It also shows some basic command that you will be using during troubleshooting.
#10. Reinstall macOS
If you have already tried all the steps mentioned above and your Mac still stuck on Apple logo with a loading bar then it’s time to reinstall macOS Sierra. Simple re-installation of macOS Sierra does not harm any of your file or data until you do clean re-installation. Reinstallation of macOS will also fix issues with the system files if they are corrupt or damaged.
To Reinstall macOS Sierra:
Restart your Mac and hold down “Cmd+R ” together until you see grey Apple Logo. Make sure you’re connected to the Internet, select your preferred language from the list and click continue. Select “Reinstall macOS ” and click “Continue.” Follow the onscreen instructions to complete the installation.
#11. Restore from Time Machine Backup
If you have already tried reinstalling macOS and the Mac still does not boot then try restoring it from Time Machine backup as mentioned here. Restore it to an older date when it was working perfectly fine and the date after which you have successfully restarted your Mac. Restoring from Time Machine backup actually erase your whole disk first and then copy everything from backup disk.
#12. Clean Reinstall macOS or do Internet Recovery
If normal re-installation does not work and you do not have Time Machine Backup then the only option for you is do clean installation or internet recovery.
Please note that all the data on the hard drive will be erased in the following troubleshooting so you are required to take backup if you have any important data on the Mac. You can copy data to an external hard drive using terminal command or SUM or Install macOS on an external hard drive then boot from the external hard drive and copy data from your Mac over to the external drive. Once the data have been copied, erase the external hard drive and reinstall macOS as mentioned in Step 10.
If for some reason the internal drive has corrupt file system and does not allow you to reinstall macOS to an external hard drive. You can do internet recovery and boot it directly from Apple’ server.
To boot your Mac from Internet Recovery:
- Turn off the Mac.
- Turn it back on and hold down “Option+Command+R” key immediately. Keep them held until you see a moving earth icon.
- If it ask to connect to a WiFi network. Select your home network and connect.
- Make sure the power adapter is connected in case its a MacBook.
- Once the recovery information is loaded onto your Mac, you get the macOS Utilities option where you can select “reinstall macOS” and the external hard drive as the destination.
#13. Check for hardware issue
This is going to be the last resort to fix the issue – Mac stalling at grey screen with Apple logo. Sometimes low physical memory(RAM), faulty hard drive or lose connection to internal hard drive, or a faulty video card also causes your Mac to stall at boot. If you have already tried all the steps mentioned above and nothing seems to be working and you really need to buy new stuff then try the following steps.
1. Increase the memory (RAM)
if you just have 2GB RAM installed. If you have 4 GB of RAM and you run software or application that has higher memory usage like Adobe Photoshop, AutoCAD etc. then consider upgrading the memory to 8 GB.
Here is how you can upgrade memory in your MacBook. If it’s a MacBook Air then I would recommend you to take it to any nearby Apple Store.
2. Disconnect and Reconnect the hard drive
When you open the back cover of your Mac to upgrade the Memory, at the same time, also disconnect and reconnect the internal hard drive to make sure it doesn’t have any loose connection problem.
#14. Check the Video Card for any Fault
There are few iMac and Macbook Pro model which had known issue with Video Card. Apple had accepted the fault and also conducted a recall program for the affected model.
This issue was first time detected in 27-inch, Mid 2011 iMac model with 3.1 GHz quad-core Intel Core i5 or 3.4 GHz quad-core Intel Core i7 processors and AMD Radeon 6970 Video Card. This recall program has already ended and is no longer available but if you have the same iMac model and it wasn’t replaced by Apple then you should take it to the store for out of warranty repair which may cost you hundreds of dollars.
Another Similar recall program is still available for MacBook Pro (Retina, 15-inch, Mid 2012) and MacBook Pro (Retina, 15 inch, Early 2013) which were manufactured between Mid 2012 and Early 2013.
Here are the Symptoms in affected model:
- Black screen or no Video on the computer screen(or external display) even though the computer is on
- Scrambled or distorted video on the computer screen
- Computer restarts unexpectedly
The program covers affected MacBook Pro models until four years from its original date of purchase. You can check the eligibility for free repair or replacement of your MacBook pro on this page.
If your Mac model doesn’t come under the recall program and you get this far, I’m sure you are dealing with a hardware fault and you should make a “Genius appointment” at any nearest Apple store. I hoped you liked this article and it fixed your Mac boot process stucks on Grey Screen with apple logo.

























![The Apex Legends Digital Issue Is Now Live! Apex Legends - Change Audio Language Without Changing Text [Guide]](https://www.hawkdive.com/media/5-Basic-Tips-To-Get-Better-On-Apex-Legends-1-218x150.jpg)














helpfull
Hi Nasir
After searching for solutions on the Internet for the last 48 hours to my Mac getting stuck on startup screen, your articles helped me to take a back up, diagnose my problem and resolve the issue. Thank you so very much for your articles which are detailed, lucid and comprehensive. Please keep up the good work, people like us depend on it!