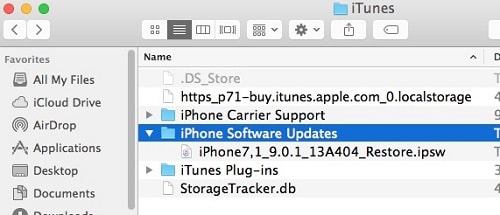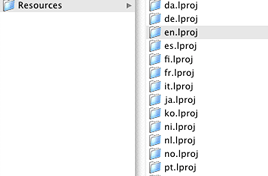Does your macOS Sierra say : ” Your Startup Disk is Almost Full ” Learn how to fix it before it leads to any data loss.
After reading this article you will be able to answer the following questions:
- What is startup disk full error message?
- When do we get startup disk full error and what causes the startup disk to become full?
- How could a full startup disk affect you?
- How do I prevent startup disk to become full in the future?
The startup disk is the hard drive with macOS on it which your computer boots from. Most Mac users have just one disk so that internal disk that comes with the Mac is the startup disk for them. This is the hard drive your macOS uses all the time while running any app, browsing internet, checking emails or doing any other task, so it also collects a lot of junks, logs, caches, cookies, error logs, unwanted apps, duplicate files, old backups, unused languages and etc. These unwanted files and junks eat up a lot of precious space on your startup disk over time and shrink the room space available for macOS Sierra to work properly which causes several other problems including slow Mac and error like ” Your startup disk is almost full”. You should really free up disk space as much as possible otherwise it can lead to data loss if the drive becomes so full that the OS cannot even boot or Mac stuck at grey screen with Apple logo and a progress bar during boot. To fix this slow Mac issue caused by low disk space on the startup disk, you just need to delete or move files from your Mac. Follow the below steps to perform cleaning task on the start up disk which is almost full.
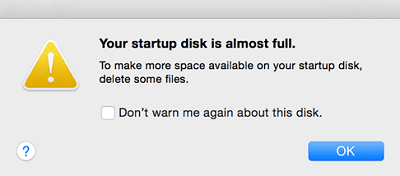 |
| macOS Sierra: ” Your Startup Disk Is Almost Full ” message |
Solutions to Your Startup Disk Is Almost Full Error Message
1. Remove unwanted and unnecessary files from Downloads and Documents folder.
Whenever you download online PDF files, books, updates for an app, pictures or anything of that sort, they all go to the downloads folder on your startup disk and over the time you get so many of such items piled up in there, sometimes several copies of the same app or files as you tend to download it from internet every time you need it rather than looking for it locally on your computer. These files also contribute to fill up your startup disk. It would be worth checking the downloads folder and remove files that you don’t need any longer. So open finder and select Downloads on the left to remove unnecessary items from your startup disk.
2. Empty the Trash to Actually Delete the Files
Clear the trash, if you haven’t done so for a long time. Trash is the folder where all deleted files are temporary saved for future restore. Each drive has its own trash folder, so the startup disk also has one for it. Clearing the trash will actually finally remove the deleted files from your Mac and free up space on the hard drive or startup disk.
3. Delete cache files on your Mac
A cache is the location on your Mac’s hard disk where your system, apps and browsers store data that is often needed ( Such as extensions, drivers and icons). Caches are temporary files meant to serve their future requests faster. Over the time, cache gets corrupt because of software updates, conflicts, and unexpected quits, and this can cause problems including “Your startup disk is full” message or slow performance of your Mac. Some app caches are really big in size that they occupy huge space on the startup disk so deleting them can help speed up your Mac as well as free up more space on the startup disk. They can be downloaded by the apps again in case they’re needed. There are basically three types of caches that you need to clean : user cache, browser cache and system cache.
a ). To delete User Cache:
Click on the Go in Finder menu bar >> Choose “Go To Folder…” >> type the below locations to get in there and delete all of its contents to free up space on your startup disk.
~/Library/Cache
/Library/Cache
b ). To Delete Browser Cache :
To delete the browser cache you will have to clear it separately for each browser you have.
For Safari :
Click on Safari main menu on the top >> Select ” Clear History”.
For Chrome :
Click on the chrome menu bar and select ” Clear Browsing Data” >>> Check Cache and click on clear again.
For Firefox:
We normally do not delete system cache as it doesn’t take up a lot of space on the startup disk and hardly ever gets corrupted and deleting system cache may cause adverse effect on system’s performance.
4. Delete old OS X installation files from Application Folder
You may have installation files for previous OS X El Capitan named Install OS X El Capitan or Install macOS Sierra.These files are bigger in size and eat up a lot of startup disk space. Deleting these installation fle may free up 4.5GB to 6GB on your startup disk.
5. Clean up your Pictures, Movies, and Music folders and remove duplicates
Go through the Pictures, Movies and Music folders and delete those you don’t need. Open photos app and delete duplicate photos or photos that were mistakenly taken. Sometime your Mac create duplicates due to incorrect settings or mistake committed by you such as importing same pictures or songs in iTunes or iPhoto twice. Open iTunes to delete songs that you can get rid of. Photos and movies take up bigger space as compared to other types of file. Investigate the movies folder and delete those not required any longer to claim bigger disk space on the startup disk. Deleting duplicate files could be puzzling or tricky if you have a lot of duplicates. It will be impossible to go through thousands of file and checking their name, size, or format to determine whether it is a real duplicate or not. Taking help from a third party app will be a smart idea to clean duplicates. I have tested and experimented with various duplicate cleaner app and found Gemini as the best intelligent duplicate cleaner which you can download here for free. You can even buy its full version as it only costs $19.95 for life time.
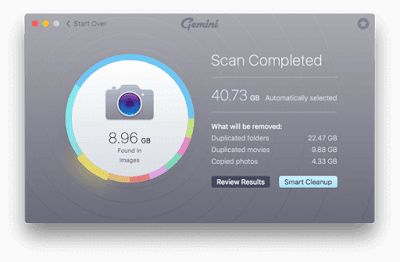 |
| Free Up Startup Disk by Downloading Gemini Duplicate Cleaner for Free |
6. Delete old iPhone and iPad backups from iTunes Library
The iPhone, iPad, and iPod backups made with iTunes are stored on your Mac’s hard drive ( Startup disk) which can take up a lot of space on your statrup disk. You can look through them and delete the older backups to free up a lot of space.
To delete old iPhone, iPad or iPod backup:
- Open iTunes >> Click iTunes in the menu bar >> then choose Preferences.
- Click Devices from the mail selection menu.
- Select the backup that you want to delete and then Click ” Delete Backup ” button at the bottom.
7. Delete iPhone, iPad and iPod’s Software updates from Mac
Every time you update your iPhone, iPad or iPod using iTunes on your Mac the software updates files are downloaded to your Mac’s startup disk by default. These are big files in gigabytes which still sits on the hard drive after you have updated your iOS devices. You don’t need them as they can be re-downloaded if required and the older updates can’t be used to downgrade your iOS version either. Deleting then can help fix error ” Your Startup Disk is Almost Full”.
To delete Software Updates file of iOS device:
- Click on the Go menu in Finder and choose ” Go To Folder..“.
- Type the “ ~/Library/iTunes/ ” and click go to open it.
- Find following folders: iPad Software Updates, iPhone Software Updates, and iPod Software Updates.
- Look for the files with a name that ends in “Restore.ipsw” in each of those folders and move the files to the Trash.

Fix Your Startup Disk Is Almost Full Error Messages
8. Delete unused Mobile Apps
When you connect your iOS devices with iTunes on Mac, the iOS apps that you have on your iPhone or iPad also gets backed up onto your Mac’s hard drive . So if you are running out of space you can delete these apps from your Mac to free up many gigabytes from startup disk. These app are stored in ” ~/Music/iTunes/iTunes Media/Mobile Applications/ ” folder with the file extension “.ipa“. Delete them all to free up space on the startup disk.
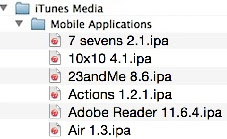 |
| Fix Your Startup Disk Is Almost Full Error Messages |
9. Delete Language Packs of different apps installed on Your Mac
Some of the applications that you installed, came with different other languages too so that you can use different language interface. These languages are stored in a Localization files also known as “language packs.” If you are not using other language except English, deleting other language will help recovering some space on your startup disk. Follow the steps mentioned below to get rid of those language packs that you never use.
- Go to /Applications folder and Select an application.
- Right click or Ctrl+click on the application >> Select “Show Package Contents.”
- Then go to Contents >> Resources and look for files with the name that ends in .lproj. Those are the languages the selected app can use just in case you want to change the language of user interface. Remove all the language files except those you use.So the one for English (en.lproj) must not be deleted.

Delete unnecessary language packs if your Startup Disk is almost full
10. Remove unused Language Packs shipped with macOS Sierra
Every Mac is shipped with nearly 150 languages and nobody uses them all except just one or two languages. Removing those Language Packs shipped by Apple can also help to recover some disk space on your startup disk. Use the free utility called Monolingual to remove those unused languages. It is very easy to use. Just download Monolingual and Run it. Select the languages you want to remove and click Remove at the bottom. You may claim at least 2GB of space on your startup disk.
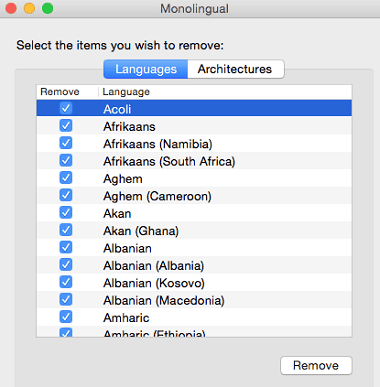 |
| Delete unwanted language pack to recover startup disk space |
11. Delete old user accounts and their files that you no longer use
If you had multiple user accounts on your Mac, their profiles, documents, pictures and everything is located on your startup disk.You can remove those old user accounts, if they are not required. Removing them will free up significant amount of startup disk space. Make sure that you do not have any important files in those user accounts before deleting it. Also check the ” Deleted Users ” folder because the home folder of a deleted user account is saved in there if it was chose to save.
To Delete a User Account:
- Click on the Apple menu and choose System Preferences.
- Open Users & Groups and select the user you want to delete on the left pane.
- Open the lock at the bottom left corner and enter the password.
- Click the minus sign ( “- ” Delete button) at the bottom to delete the user.
- Now click on the Go menu in finder >> Select ” Go To Folder…”.
- Type “/Users/” and click go to open it.
- Here, look for the “Deleted Users” folder and check if there is anything in there that you can get rid of.
- Right Click or Ctrl+click on the User’s account name and select “Move to Trash”.
12. Remove Unwanted Speech Voices
Your Mac also come with speech voice sample to be used with text-to-speech feature. But if you never use the Text To Speech or don’t know what it is, then go ahead and delete these voice speech samples to reclaim some more startup disk space. Open Terminal from /Application/Utilities and type the following command to delete all the Voice Speech samples.
cd /System/Library/Speech/Voices
sudo rm -rf Voices/*
Type the administrator password to run the sudo command. No characters will be shown to the screen while you type the password so just type the password and hit enter.
13: Delete Log Files
Every application and service on your Mac generates lots of log files which gets accumulated on your startup disk over the time. These log files are generated for all sorts of information like when an application was opened, when it was closed, what error message it reported,when did you reboot the system, when and where did you login, what all you looked for and etc. These log files are used by a developer or a technician for troubleshooting purposes. If you have nothing to do with the old logs, you can delete them to free up significant amount of space on your startup disk. In order to delete these log files go to the following locations and trash all of its contents.
~/Library/Logs
/Library/Logs
/private/var/log/
/private/var/folders/
14. Enable the Optimized Storage feature of macOS Sierra
macOS Sierra has come with a new built-in storage optimization feature called “Optimized Storage” which automatically stores rarely used files in iCloud and makes it available on demand, removes unnecessary files like already watched movies and TV shows from iTunes , empty the trash regularly, and lets you review the large files eating up big space on your startup disk.
To access optimize storage options:
- Go to Apple menu >> Choose About This Mac.
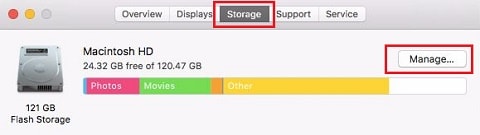 |
| Enable optimized storage to free up startup disk |
- In the window that appears, click on the Storage tab >> click Manage.
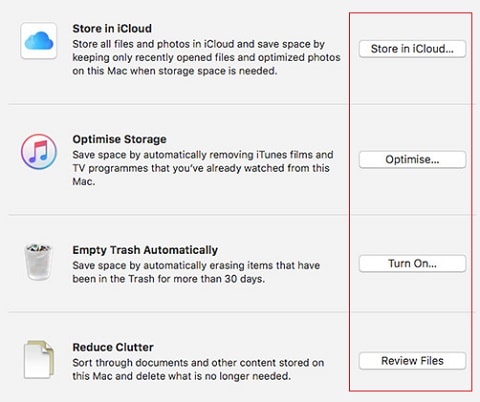 |
| Enable optimize storage on macOS Sierra to recover startup disk space |
- You will see four different options to optimize storage space on your startup disk.
There are following four options to optimize storage that you can enable separately or altogether.
1. Store in iCloud :- Store in iCloud automatically stores rarely used photos and videos from photos library, and files from Desktop and Documents folders and removes them from computer leaving behind an icon of the item that has been removed so that you can easily work offline. When you need it, simply click on its icon and it gets downloaded. Using store in iCloud feature, you can store either or both Photos library and “Desktop and Documents”. It helps free up a lot of space from your startup disk.
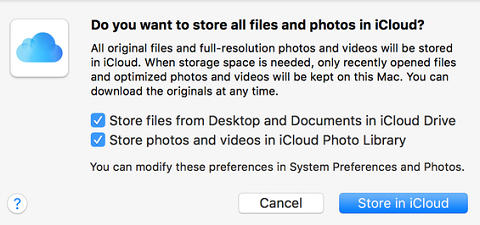 |
| Optimize storage on macOS Sierra- Fix Startup Disk full error |
2. Optimize Storage : This option will remove purchased items in iTunes like movies and TV shows that you have already watched. It also removes the photos and attachments received by email as they can be downloaded again from the server when required.
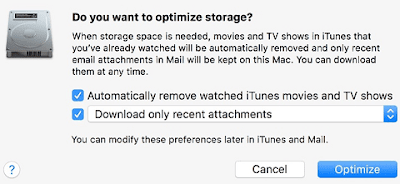 |
| Optimize storage on macOS Sierra-Startup Disk full error |
3. Empty Trash Automatically :- As the name itself suggest, this option will automatically erase items that have been in the Trash for more than 30 days and recover space on the startup disk.
4. Reduce Clutter :- This option helps identify large files and files you might no longer need but it requires you to manually verify and clean them on your Mac. Using this feature carefully will help recover a big amount of space from statup disk.
15. Delete Sleepimage
This is a very simple method to quickly recover gigabytes of space on your startup disk. Sleepimage is the file on your Mac’s startup disk created by macOS at the time of sleep or hibernation when it runs out of battery. It stores the whole contents of RAM to save all your work and lets you resume the work where you left off. This sleepimage file is the same size as your total RAM, so if you have a 8GB RAM (Physical memory) then the size of sleepimage would be 8GB. For those who have 32 GB of RAM this sleepimage woud be 32GB, which is too much precious space on your SSD. Apple calls this sleep method as Safe Sleep because all the contents of RAM is saved to disk to prevent any data loss but battery is still used to keep the RAM contents so that wake up is fast but in hibernation no battery power is used and all the contents are saved to startup disk in sleepimage file.
Sometimes due to some error your Mac creates duplicate copy of this sleepimage file doubling the space occupied by sleepimage. Disabling the Safe Sleep or Hibernation and deleting this file will quickly recover the space as same as the size of your RAM. Though it is not recommended by Apple because it leads to data loss if you have not saved your work before the battery runs out. But if you have no such requirement of Safe Sleep or Hibernation and you have auto-save enabled in the apps that you use, then you can delete the sleepimage file to recover the space.
To disable Safe Sleep and delete the Sleepimage File:
Open Terminal from /Application/Utilities and type the following two commands:
sudo pmset -a hibernatemode 0
sudo nvram “use-nvramrc?”=false
sudo rm -rf /var/vm/sleepimage
If you want to re-enable the safe sleep mode, type the following commands.
sudo pmset -a hibernatemode 3
sudo nvram “use-nvramrc?”=true
Important Note(Updated Sep 25, 2017) :-
What if your Mac has lost its patience and refuses to boot in both normal and safe mode due to low disk space and it stucks on Apple logo with a loading bar at gray screen. In such a situation you can first try to boot your Mac in Safe mode and see if it boots there otherwise try booting into recovery mode or Single user mode. You can read this post to learn how to mount USB disk or external drive in Single user mode to recover macOS data in case of disaster.
Here is how we can free up disk space in recovery mode or Single user mode in case of no boot situation due to low disk space.

























![The Apex Legends Digital Issue Is Now Live! Apex Legends - Change Audio Language Without Changing Text [Guide]](https://www.hawkdive.com/media/5-Basic-Tips-To-Get-Better-On-Apex-Legends-1-218x150.jpg)