Windows Copilot is a significant addition in Windows 11, allowing users to streamline tasks, enhance productivity, and interact with the operating system through natural language processing. By default, pressing a specific key combination opens the App Copilot, but users may wish to customize this key binding for convenience or to prevent accidental triggers. In this tutorial, we will guide you through the steps to change the App Copilot key in Windows 11.
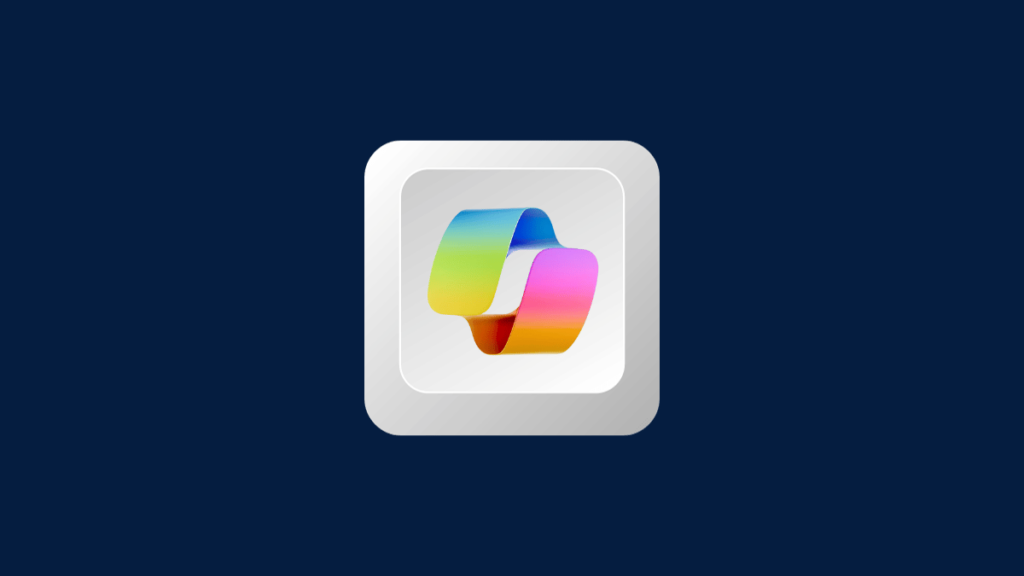
Why Change the App Copilot Key?
- Customization: You may prefer a key combination that fits your workflow better or avoid conflicts with other apps.
- Preventing Accidental Launches: The default key may be triggered unintentionally, disrupting your work.
- Productivity: Setting a more accessible key can help streamline your use of Windows Copilot for quicker commands.
Also Read- What Is Windows Copilot For Windows 11?
Step-by-Step Guide to Changing the App Copilot Key in Windows 11
Step 1: Open Settings
To begin customizing the App Copilot key in Windows 11, you will need to access the settings menu:
- Press
Windows + Ito open the Settings app directly. - Alternatively, click on the Start menu and select Settings from the list.
Step 2: Navigate to the Keyboard Settings
- In the Settings window, click on Devices on the left-side panel.
- Scroll down and select Keyboard from the list of device settings.
Step 3: Identify the Copilot Key Section
Within the Keyboard Settings, you should look for the section related to App Shortcuts or Function Key Customization (depending on your version of Windows 11):
- Scroll down to find the App Copilot Key option. This section controls which key combination activates the App Copilot feature.
- If you don’t see this option directly in Keyboard Settings, check under Multitasking or Windows Copilot settings.
Step 4: Change the Copilot Key
Once you’ve located the App Copilot key section, follow these steps to change the key combination:
- Click on the dropdown menu next to the current Copilot key assignment.
- Select a New Key Combination: Choose from a list of available function keys, such as
Ctrl + Alt,Windows + Shift, or any other custom combination that suits your needs. - Confirm the Change: After selecting your preferred key, click Apply or OK to save the changes.
Step 5: Test the New Key Combination
To ensure the changes have been applied correctly:
- Close the Settings app.
- Press the new key combination to open Windows Copilot.
- If the App Copilot opens as expected, the customization has been successful.
Additional Tips for Customizing App Shortcuts in Windows 11
- Third-Party Tools: If Windows does not offer native support for remapping the Copilot key, you can use tools like PowerToys or AutoHotKey to remap key combinations and create custom shortcuts.
- Check for Conflicts: Ensure that your new key combination does not conflict with other apps or system functions to avoid interruptions.
Conclusion
Changing the App Copilot key in Windows 11 is a straightforward process that can greatly improve your workflow and prevent accidental interruptions. By following this tutorial, you can easily customize the shortcut to suit your preferences, whether for convenience, efficiency, or reducing accidental triggers.
Feel free to explore additional customizations within the Windows Settings to optimize your experience further, making your PC usage smoother and more tailored to your needs.
































