The trackpad and mouse are perhaps the most essential to every Mac users. Apple has always been different in developing its hardware part and always innovating. With the evolution of Macbook and Magic Mouse, Apple introduced and evolved the Force Touch, Multi‑Touch and Personal touch capabilities giving you features to perform simple gesture on a smooth, seamless surface making it easy, intuitive and fun to scroll in any direction, swipe through web pages and more. Force sensors detect how hard you press, telling your Mac what to do based on subtle differences in the amount of pressure you exert. Apple has invested heavily in research and development to ensure the feel and functionality are as flawless as possible — and do more — than ever. For the majority of people, this effort has paid off; however, for some, there’s also a report of erratic cursor movements, cursor moving and clicking by itself or jumping around by itself.
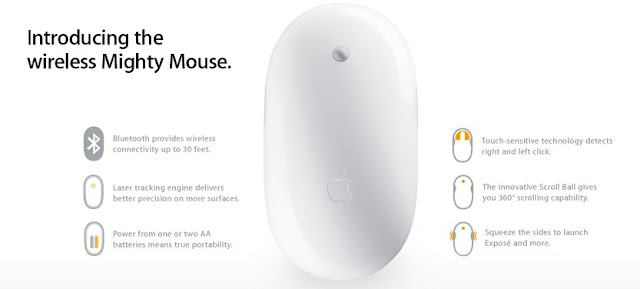 |
| Apple Wireless Mouse – Cursor moving and clicking by itself on Mac – Jumpy Trackpad issue |
So if the input devices start acting up with mystery clicks, erratic motions, and other weird behavior like moving and clicking by itself which people also call Trackpad erratic cursor dance , you have good reason to be frustrated. I was not aware of this Jumpy Trackpad issue until one of my friends called me and asked to check his Macbook Pro and much to my surprise when I saw that the cursor moving and clicking by itself as if a spirit has taken control over the Macbook and making various gestures on his trackpad – Strange things were happening- it starts from double click to opening of all sort of things which has a gesture – Launchpad would open in front of my eyes, Various windows open and close itself, Notification center gets manipulated – simply think its a situation where you practically lost the control via Trackpad and you can not do anything but watch. After this incident I searched for the solution of this problem and got to know that there are several other Mac users who are facing this problem from long time ago.
Sometimes it is very difficult to describe, if it were a Microsoft Windows, the definite diagnosis and cause would be getting a virus but there is practically no doubt of virus or malware in an updated Mac, at least for this issue. Following are some very common symptoms that Mac users have been experiencing when their cursor or Trackpad goes out of control.
Common behaviors of Ghost-Clicking & Dragging or Jumpy Trackpad
- Your cursor may be moving erratically, opening tabs, or maybe doing the equivalent of holding shift and dragging, or minimizing windows in which case you could not even make any changes to the system settings.
- It may act like right clicking to highlight everything and the cursor may change into the one when you are typing something.
- Your cursor may move around on its own (generally slowly and horizontally), the dictionary opens itself, it clicks itself, open windows and programs and close them itself etc.
- Cursor moves up and down, clicks everything, closes windows, zooms in and out, make selection rectangles especially on the desktop, open programs that you do not want to open on the dock, and generally jumps around like a drunk rabbit.
Common Causes and Fix for cursor moving and clicking by itself or Jumpy Trackpad
There are several troubleshooting steps out there on the internet or online forums which claim to have this issue fixed. I have described all the possible causes and their solutions here in an organised manner. After reading this article you would be able to diagnose and fix this cursor moving and clicking issue on your own. And before you start any troubleshooting try the following steps first.
Precheck:
1. Restart the computer after closing all the windows and quitting all the applications. Restarting the computer always fix so many issues, like memory leak,drivers or low-level error. It clears out all the RAM. Check if the restarting your Mac fixes cursor erratic movement otherwise move on to the next steps.
2. Repair Disk Permissions using Disk Utility. Repairing disk permissions fixes so many issues and repair corrupted OS X files. Check if repairing the permissions fix cursor erratic movement.
3. Restart the computer in safe mode by holding the Shift key down at the time of boot up. If your Mac works fine in safe mode and the cursor does not move or click by itself, try removing third party software one by one to isolate the faulty software causing ghost clicking & dragging or jumpy trackpad. If you are having trouble getting into safe mode, read the post on how to restart your Mac in Safe mode.
4. Avoid accidental multiple touches on the surface
Be sure only one part of your finger is touching the touch surface and that you’re not resting your palm or wrist on or very close to the surface. The touch surface might interpret this as your finger touching it and move the pointer in that direction.
5. Keep touch surface dry and clean.
Clean your Mac, Trackpad, Keyboard and mouse regularly and wipe everything using a dry cotton cloth with a mixture of warm water and rubbing alcohol. Moisture, dirt, oil or lotion collecting on the touch surface can also cause this issue. You can clean your device’s touch surface with a lint-free cloth lightly moistened with water. Check if the trackpad cleaning fixed the cursor moving and clicking by itself issue.
6. If its your mouse you are having problem with, Try different surface to sit the mouse on as it could be the surface the mouse is sitting on is causing the problem. Many users have reported success with placing a white sheet of paper underneath the mouse. If you are having issue with built-in trackpad try to put your laptop on another table, far from metallic surfaces, or from other electric devices that can produce static electric field (such as printer ). You can also try a different input device like another mouse or an external Trackpad, as the device itself could be faulty.
7. Turn the mouse over and inspect the sensor window. Use compressed air to gently clean the sensor window if dust or debris is present.
8. Remove jewelry
Jewelry might also cause interference when you use a device with a touch surface. Try removing rings or bracelets you are wearing and see whether the jumpy or erratic cursor behavior disappears.
If none of the above steps solve the issue and the cursor problem persists then start following below mentioned troubleshooting to fix ghost clicking and moving or jumpy trackpad issue.
Troubleshooting steps if the cursor is moving and clicking by itself on your Mac
Step 1: Reset SMC.
The system management controller (SMC) is a chip in your intel-based Mac, which plays significant roles in controlling thermal and power management,keyboards and other peripherals, battery charging etc. Resetting the SMC may fix this problem. If the cursor still moves and clicks by itself then move on to next steps.
Step 2: Reset NVRAM / PRAM
This will reset all of the system buses on your computer, USB, FireWire, display, ethernet and your keyboard / mouse / trackpad. Check your trackpad whether the jumpy or erratic cursor behavior disappears.
Step 3: Scan for Malware and Adware
Sometimes malware, viruses, Adware or spyware infecting your computer can control the cursor and change its behaviors and settings , which can cause cursor malfunction or erratic movement. Use a free trial of a program like Malwarebyte for Mac to check your hard drive for anything harmful. If the program finds anything, it can isolate and delete it safely. Check whether the jumpy or erratic cursor behavior disappears after scanning with Malwarebyte.
Perform Step 4 , Step 5 and Step 6 only if you are using Wireless pointing device such as wireless keyboard, Mouse or Trackpad
Step 4: Check the battery level of your wireless keyboard, mouse or trackpad.
If you are using a wireless pointing device and the battery is too low, the wireless signal gets weak which can also cause the cursor moving and clicking by itself, moving erratically, or jumping around or the cursor may seem frozen. Normally you get several messages on your computer screen when the batteries get low but you could also check the battery level manually by going into the System Preferences > Keyboard and go to the Keyboard tab. The battery level of your keyboard will be shown in the bottom-left corner.You can also check the battery level of any of your connected devices by clicking on the Bluetooth icon in the top menu bar and hovering over the device you’re looking for. If the batteries in your pointing devices are getting low, replace it with the new one.
 |
| Cursor moving and clicking by itself on Mac – or the Trackpad is Jumpy Check the battery Level |
Step 5: Reset Bluetooth if you are using a wireless pointing device
Your Bluetooth devices may become unresponsive and start malfunctioning because of the changes in Bluetooth settings. In such cases resetting the Bluetooth module fix so many problems.But remember that this will disconnect every Bluetooth device on the Mac, so if you only have a Bluetooth keyboard and mouse you’re going to temporarily lose the ability to use those devices as the Bluetooth hardware module is reset.To reset the Bluetooth module you can either delete the following preferences files and restart the Mac.
/Library/Preferences/com.apple.Bluetooth.plist
~/Library/Preferences/com.apple.Bluetooth.plist
Go to ~/Library/Preferences/ByHost and delete all the files beginning with com.apple.Bluetooth
Or you can hold down the Shift+Option keys and then click on the Bluetooth menu item to reveal the hidden Debug menu.
Select “Reset the Bluetooth module” from the Debug menu list.
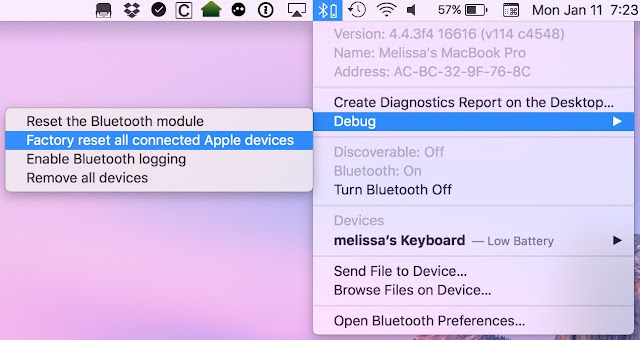 |
| Reset the Bluetooth module if the cursor is jumping around and moving erratically |
If you’re missing that icon, you can get it to appear there by visiting System Preferences > Bluetooth and checking “Show Bluetooth in menu bar. When finished resetting, reboot the Mac as usual and go through the process of connecting the Bluetooth devices back to the Mac and everything should now work fine.Check whether the jumpy or erratic cursor behavior is fixed.
Step 6: Avoid wireless interference / Check for signal interference
If you are using a wireless pointing device, you may be experiencing signal interference issues causing the cursor moving and clicking by itself and keyboard randomly typing things. If you’re not using a wireless pointing device, perhaps someone else has a wireless pointing device that your machine has somehow connected to. Try turning off Bluetooth in System Preferences.
Bluetooth devices works on 2.4 GHz short-range radio frequency band so the wireless networks that operate on 2.4GHz may cause interference. Devices such as Cordless phone, Baby monitors, Car Alarm, Microwave Oven and Wi-Fi Routers also generate 2.4 GHz short-range radio frequency so move any such devices away from your Mac if you suspect interference. Keep them at least 10 meters (approximately 30 feet) away from your Mac. If multiple Bluetooth wireless devices are in use nearby, try turning them off one at a time to see if the issue improves.
Step 7: Check the Cursor behavior in Recovery mode
Testing things in recovery mode is an universal diagnosis. Things would always work fine in recovery mode if they were affected from corrupted OS X system files. You need to hold the ” Commnad + R ” key together at the time of booting to get into the recovery mode. Check the cursor whether it continues to jump around or move erratically. If it does, then it’ll be a hardware problem so move on to Step 11 . If it does not then it’a software problem so move on to the next Step 7.
Step 7: Delete Preference files for pointing devices and Trackpad
If you’ve covered all the above steps and still run into issues with a Trackpad or Mouse acting weird or moving and clicking by itself, you may want to try trashing the preference files and rebooting the Mac, forcing them to be rebuilt as a fresh. This often resolves odd issues that have no apparent explanation, and it can be done rather quickly.Follow the below steps to delete the preferences files.
- Press Command+Shift+G to bring up “Go To Folder”
- Type the following path: ~/Library/Preferences/ and click Go
- Look for the following files or the one associated with the same name and remove them.
com.apple.driver.AppleBluetoothMultitouch.trackpad.plist – Magic Trackpad
com.apple.driver.AppleBluetoothMultitouch.mouse.plist – Magic Mouse
com.apple.driver.AppleHIDMouse.plist – wired USB mouse
com.apple.AppleMultitouchTrackpad.plist
com.apple.preference.trackpad.plist
Step 8: Check after turning all the Trackpad gestures off
Sometimes the settings for Trackpad gestures are altered and options like “Touch to Click”, ” Swipe between Pages” or “Show Desktop” are configured with a different actions or key combinations because of which they get activated as soon as you press those key combinations or take such actions on Touchpad resulting in pages getting minimized, swiped or clicked. Check if the jumpy or erratic cursor behavior disappears after turning all these gestures off by following below steps.
- Go to the Apple menu and select “System Preferences”.
- Choose “Trackpad” and go to the “Point & Click” , “Scroll and Zoom” and ” More Gestures” all the tabs one by one.
- Uncheck the boxes next to every gestures.
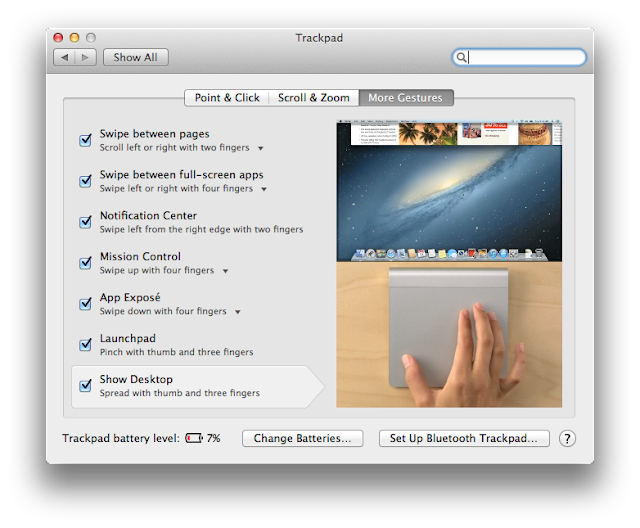 |
| Cursor moving and clicking erratically – Turn off all the gestures to see if it solves the problem |
Step 9: Check after turning on the option “Ignore built-in trackpad when mouse or wireless trackpad is present“.
Many users have reported that they have fixed the erratic cursor movement and jumpy Trackpad issue by plugging in an external USB mouse / Trackpad and disabling the built-in Trackpad. This step applies to portable Mac with a built-in Trackpad. To disable the built-in trackpad go to System Preferences > Accessibility > Mouse & Trackpad > Tick the “Ignore built-in trackpad when mouse or wireless trackpad is present”. Connect the external pointing device and check the cursor whether it continues to move and click itself. If it doesn’t, then disconnect the external pointing device and check the cursor again whether it is moving and clicking by itself or not. If it does, then its a faulty trackpad which causes your cursor bouncing around the screen.
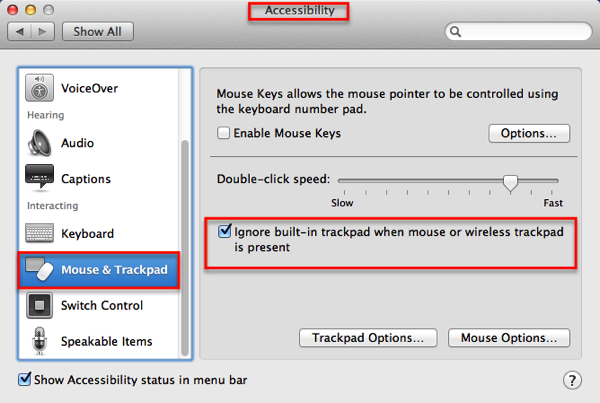 |
| Disable trackpad to check if the cursor stops moving around and clicking by itself |
Step 10: Check the power adapter you’re using with your Mac
This erratic cursor movement and jumpy trackpad behavior might happen if you use a power adapter manufactured by a third-party company. Unplug the third-party power adapter and try running your Mac from battery power to see whether the cursor or pointer behaves correctly. If the device behaves normally while running from the battery, buy a genuine Apple power adapter for your Mac.
Step 11: Check the Built-in Battery of your Macbook if is swollen or appears to be bulging.
This is the most common reason of cursor moving and clicking by itself or jumping around like a drunk rat. MacBook Pro models with built-in batteries can have problems with the battery swelling when it starts to go bad. When the battery goes bad it can be expanded or become swollen, and so it may put pressure on the underside of the trackpad and click button as if it will think the click button was being pressed, which will cause the trackpad and cursor moving and clicking by itself. If you suspect this might be your problem, take out the battery and look at it – if it doesn’t sit flat on a plain surface or appears to be bulging, it’s your battery that is making cursor move, click and jump by itself.
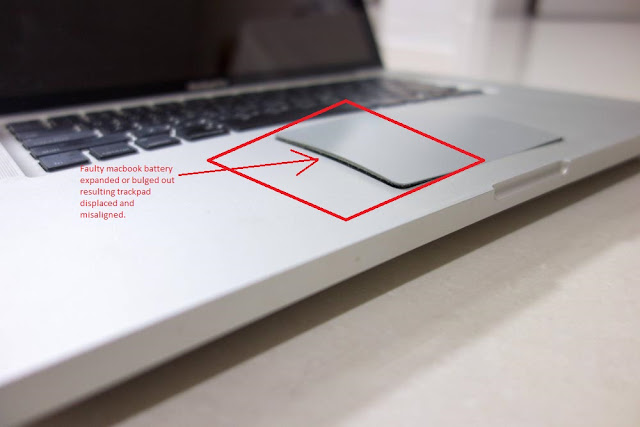 |
| Swollen Macbook battery displaced and misaligned the trackpad causing cursor jumping and clicking by itself |
Another way to check if the battery is faulty, is by clicking the battery icon in the menu bar while holding down the option key, if the condition says anything other than “Normal,” then the battery failure is imminent and that battery may be swelling. You could also confirm it by running your computer without the battery, just with the charger plugged in and see if you’re still experiencing trackpad problems. If you aren’t, then it’s your battery and you’ll need to replace it.
Step 12: Check if the Trackpad is Damaged or Misaligned.
If you play too many video games which involve usage of trackpad, the chances are your trackpad has been slightly depressed or misaligned, take it to Apple store for repair.
Above mentioned steps were the the major troubleshooting for the jumpy cursor and auto clicking and moving cursor problems.Now I am going to lay down here few common workarounds which different people have claimed to fix their Mac. The following steps may or may not solve your cursor problem but they are worth trying as it does not harm anything.
- Turn off the secondary display if any connected.
- If you are using Mavericks (Mac OS X 10.9), uninstalling Google Drive may solve Cursor moving and clicking by itself problem.
- If your model has an infrared receiver for use with an Apple Remote, disable it.
- If you use Handoff, disable it in the General pane of System Preferences.( On your Mac, go to System Preferences > General. Then uncheck the Allow Handoff setting.)
- If AirPlay mirroring to a TV is on, turn it off.
- Reschedule Time Capsule back-ups as it can cause wireless signal interference.
- Time Capsule is also reported to interfere with the magic mouse, disconnect or move the Mac little farther from it.
- If none of the above steps work, then you could think that your computer is being remotely controlled, remove it from the network by turning Wi-Fi (or your Wi-Fi access point) off, disconnecting from a Bluetooth network link, and unplugging the Ethernet cable or USB modem, whichever is applicable. If the cursor movements stop at once, you should suspect an intrusion.




























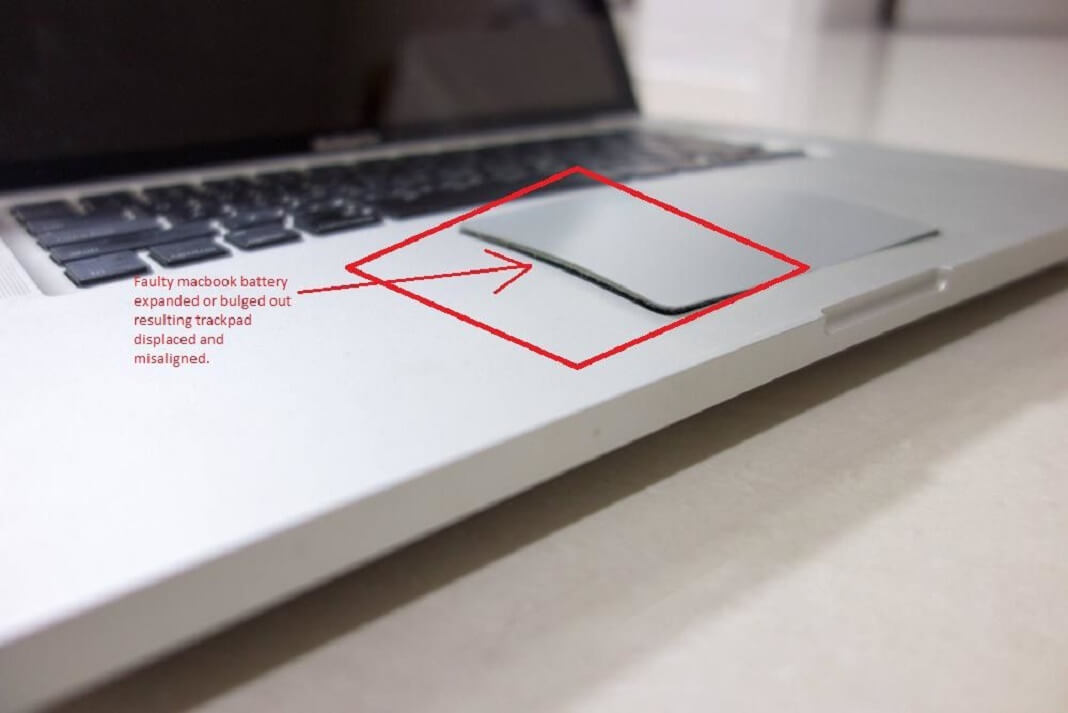








The cursor on my MacBook Air was so erratic the machine was unusable. I updated the operating system to MacOS Sierra and it works fine now.
Very helpful information. I follow the guideline 1, 2 ,3, and 7, now my MacBook Pro is working fine.
Great article. Mine was acting crazy a few days after a tiny bit of moisture got on pad. Fixed the system preferences to eliminate all the multiple touch stuff and now it works much better.
Hello Valerie,
Thank you for your message. I appreciate you sharing this information.
Mine has been acting up as well. After an appointment with the genius bar at the Apple store, they confirmed it was a faulty trackpad and quoted me $399 for a new trackpad, plus $79 for the labor, plus tax. So anyone wondering can plan on about a $500 replacement to get a new trackpad.
Nice article.. Thanks for sharing
Since a bulging battery is the most common cause for this, perhaps you should list that first, rather than 11. Just a suggestion.
One extra thing, it may not be your trackpad. I thought I had this problem too. Turns out, I'd set the microphone to allow dictation and commands by voice. As I talked, it would randomly interpret things I'd said as commands, which made it seem like the trackpad was erratic. I turned the microphone off and all is now working ok!
None of these fixed my problem. What I see is that as I am getting older my hands shake a bit or I have a small twitch in my finger. I slowed the tracking way down and now it’s not as bad but my mouse is very slow. It seems to me that the mouse is detecting my thumb and 4th finger as I am holding the mouse. I get very fast side movements that are not desired. Any way to turn off the right/left tracking? That would be a huge help.
None of the above help. I am experiencing typing moving within my email, documents, notes on my 2017 MacBook Pro, iPhone X and span mini. Think there is a bigger problem.