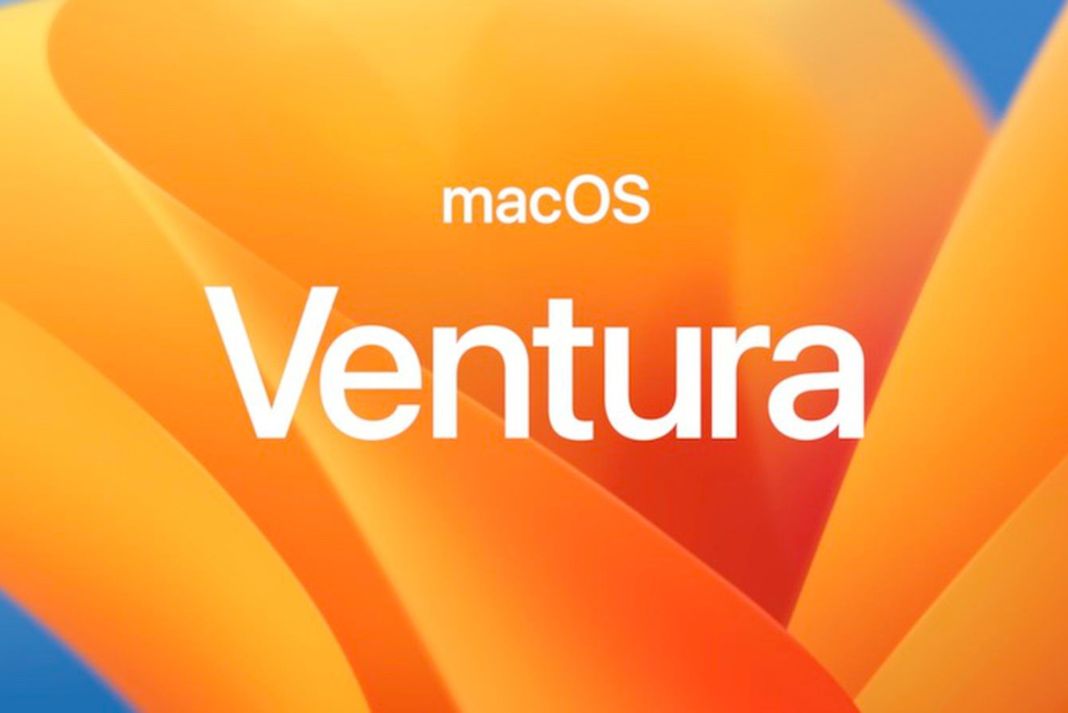Are you frustrated that your external SSD is running slow after updating to macOS Ventura? You’re not alone. Many users are experiencing this issue after upgrading their Macs to the latest operating system version. Slow external SSDs can be an incredibly frustrating experience, primarily if you rely on your external drives to store and access critical files.
Fortunately, you have a few options for enhancing the performance of your external SSD. We’ll explain why your external SSDs are running slowly in this blog post, along with a solution.
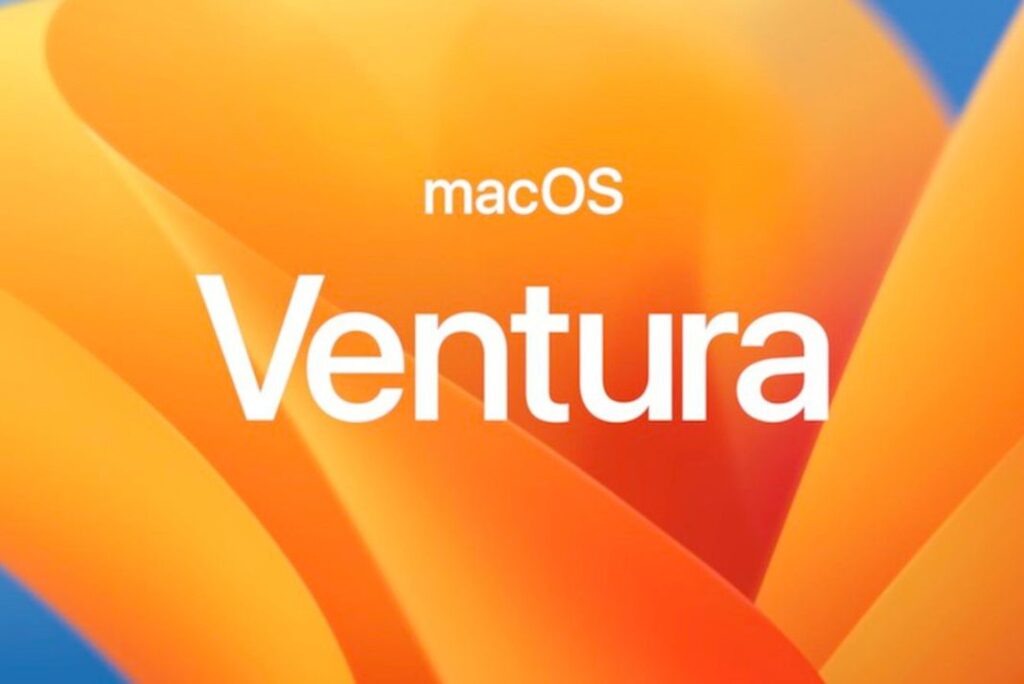
Also Read: macOS Ventura – How To Turn Off Login Items Notifications
Reasons Your External SSD Becomes Slow
We list a few potential causes for the slowness of the external hard disc with macOS Ventura:
1. Faulty Hardware: One of the most common reasons for the low performance of an external SSD on macOS Ventura is faulty hardware. If the device is not connected correctly or the cables are defective, it can lead to poor performance.
2. Data Corruption: Data corruption can lead to decreased external SSD/HDD performance. If the data is corrupted, it can take longer to access and use, leading to slower performance.
3. Insufficient RAM: Insufficient RAM can also lead to decreased performance. If the system does not have enough RAM to support the external SSD/HDD, it can lead to reduced performance.
4. System Overload: If the system is overloaded with too many processes, then it can lead to decreased performance.
Also Read: macOS Ventura: Schedule A Startup, Shutdown, And Restart
How to fix slow external SSD on macOS Ventura?
1. Unmount and Re-mount the SSD
It is recommended to unmount and re-mount your external SSD if it is running slow on macOS Ventura. To do this, open Finder, right-click on the SSD icon, and select ‘Eject.’
Wait a short while after unmounting before plugging it back into the USB socket. This will assist in refreshing the SSD connection with your Mac and clearing the caches.
2. Check for Disk Errors
Your SSD may have disc faults if the previous procedure fails to solve the problem. Open Disk Utility, choose your SSD from the left side panel and select “Verify Disk” to see if this is the case. If any faults are discovered, select “Repair Disk” to correct them.
3. Check the USB Cable

The USB cable might be the culprit if the above steps fail to improve the speed of your SSD. Try connecting the SSD to a different USB port or a different USB cable.
4. Reformat the SSD
You might have to reformat the SSD if all else fails. To accomplish this, launch Disk Utility, choose “Erase,” and then select “Mac OS Extended (Journaled)” as the file system. Your SSD will be formatted after clicking “Erase.” All of the files can then be copied to the SSD.
Also Read: macOS Ventura-Touch ID Not Working Issue Fixed
5. Quit Some Programs Using the External Drive
When multiple applications access the external hard drive simultaneously, the read and write speeds of the drive may be slowed on macOS Ventura. If this is the case, you can use Activity Monitor to see which programs are using the external hard drive and disable any unnecessary ones.
Spotlight can be used to find the Activity Monitor.
In the Activity Monitor window, select the Disk tab.
Check the programs on the list and double-click the one you want to close.
On the prompt dialogue, click Quit twice.
6. Determine the faulty external drive
You may have connected several external hard drives to your Mac at the same time and are unable to identify which one is causing the slow external SSD problem on macOS Ventura. As a result, you can disconnect all of them and reconnect one drive at a time until the problem appears.
If the slow external hard drive issue disappears when you connect one drive at a time, you should know that it is your Mac, not the external drive, that is causing this error, and vice versa. Then you can keep reading to find solutions to various problems.
Also Read: macOS Ventura: Cannot Delete Apps In MacBook Air [Fixed]
7. Disk Utility can be used to fix the external drive
If the external SSD is corrupted, your Mac’s performance will suffer. Then, use the First Aid of Disk Utility built-in program for macOS to check for faults on your discs and fix any discovered small issues with directory structure and disc formatting.
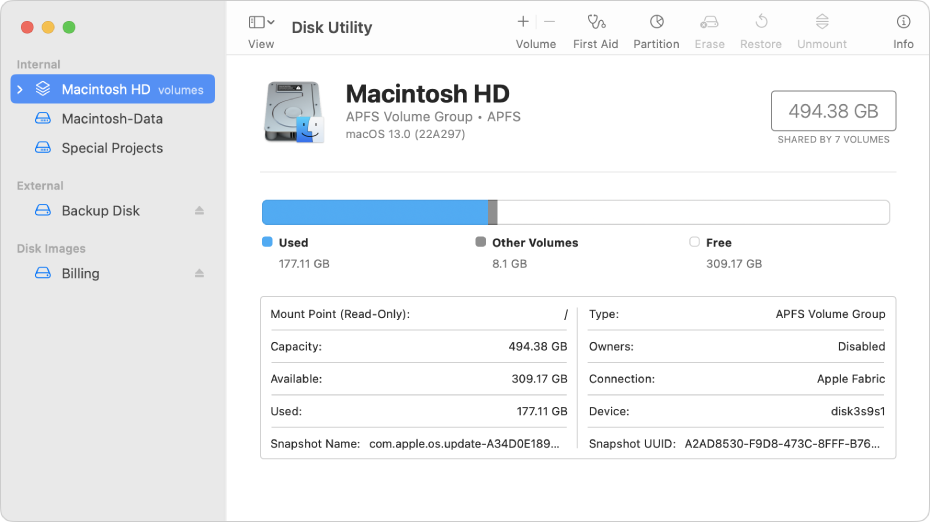
This is how:
Rightly attach your external hard disc to your Mac.
Launch Disk Utility by going to Finder > Applications > Utilities, Launchpad, or Spotlight > Utilities.
When you click the View button, select Show All Devices.
On the left sidebar, choose the external SSD.
Next, select the First Aid button located on the toolbar.
To begin checking, click Run on the pop-up window.
Also Read: Freeform Not Working In macOS Ventura [Fixed]