The release of a new operating system is always met with excitement and anticipation. However, with any new software, there are bound to be bugs and glitches that users may encounter. One such glitch that some macOS ventura users have been experiencing is the Login Items Notifications glitch. If you are having trouble with this glitch, don’t worry. There are a few measures you can take to help troubleshoot the issue.
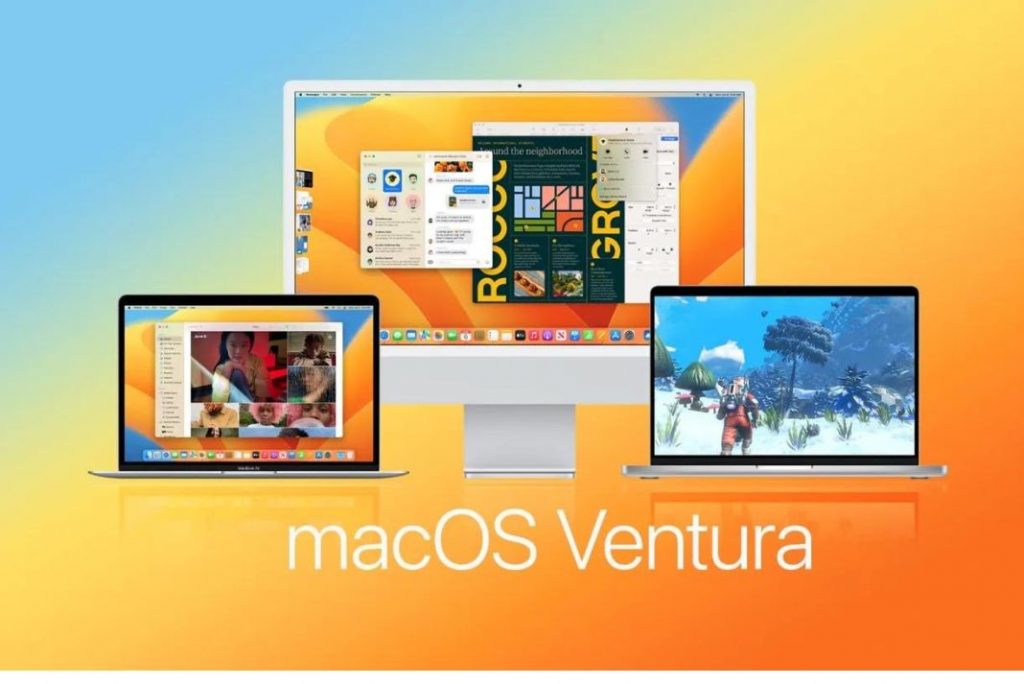
#1. Turn off notification if required
The first step in troubleshooting the Login Items Notifications glitch is to turn off all notifications if necessary. Notifications can sometimes interfere with the proper functioning of the operating system. Therefore, disabling them can help eliminate any potential conflicts.
On a Mac, you can control notifications by going to System Preferences > Notifications. In this menu, you can specify when you do not want to receive notifications. As well as control how they display in Notification Center. Also, you can choose to allow notifications from specific apps and configure settings for each app.
Also Read: How to Install macOS Ventura on Unsupported Mac?
#2. File a bug report /submit Feedback to Apple
Another step you can take is to file a bug report or submit feedback to Apple via their Product Feedback page. This allows Apple to track and address the issue. It also helps other users who may be experiencing the same problem. To access the Product Feedback page, go to the “Apple” menu and select “Feedback Assistant.” From there, you can submit a report and provide details about the issue you are experiencing.
Also Read: macOS Ventura: Schedule A Startup, Shutdown, And Restart
#3. keep your software up to date
It is possible that a point update (such as 13.1.1) may be released to address the issue. Apple often releases updates to address bugs and improve the performance of its operating systems. It is always a suitable idea to maintain your software up to date. So you can take advantage of any bug fixes or improvements that are released. It’s also recommended to check for updates under system preferences> software update.
Also Read: macOS Ventura-Touch ID Not Working Issue Fixed
#4. Contact Apple Customer Support
You can contact Apple Customer Support or visiting the Apple Support website. On the webpage, you can locate a variety of resources. Such as user guides and troubleshooting articles. As well as the option to chat with or schedule a call with a support representative. Further, you can also find options to schedule a repair or make a Genius Bar reservation at an Apple Store.
If you are located outside of the USA, you can contact Apple for support and service by phone. The Apple Support website provides a list of phone numbers for Apple support in various countries around the world. The support is different based on the country and it’s possible to find the right number through the website. You can also find options for online support. For instance, chat or email, as well as the ability to schedule a call or appointment with a support representative. Additionally, you can also find options to schedule a repair. Or make a Genius Bar reservation at an Apple Store or authorized service provider.
Also Read: macOS Ventura: Cannot Delete Apps In MacBook Air [Fixed]
#5. Uninstall all third-party apps
It is always a good idea to check for any built-in or in-app uninstallers that come with third-party software. So you can use them to remove any known problematic software that may be interfering with the proper functioning of the macOS. Third-party software, such as cleaners, optimizers, anti-virus, and VPNs, can sometimes cause issues on the operating system and lead to glitches. By removing any known problematic software, you may be able to resolve the issue, in this case, the Ventura glitch. Besides, you can try booting in safe mode, using disk utility, running the first aid, and trying to reinstall the macOS.
If you are still not sure what is causing the issue, you could always contact the developers directly and visit their website for support, help, FAQs, known issues, compatibility, updates, and uninstall instructions. Developers are often aware of any issues with their software and can instruct you on resolving them.
By following these steps, you should be able to solve the Login Items Notifications glitch on your macOS. However, if you need more help, reach out to Apple’s customer support or the developers of the third-party software for assistance.
Also Read: Freeform Not Working In macOS Ventura [Fixed]


























![The Apex Legends Digital Issue Is Now Live! Apex Legends - Change Audio Language Without Changing Text [Guide]](https://www.hawkdive.com/media/5-Basic-Tips-To-Get-Better-On-Apex-Legends-1-218x150.jpg)








