In today’s digital era, managing and enhancing digital content has become more intuitive thanks to advancements in technology. The Windows 11 Photos app is equipped with various features designed to improve user experience, one of which is the location-based features. These features leverage geotags embedded in photos to sort and display images based on their geographic location, enriching how users interact with their memories. This guide provides a detailed look at how to enable or disable these location-based features in the Windows 11 Photos app, discussing the benefits and considerations for using this function.
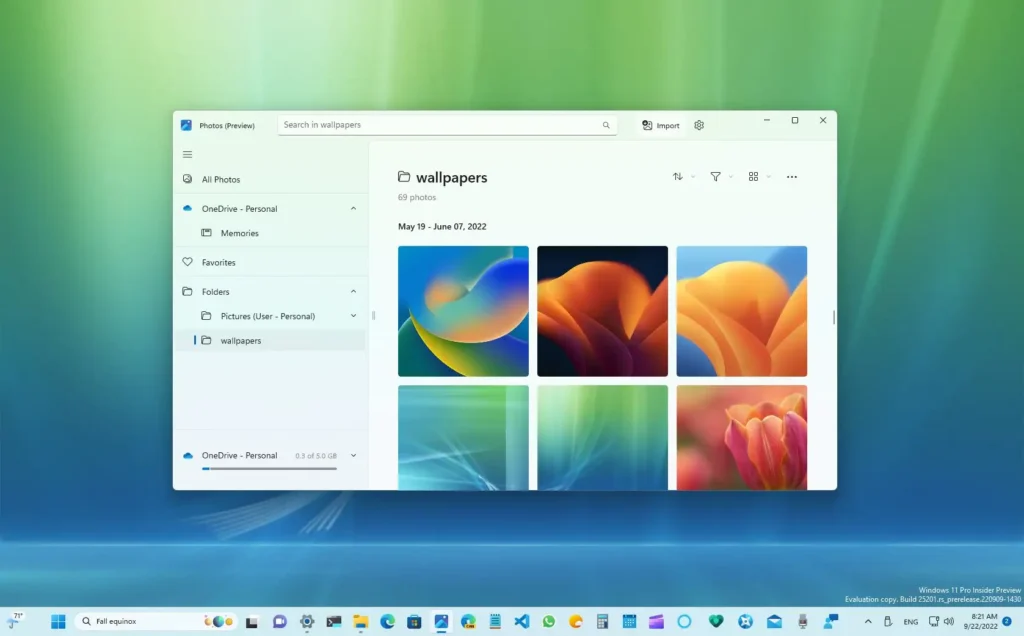
Understanding Location-Based Features in the Photos App
The location-based features in the Windows 11 Photos app use geographic data (geotags) that cameras and smartphones typically embed in photos when they are taken. This data includes the latitude and longitude of the location where the photo was snapped. By enabling these features in the Photos app, your photos can be automatically organized by location, providing a more dynamic and contextual viewing experience.
Also Read- Enable Or Disable HDR Screenshot Color Corrector In Snipping Tool In Windows 11
How to Enable Location-Based Features
Enabling location-based organization in the Photos app can significantly enhance how you view and interact with your photos. Follow these steps to turn on this feature:
- Open the Photos App: Click on the Start menu, type “Photos,” and open the app.
- Access Settings: In the Photos app, click on the three dots in the upper right corner to open the menu, then select “Settings.”
- Enable Location Settings: Scroll to the “Viewing and editing” section and toggle the “Show my photos and videos on a map” option to enable location-based features.
How to Disable Location-Based Features
If you have concerns about privacy or simply prefer not to use location-based features, disabling them is straightforward:
- Open Settings in the Photos App: Launch the Photos app from the Start menu, click on the three dots to access the menu, and select “Settings.”
- Disable Location Settings: Find the “Show my photos and videos on a map” option in the “Viewing and editing” section and toggle it off.
Note- If you do not see the Settings (gear) icon, then click/tap on the See more (3 dots) button and click/tap on Settings.
Benefits of Using Location-Based Features
The advantages of enabling location-based features in your Photos app include:
- Enhanced Organization: Automatically categorizes your photos and videos by location, simplifying the search for specific memories.
- Travel Recaps: For those who travel frequently, this feature serves as a digital travel diary, mapping out the locations of your adventures.
- Event Grouping: Improves recollection by grouping photos by both time and place, enriching the storytelling aspect of your photo collections.
Also Read- 7 Ways To Link Android Mobile Device To Microsoft Account On Windows 11 PC.
Privacy Considerations
Despite the benefits, it’s important to consider the privacy implications of enabling location-based features:
- Potential Data Exposure: Sharing geotagged photos can inadvertently reveal personal information such as your home location, workplace, or places you frequently visit.
- Control Over Personal Data: Turning off location tags helps maintain privacy by controlling who has access to this information.
Managing Location Data
Here are additional tips for managing location settings in your photos for enhanced security and control:
- Regular Updates: Keep your system and apps updated to utilize the latest security and feature enhancements.
- Understanding App Usage: Know how different apps use location data and adjust settings according to your privacy preferences.
- Using Privacy Tools: Consider using tools that strip metadata from your photos before sharing them publicly.
Expanding Use Cases
Location data in photos isn’t just for organization—it can enhance several aspects of digital interaction:
- Automated Album Creation: Create albums based on specific locations or trips automatically.
- Geo-tagging in Content Creation: For creators, adding location tags can enrich the narrative and engagement of digital content.
- Educational Purposes: Location data can serve educational functions, such as teaching geography or history through real-world images.
Leveraging Location Data for Business
Businesses can also leverage location-based photo organization for various purposes:
- Marketing Insights: Analyze customer photos in different locations to gain insights into market trends or popular products.
- Real Estate and Architecture: Utilize geotagged photos to offer virtual tours or showcase properties in context.
- Event Planning and Management: Organize event photos by location to streamline documentation and promotional activities.
Conclusion
Location-based features in the Windows 11 Photos app provide a sophisticated tool for personalizing your digital photo experience, offering benefits from enhanced organization to enriched content narratives. Whether for personal use or professional application, these features allow for a more intuitive and meaningful interaction with digital images. However, balancing these advantages with mindful privacy practices is essential for responsible use.


























![The Apex Legends Digital Issue Is Now Live! Apex Legends - Change Audio Language Without Changing Text [Guide]](https://www.hawkdive.com/media/5-Basic-Tips-To-Get-Better-On-Apex-Legends-1-218x150.jpg)









