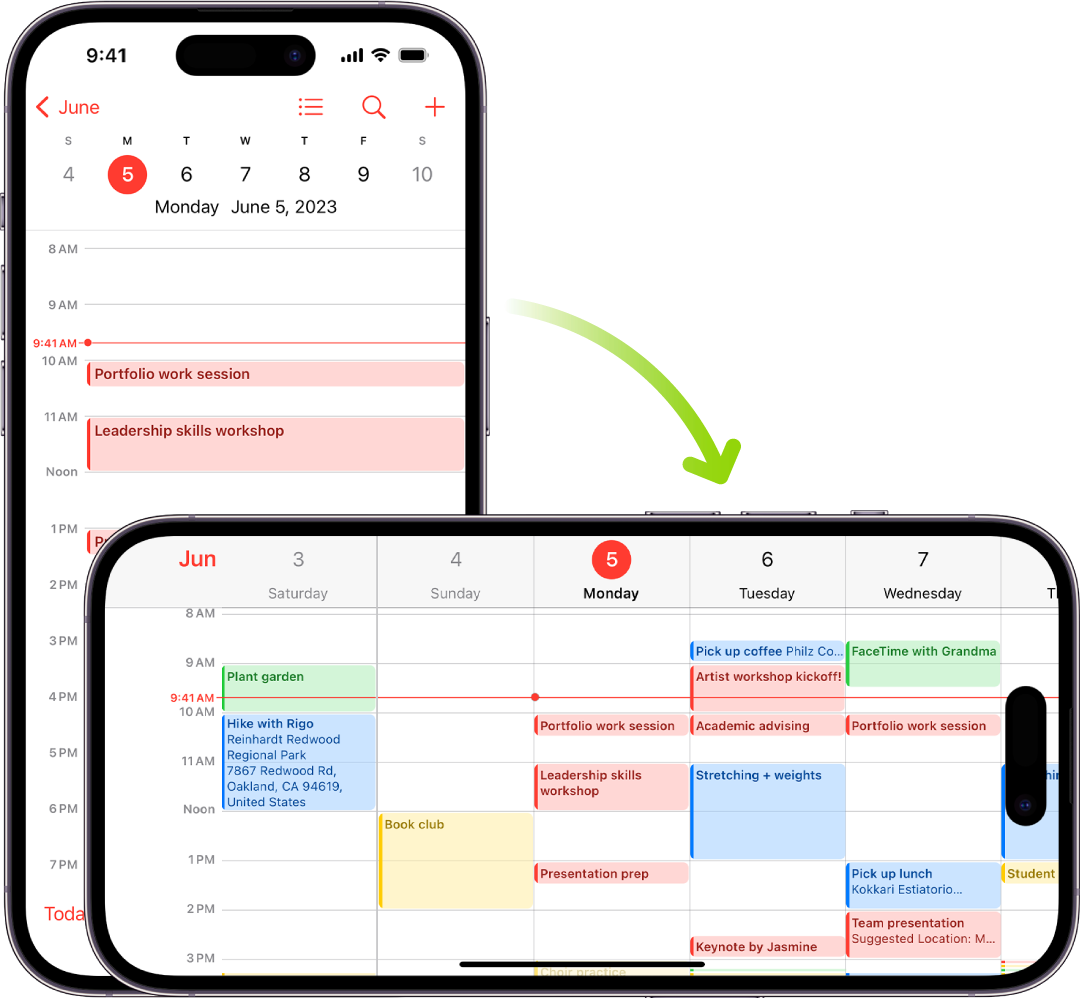Understanding Screen Orientation
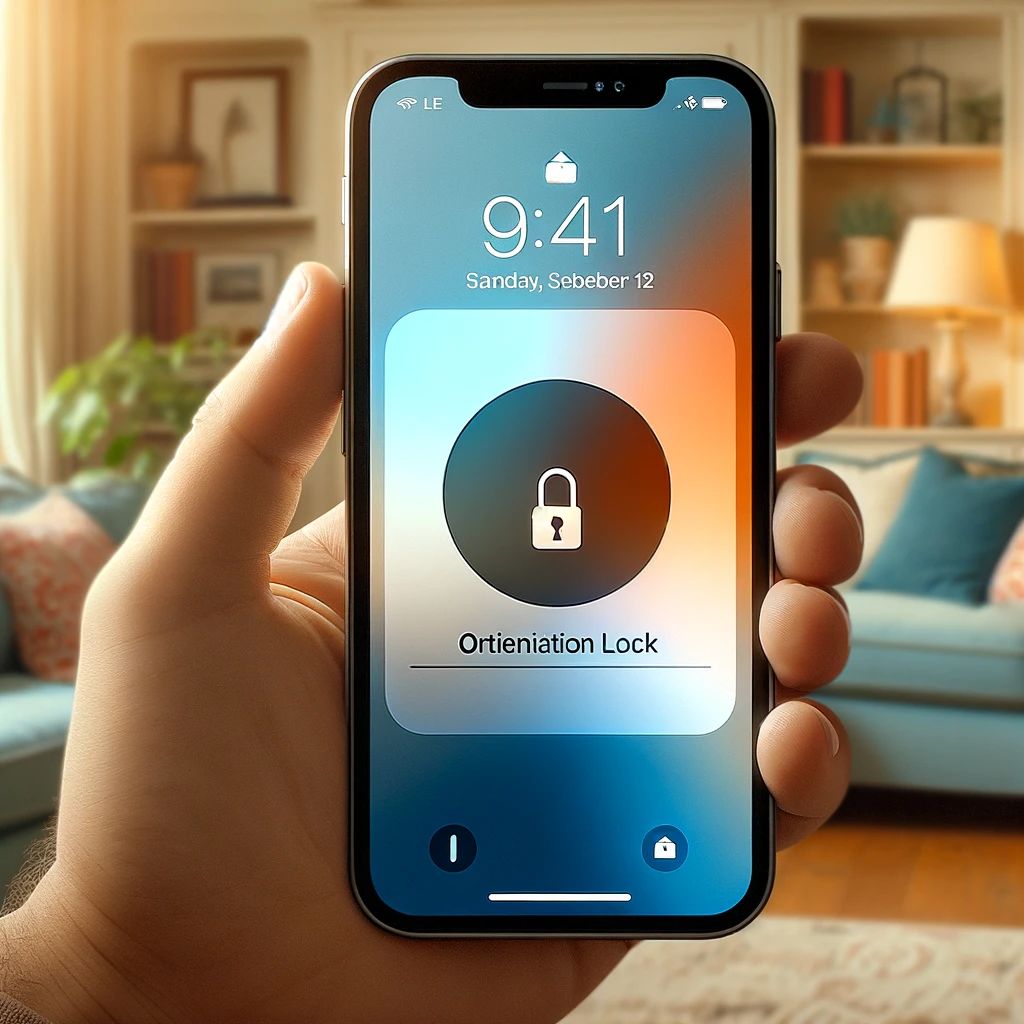
Screen orientation on the iPhone 15 is the way content is displayed on your screen, either in portrait or landscape mode. The device’s built-in accelerometer detects your holding position and adjusts the screen accordingly.
Why Lock Screen Orientation?
Locking the screen orientation is useful in various scenarios, such as reading in bed or watching videos, to prevent unwanted screen rotations.
Steps to Change or Lock Screen Orientation
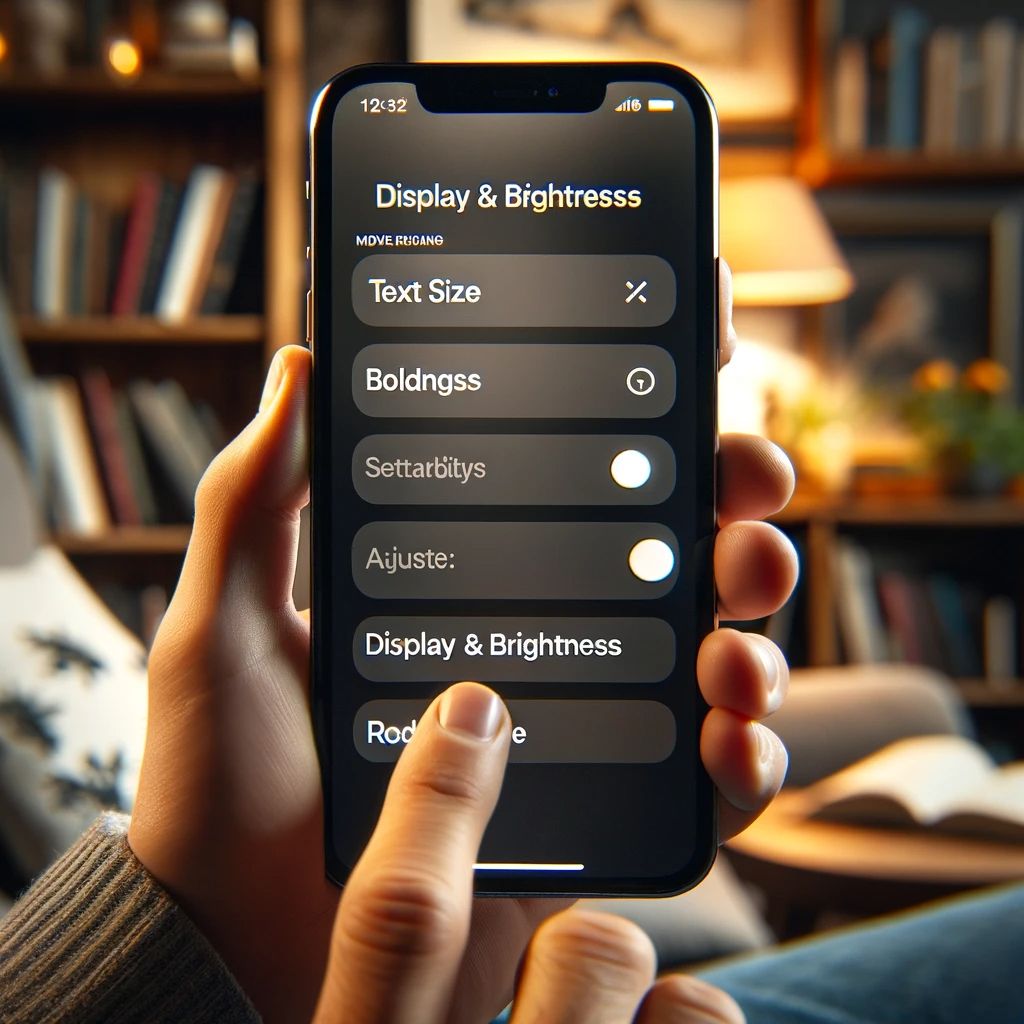
- Access Control Center: Swipe down from the top-right corner of the screen.
- Locate the Orientation Lock Icon: Find the icon resembling a lock with a circular arrow in the Control Center.
- Enable or Disable Orientation Lock: Tap the icon to lock or unlock the screen orientation.
- Exit Control Center: Swipe up or tap outside the Control Center to close it.
- Testing the Orientation Lock: Test the orientation lock by rotating your device.
- Adjusting Settings: Ensure ‘Display Zoom’ is not enabled under Settings > Display & Brightness.
Troubleshooting Common Issues
- Restart Your iPhone
- Check for Software Updates
- Reset Settings
- Contact Apple Support
The Impact of Screen Orientation on App Functionality

Different apps respond uniquely to screen orientation changes. For instance, some games require landscape mode for a better gaming experience, while e-book apps might prefer portrait mode for easier reading. Understanding how each app interacts with screen orientation can enhance your usage experience.
Customizing Control Center
The iPhone 15 allows you to customize the Control Center to include controls you use frequently. To add or remove controls:
- Go to Settings > Control Center.
- Tap on ‘Customize Controls’.
- Add or remove controls as per your preference.
This customization ensures that you have quick access to features like the orientation lock, screen recording, or Do Not Disturb mode.
Screen Orientation Across Different Apps
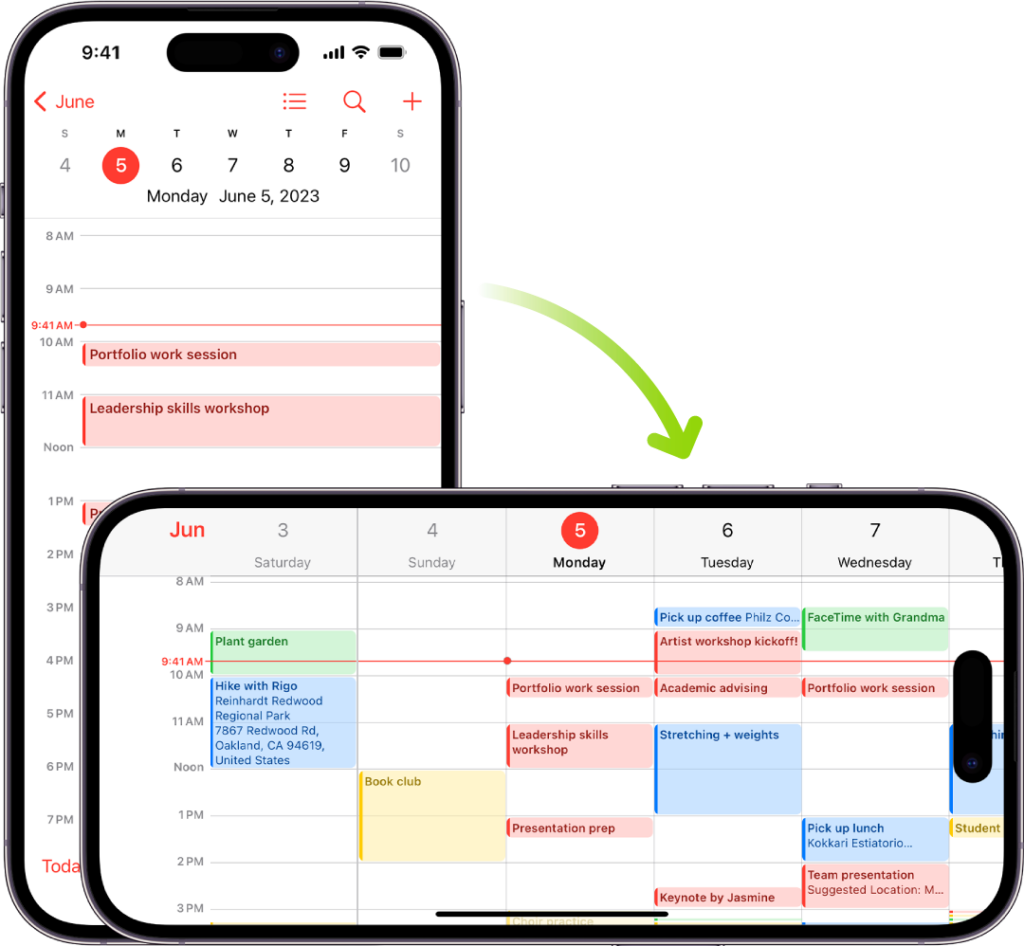
The behavior of screen orientation can vary significantly across different apps. For example, social media apps may support portrait mode for better scrolling, while video player apps might default to landscape mode. Being aware of these differences can help in predicting how your iPhone will behave in different scenarios.
Optimizing Battery Life with Orientation Features
While the screen orientation feature does not significantly drain battery life, there are ways to optimize battery usage on your iPhone 15:
- Reduce Screen Brightness: Lowering the screen brightness can save battery life.
- Enable Low Power Mode: This mode reduces background activity and can be accessed via the Control Center.
- Turn off Background App Refresh for non-essential apps: This prevents apps from refreshing content in the background.
Comparison of Screen Orientation Features Between iPhone Models
The screen orientation and its control have evolved across iPhone models. Older models had more limited screen rotation options, especially on the home screen. The iPhone 15 offers more fluid and responsive orientation changes compared to its predecessors. Understanding these differences can be particularly useful if you’re transitioning from an older iPhone model to the latest one.
Advanced Settings Related to Display and Orientation
The iPhone 15 offers a range of advanced settings for display and orientation, catering to various user needs:
- True Tone: Adjusts the screen’s color temperature based on ambient lighting.
- Night Shift: Reduces blue light emission during the evening to reduce eye strain.
- Auto-Brightness: Automatically adjusts screen brightness based on surrounding light levels.
- Text Size and Bold Text: Enhance readability by adjusting text size and boldness.
These settings, accessible under Settings > Display & Brightness, allow for a tailored visual experience, complementing the orientation features.
Accessibility Features Related to Screen Orientation
Apple’s commitment to accessibility is evident in the iPhone 15’s features:
- VoiceOver: A gesture-based screen reader that tells you what’s happening on your screen.
- Zoom: A built-in magnifier that works in both portrait and landscape modes.
- Magnifier: Uses the iPhone’s camera to magnify objects, useful in both orientations.
- Guided Access: Helps users with attention and sensory challenges stay focused on a task by locking the iPhone into a single app.
These features are particularly helpful for users with special needs and are available under Settings > Accessibility.
User Tips and Tricks for Optimal Screen Orientation Usage
- Landscape Mode for Keyboards: Utilize landscape mode for a larger keyboard when typing lengthy texts or emails.
- Portrait Mode for Reading: Lock your screen in portrait mode for a comfortable reading experience with e-books and articles.
- Auto-Rotate for Media: Use auto-rotate when viewing photos or videos for an optimal viewing experience.
- Orientation Lock for Games: Lock orientation in landscape mode for a consistent gaming experience.
Frequently Asked Questions About Screen Orientation
Q: Can I lock my iPhone 15 in landscape mode? A: Yes, you can lock your iPhone in landscape mode by rotating it to landscape and then enabling the orientation lock.
Q: Why won’t my screen rotate? A: Ensure the orientation lock is disabled, and check if ‘Display Zoom’ is turned off in settings.
Q: Does orientation lock affect all apps? A: Most apps will adhere to the orientation lock, but some, like camera apps, may override this setting.
Anecdotes or Case Studies
- Reading in Comfort: Sarah, an avid reader, uses the orientation lock to comfortably read e-books in bed without the screen rotating unexpectedly.
- Gaming without Interruptions: John, a mobile gaming enthusiast, locks his screen orientation to landscape mode to avoid disruptions during intense gaming sessions.
Conclusion
Understanding and effectively using screen orientation features on the iPhone 15 can greatly enhance the user experience, whether it’s for reading, gaming, watching videos, or simply browsing. With advanced display settings, accessibility features, and user tips, you can tailor your iPhone’s screen to fit your specific needs and preferences.