Are you looking to cast or mirror your iPhone or iPad screen on your Windows PC? Whether you want to watch movies, play games, or record your screen activities, several methods are available. This article will explore two safe and reliable ways to mirror your iOS device to a Windows PC: one premium and one free method.
Benefits of Mirroring iOS Device to Windows PC
Mirroring your iOS device to a Windows PC offers several benefits:
- Enjoy viewing movies, playing games, and surfing on a bigger screen.
- You may share your device’s screen with others when giving a presentation, attending a meeting, or working remotely.
- Easily be able to record your screen activity for instructional, gameplay videos, or serious troubleshooting needs.
Method 1: Premium Option – APowerMirror
ApowerMirror is a full-screen mirroring application enabling users to mirror various devices on their PC concurrently. It supports wired and wireless connections for iPhone and Android devices, giving users significant control over their Android phone using a mouse and keyboard. You can stream films, show applications, and practically play Android games on a substantially bigger screen using ApowerMirror, all with guaranteed audio synchronization. The program also significantly makes it incredibly simple to share displays and files with others by enabling phone-to-phone or tablet mirroring.
Also Read- How To Cast Or Mirror Android Phone To Windows PC | Using Both Wireless…
Downloading and Installing Power Mirror
1. Visit the APowerSoft website at “https://www.apowersoft.com/phone-mirror” in your web browser.
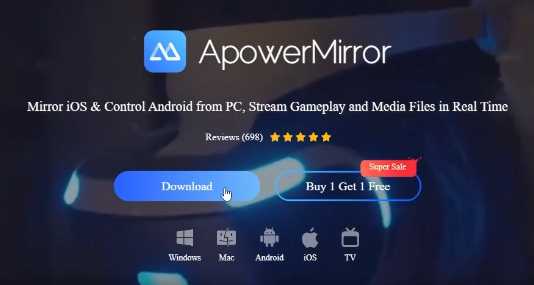
2. Locate the download link on the website and click on it to initiate the download.

3. Install the APowerMirror application on your Windows PC by running the downloaded file and following the on-screen instructions. After installation, launch the application.
Pricing: APowerMirror offers three subscription options: lifetime ($70), yearly ($40), and monthly ($20). Choose the option that suits your needs and budget.SDA
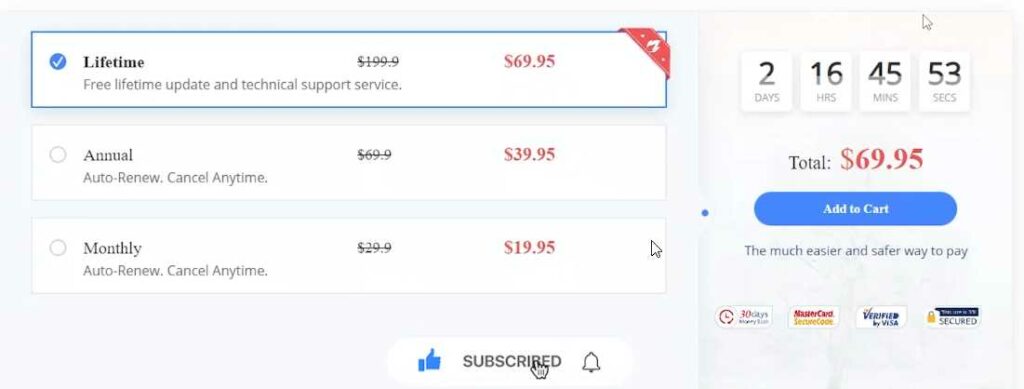
Note: Suppose you need more clarification about purchasing the premium version. In that case, you can utilize the free trial, which allows you to mirror your device for 10 minutes. However, please note that there will be a watermark on the mirrored screen during the trial, and the resolution will be limited to 720p.
Also, Read- How To Screen Mirror Your iPhone And iPad To TV
Connecting Your iOS Device to APowerMirror
1. Connect your iPhone or iPad to your PC using a cable or wireless.
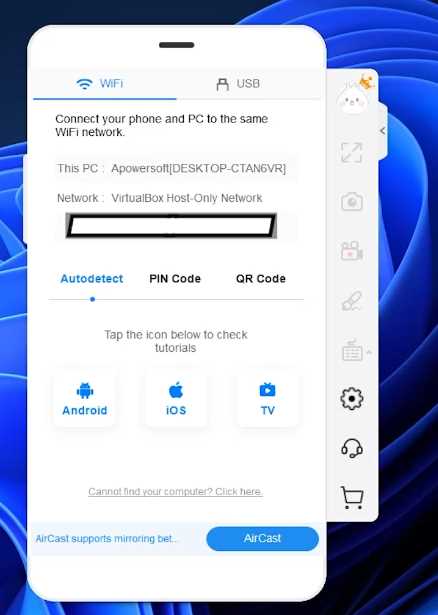
2. To establish a wireless connection, open the Control Center on your iOS device by swiping down from the top-right corner of the screen (for iPhone X or newer) or by swiping up from the bottom of the screen (for older iPhone models). Tap on the “Screen Mirroring” option.
3. A list of available devices will appear. Look for “APowerSoft or APowerMirror” + Device name and tap on it to initiate the connection.
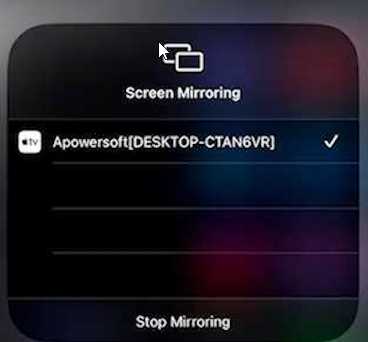
4. Once connected, your iOS device’s screen will be mirrored on your Windows PC in near real-time. You can now enjoy seamless screen mirroring, watch videos, or play games on a larger screen.
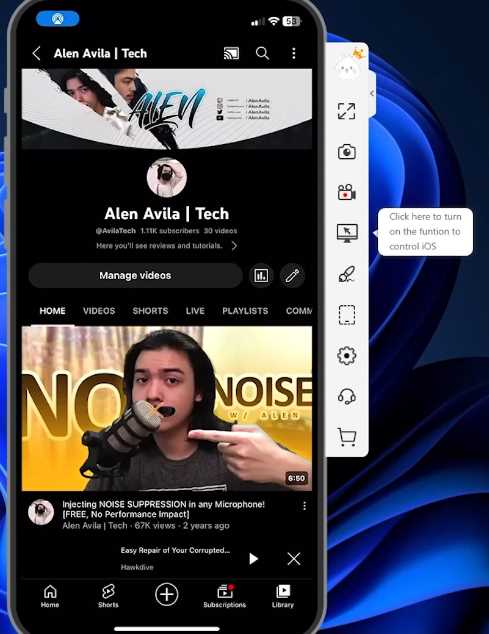
Exploring APowerMirror Settings
- APowerMirror offers various settings to enhance your mirroring experience. Access the settings by clicking on the gear icon within the application.
- In the general settings, you can choose to run APowerMirror on startup, enable “Always on Top” mode, and switch between light and dark UI themes.
- The phone mirroring settings allow you to customize parameters such as screen resolution (up to 2K), color mode, frame rate (up to 60 FPS), and render mode.
- Additionally, you can adjust brightness, saturation, and other display settings to optimize the mirrored screen.
- APowerMirror also offers PC mirroring and privacy settings, which provide further customization options and control over your mirroring session.
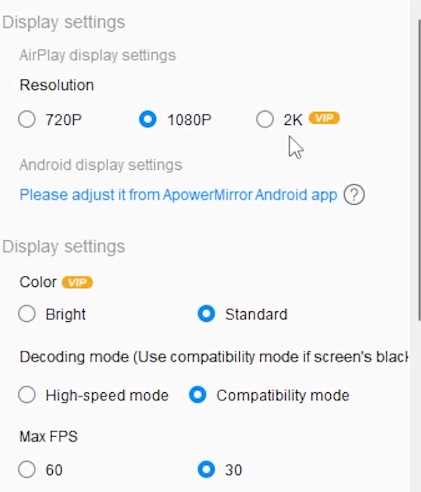
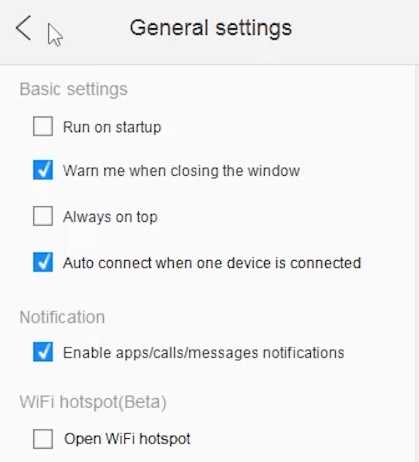
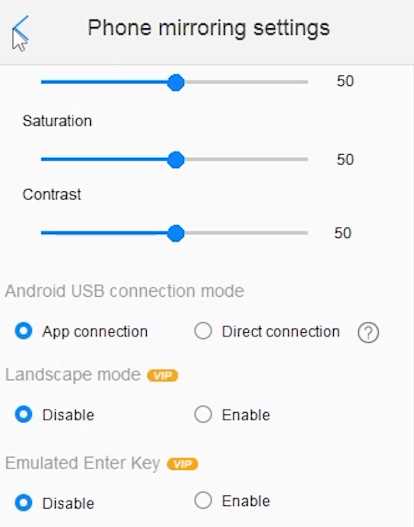
Method 2: Free Option – 3uTools
An all-inclusive utility for controlling iOS devices, including iPhones, iPads, and iPods, 3uTools is a relatively secure and free piece of software. Contrary to common opinion, it provides various functions, such as firmware updating and downgrading, jailbreaking, making ringtones, converting media files, compressing photographs, and transferring data. This all-in-one application simplifies managing devices while giving consumers more freedom and control over their iOS devices. For today’s purpose, we will use it as a free alternative to the screen mirroring of APowerMirror.
Downloading and Installing 3uTools
1. Visit the 3uTools website by going to “3u.com” in your web browser.
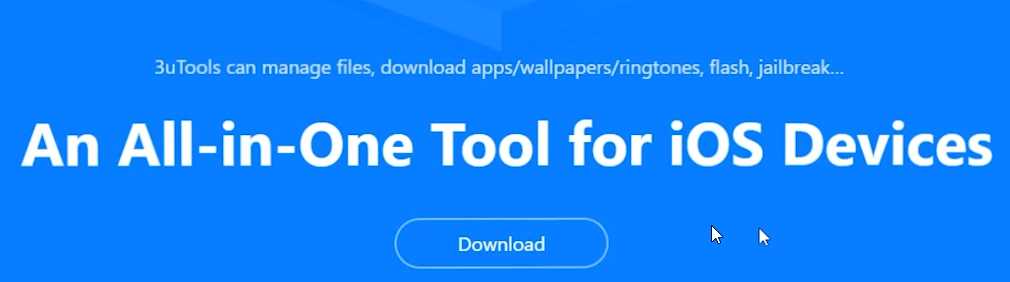
2. Look for the download link and click on it to start the download.
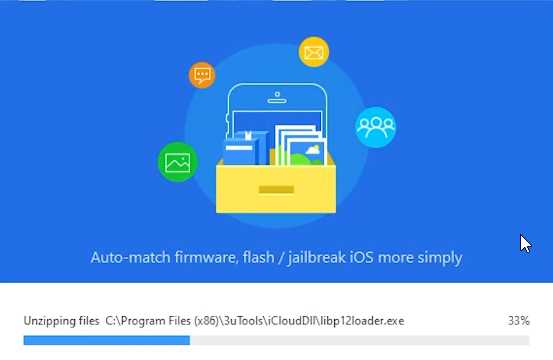
3. Install 3uTools on your Windows PC by running the downloaded file and following the installation instructions.
Mirroring Your iOS Device Using 3uTools
1. Connect your iOS device to your PC using a cable.
2. Launch 3uTools, and you will see the device screen at the bottom of the main window.
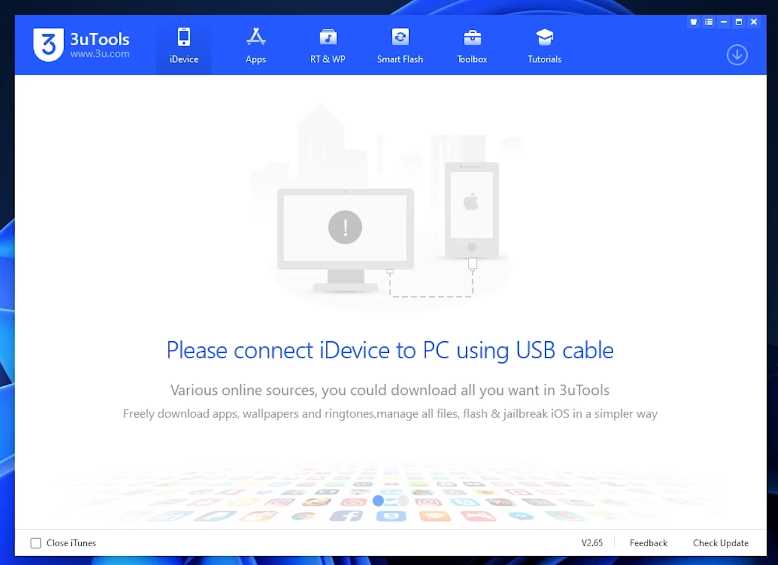
3. If prompted, install the 3uAirPlayer component, which enables wireless screen mirroring. Make sure to press yes.
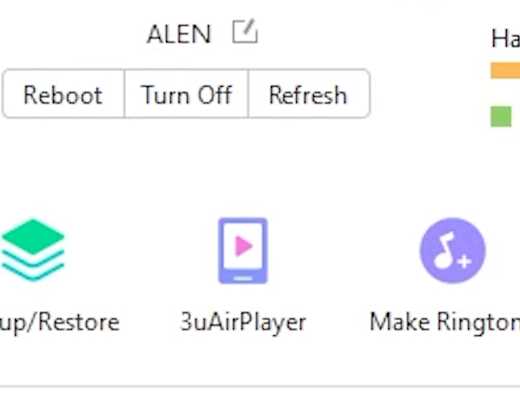
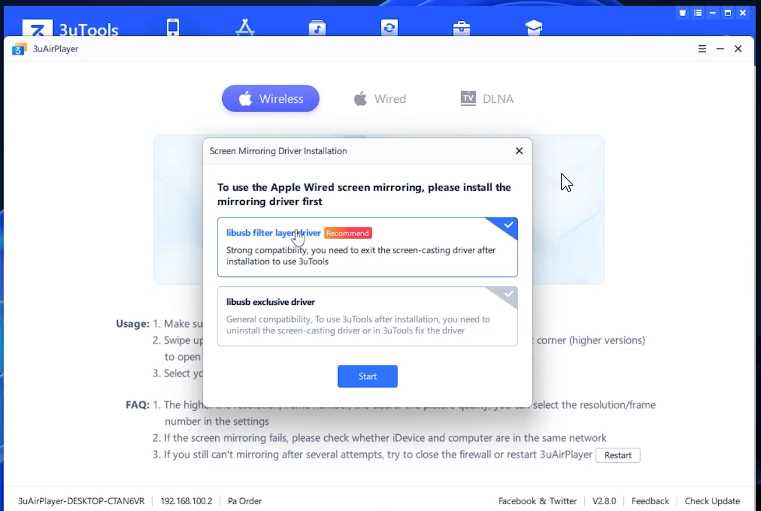
4. On your iOS device, access the Control Center and tap the “Screen Mirroring” option.
5. Select “3uAirPlayer – Desktop [name]” from the available options, and the mirroring session will start.
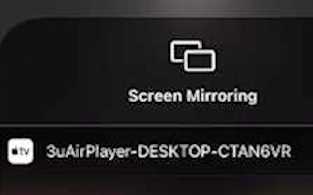
6. Once connected, you can enjoy smooth screen mirroring, allowing you to view and interact with your iOS device’s screen on your Windows PC.
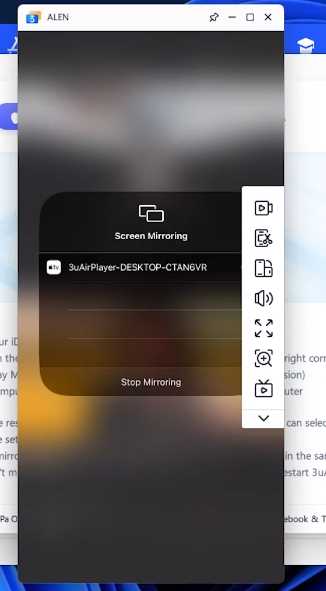
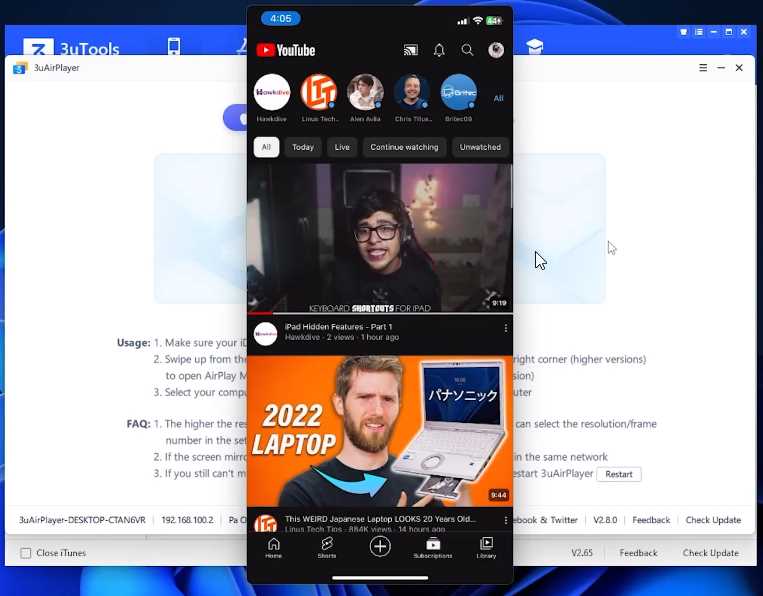
Conclusion
Can I mirror my iOS device to a Windows PC without using any third-party tools?
IOS devices do not have built-in screen mirroring functionality for Windows PCs. It would be best to use third-party tools like APowerMirror or 3uTools to accomplish screen mirroring.
Is there any lag or delay when mirroring an iOS device to a Windows PC?
The lag or delay depends on various factors, including the quality of your Wi-Fi connection and the performance of your devices. Using a stable Wi-Fi network is recommended for a smoother mirroring experience.
One of the many advantages of mirroring your iOS smartphone to a Windows PC is the ability to use PC peripherals for control, share material during presentations, and enjoy a larger screen experience. For screen mirroring, which is generally considered rather significant, APowerMirror and 3uTools are well-known products that provide wired and wireless options. You can effortlessly mirror your iOS smartphone to a Windows PC by following the step-by-step instructions in this article, and you can take advantage of the ease and flexibility it provides.

































