In windows 11 you do not need to worry about the updates. By default, it automatically updates in the background when connect to the internet. If you do not want to receive any updates for some period of time, Windows 11 also provide a special feature to pause the updates temporarily and also resume them when you need them. Let us check out how to pause the update and resume it.
How to Pause the update:
Sometimes updates happen at an inconvenient time when you have some important work and updates might interrupt that work. Windows 11 gives you the best feature in which you can pause the update. Follow the process step by step to pause the update on your Windows 11 PC.
- Press windows+l to open the settings or you can also click settings in the start menu.
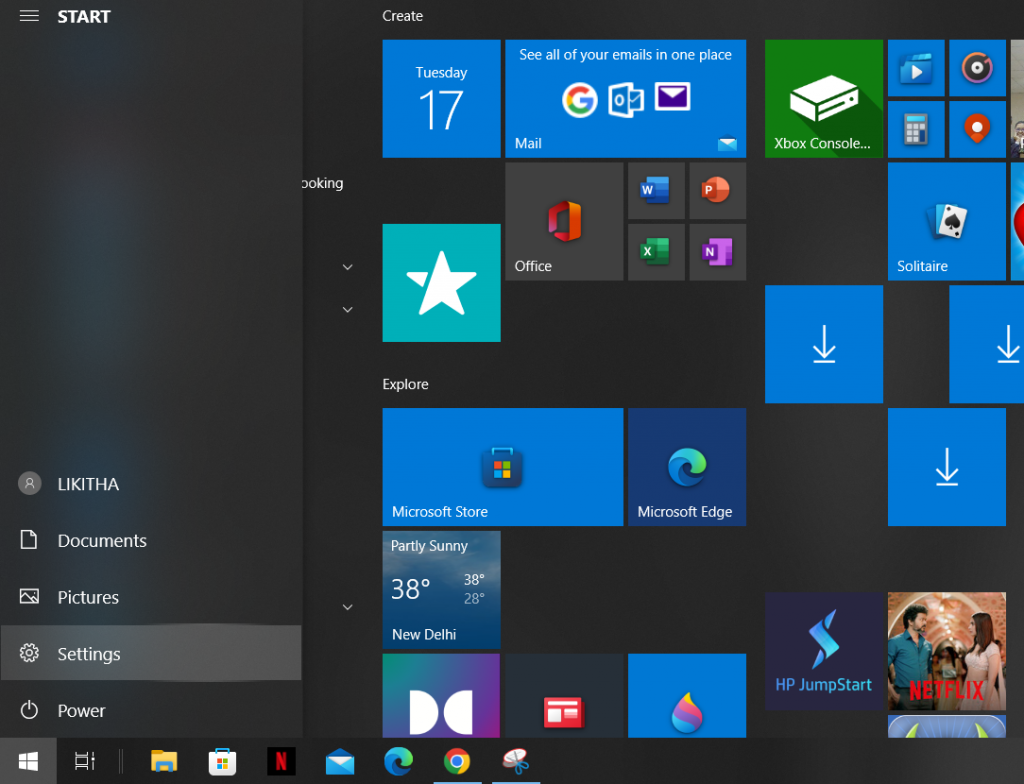
2. Now tap and select the Windows update option.
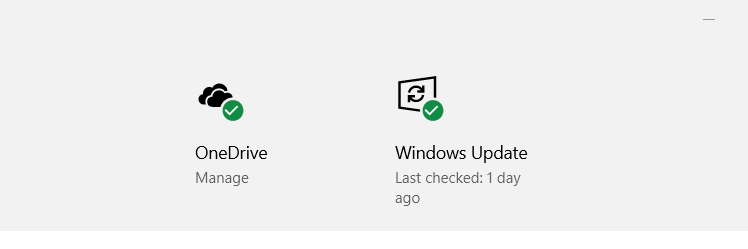
3. Click on the Pause updates option.
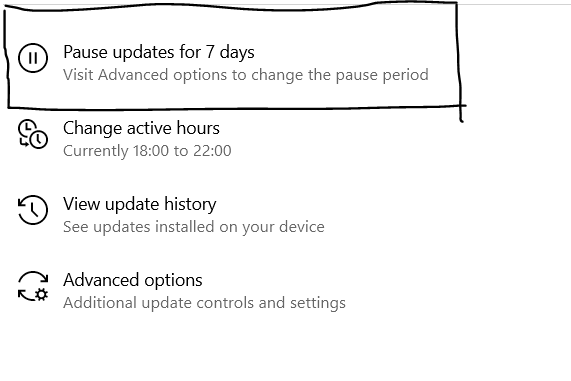
4. In the Pause update, select more options and you can select pause for 1 week.
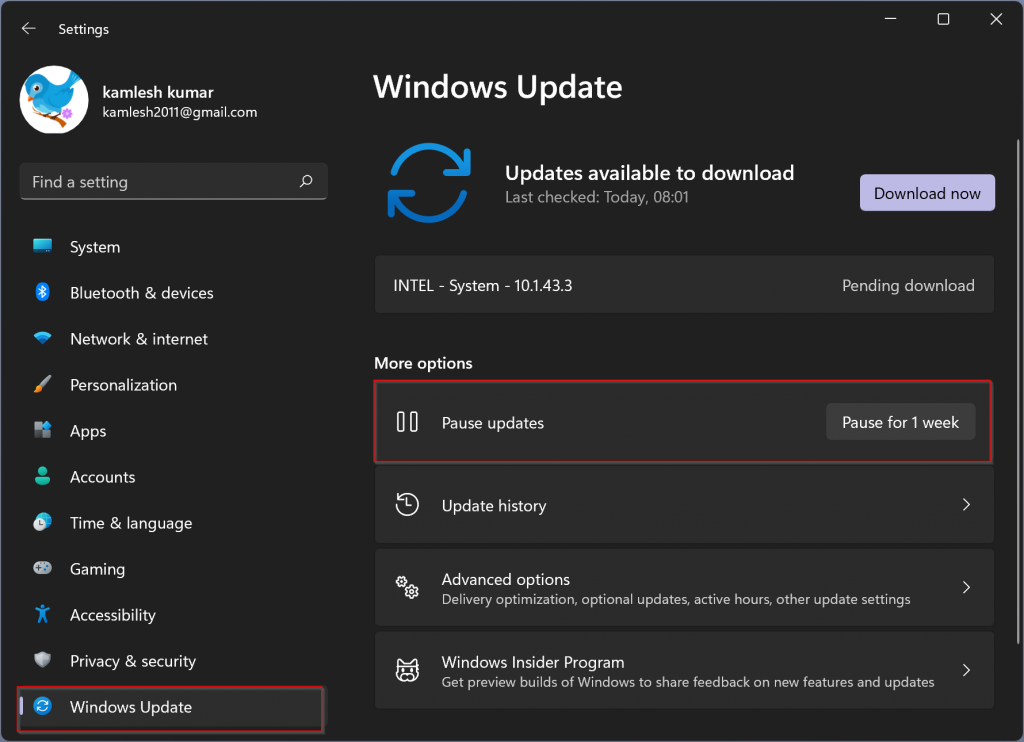
5. After you pause the update, all the updates will be paused for the period of time which you have selected. Now can close the settings window now and you can use your PC as usual.
How to Resume Updates in your windows 11:
As you there is a feature to pause the update there is also a setting that helps you to resume the update after a certain period of time. Follow the below-given instructions step by step to resume the updates in windows 11.
- Select the Settings option from the Start menu. Or you can also just together press windows+l on the keyboard.
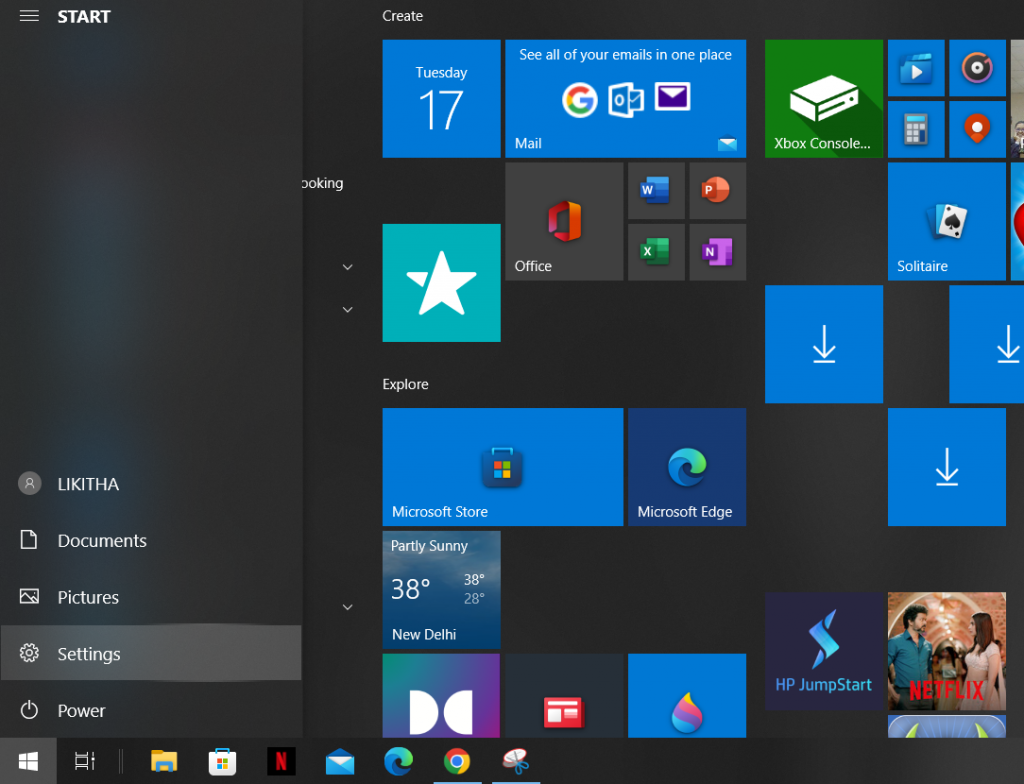
2. Tap and select the Windows Update option.
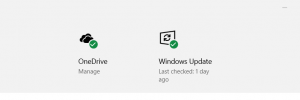
3. You can see the Resume update at the top which is under the Windows update, click on that to resume the update you have paused.
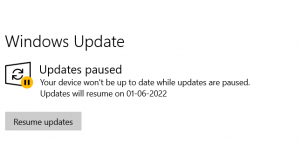
After you resume the updates, it will check for the updates. If any are available it will download and get updated. Sometimes when you click the resume, it will automatically start the update. Once it is updated, it will ask to Restart. Click on the restart and it is done. Close the settings after it’s finished.
In this way, you can easily pause the updates and resume all of your updates at whichever time you desire.
How to check the updates manually in Windows 11
Now let us see how to check the updates manually in your windows 11.
- Together press windows+l on the keyboard to open the settings or you can also select the settings from the start menu.
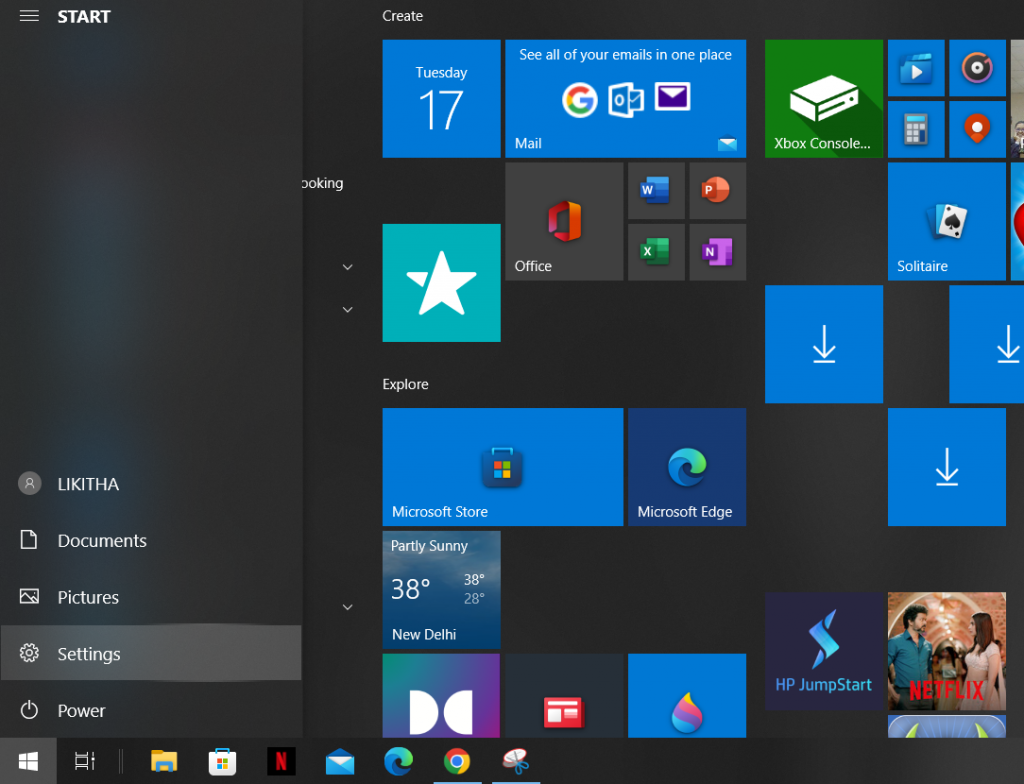
- Click and select the windows update option
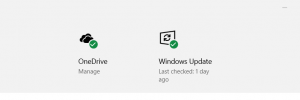
- Just below the windows update option you can see a check for updates option, tap and select that.
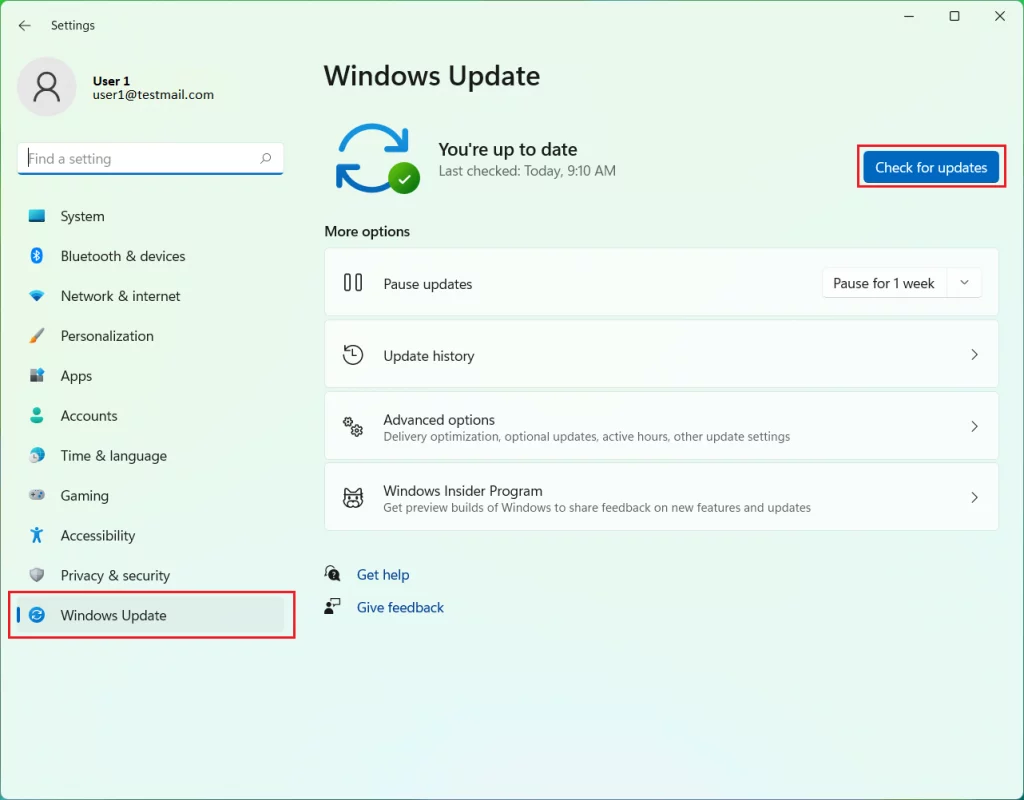
This is how you can check the updates manually whenever you want to. It is very easy and just follow the steps mentioned above.
Delaying the restart of Windows 11 after the Update:
After an update, your PC automatically restarts always. But this sometimes irritates you when you are working on something important and also the updates are running in the background. You can also delay this restart at a particular time. Let us check this interesting feature and how it is done.
- Select settings from the start menu or together press windows+l on the keyboard.
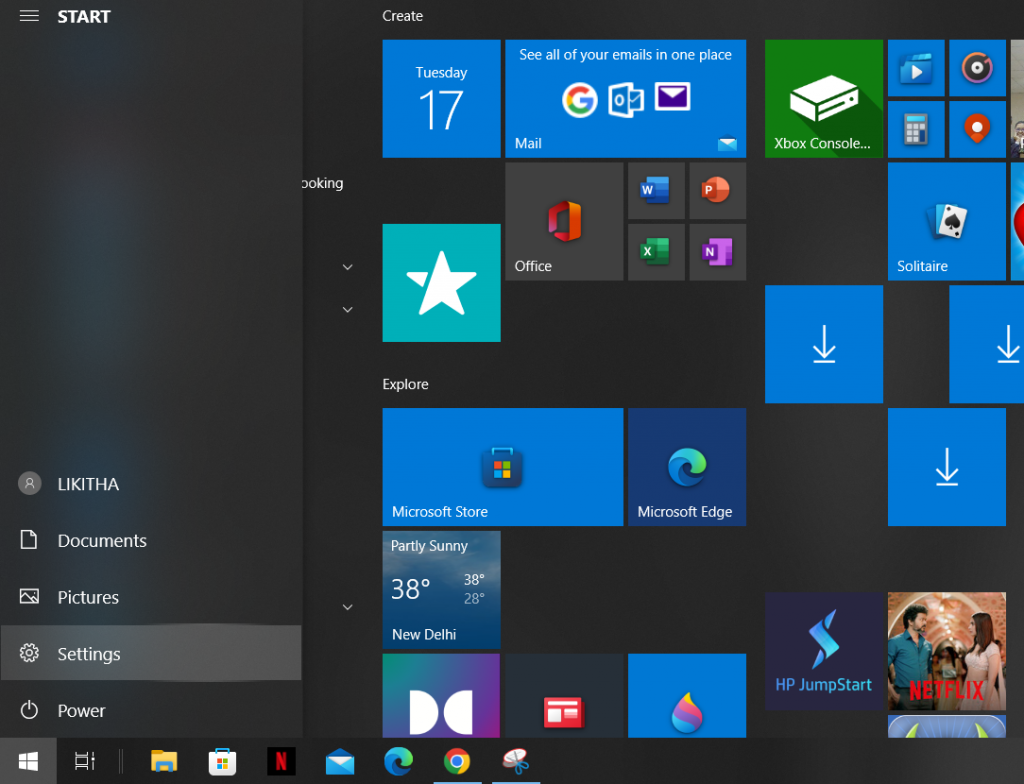
- Tap and select the Windows Update option
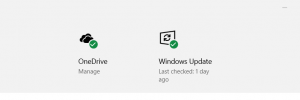
- At the bottom, you can see that there is an option called Advanced option, select it.
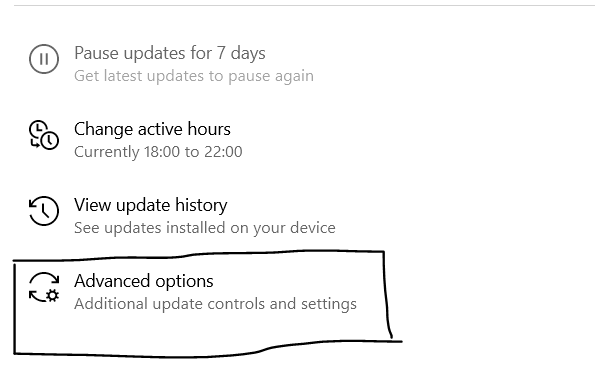
- After you select the Advanced option, you will be able to see a list of options. select the last option which is Active hours.
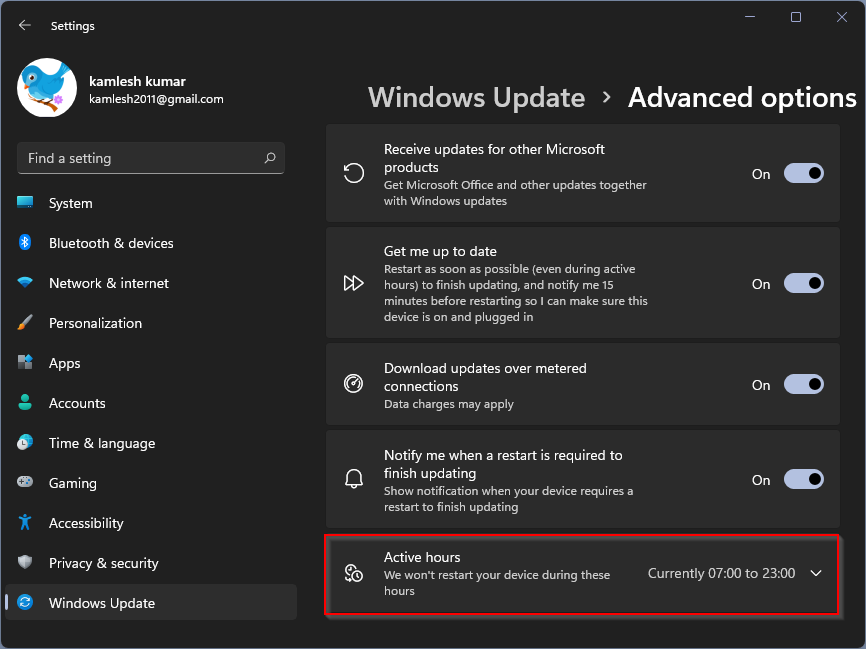
- When you select Active hours, on the right side of it select the option Manually. Now set the time during the day as your wish on which you do not want to restart the PC.
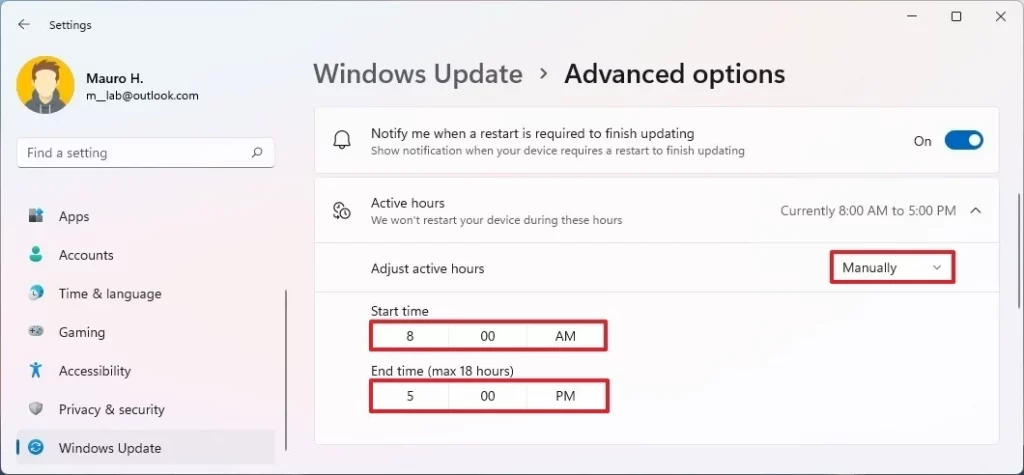
- Once all the settings are set you can close the window.
So whenever your Windows are updated with a new feature it will only get restarted out of the active hours. So, now you can prevent unnecessary time, depending on download and install time, to your efficiency during the workday.
Wrapping up:
This article will show how to pause and resume the update of Windows 11. This will be very helpful when you have some important work to be done and do not want the updates to disturb you in the middle of your work. You can just pause it and resume updates when you need them in your free time, which will also not disturb your work. You can also check with other good features which help to delay the restart time after the update which is mentioned above. It will not restart at that particular time even after installing the updates. Hope this article is very informative and you get to know more useful information about the updates in windows 11.

























![The Apex Legends Digital Issue Is Now Live! Apex Legends - Change Audio Language Without Changing Text [Guide]](https://www.hawkdive.com/media/5-Basic-Tips-To-Get-Better-On-Apex-Legends-1-218x150.jpg)







