Start menu in windows 11.
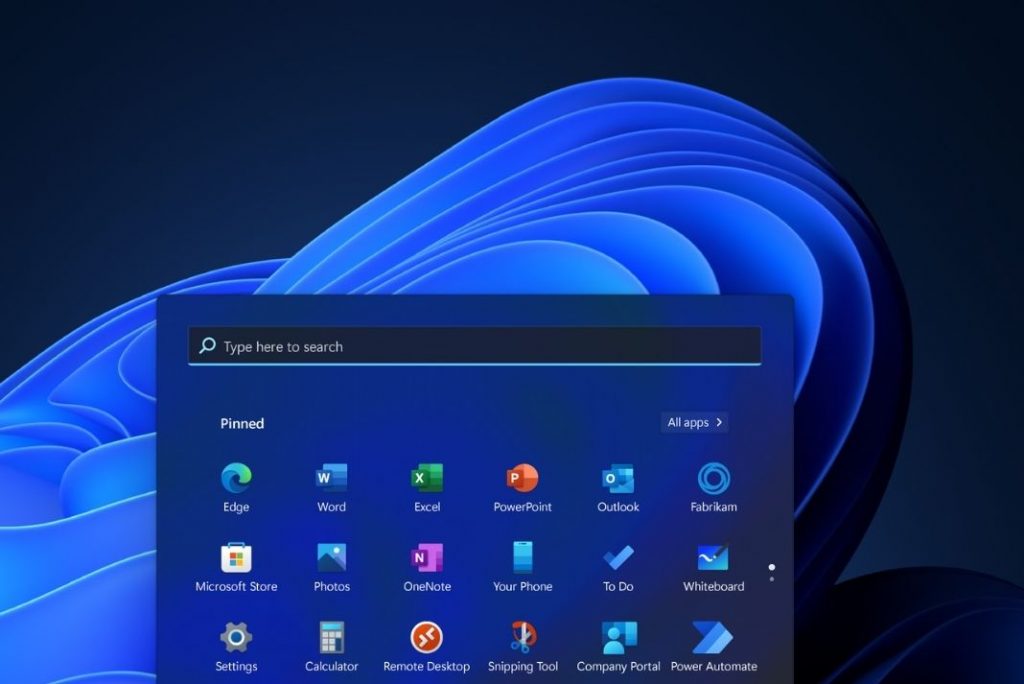
Because the Start menu in Windows 11 doesn’t have any tiles, it is very different from the one in Windows 8. Gone are those cool animated live tile shortcuts that lit up the Windows 10 menu when you clicked on them. It’s not clear if that’s a good thing.
However, the Start menu in Windows 11 shows recent file items, which is something the previous menu didn’t have. So, you can choose files you’ve recently opened in software applications from the menu to open them again when you need to, so that’s how it works. That’s a good accessibility feature that many people will like.
Another big difference is that the Start menu in Windows 11 now has a search box. Enter words there to search from the menu. Because of this, the search box is now more closely linked to the new menu.
The new Insider update in the Dev channels lets you group apps in the Start menu so you can find them quickly. That means you can put several apps in a folder and keep them in the Start menu. The best way to get to your favourite apps quickly is to put them in folders. When you put a lot of apps on the Windows 11 Start menu, this is a good thing for you to have.
It was a few days ago that Microsoft made some changes to the Start Menu in Windows 11 and made it possible to add more pins. People who don’t want to use more pins can now group them together. They have now added that feature to the Start menu. Group your favourite apps into folders now, and those folders can save a lot of space on the Start menu, so you can always pin more apps.
Make the Start menu on the left.
To change where the Start menu is on the Taskbar, right-click the Taskbar and choose Taskbar setting. Then, go down and look at Taskbar behaviours. Here, you can move the Taskbar to the Center or Left.
When you hide your Taskbar, it’s easier to find the Start menu if you change the centre alignment of the Taskbar. The Start menu looks a lot like Mac OS, so you could press the Windows key on your keyboard to open it up.
Also read:How To Enable And Use Live Captions On Windows 11
How to manage your pinned applications
The Start menu in Windows 11 already has a lot of apps that have been pinned to it. Many of them come with third-party apps, such as TikTok or Instagram. Others are made by Microsoft, like Groove Music, Solitaire, or Windows system tools. No need to keep these apps around. You should also not let them take up space on your Start menu!
If you want to unpin an app from the Start menu in Windows 11, right-click the app and choose Unpin from the Start. For apps that you no longer need, you can also choose to uninstall them.
To add new items to the Start menu, click the All apps button in the top right of the Start menu. Click the app you want to pin and choose Pin to Start.
How to add files or folders to the Start menu by pinning them
It’s a shame that you can’t pin files. However, you can still get to files you’ve recently used through the Start menu’s “Recommended” area. The More button lets you see the files you’ve used in the last few months. Click it to see them.

Another thing that you can’t do is pin folders, but you can show the default system folders next to the Power button, which is a good thing. On your keyboard, press the Windows key + I to open the Settings app. You can also open the app from the Start menu or the Start screen. Personalization > Start > Folders is where you can choose which folders you want to show in the Start menu. Click on the folders you want to show.
The folders you’ve chosen show up next to the Power button.
Also read:How To Change Size Of Desktop Icons In Windows 11
It’s possible to group apps into a folder on the Start Menu in Windows 11
One can now put pinned apps on the Start menu in groups and put them in folders. Starting with Windows 11 build 22557, this feature can be used. As long as your computer is signed up for the Microsoft Insider Preview programme, you can start using it right away! The rest of us have to wait for the stable version of Windows 11 to get a big change.
Drag and drop is all you need to do to group apps together in the Start menu. To group apps, just drag one to another.

When you put all of the apps together, a grouping folder is automatically made. To move groups around on the Start menu, select the folder and move it to a new spot.
Click on the grouping folder to open it up. Then, drag the app you want to remove from the Start menu into the grouping folder to remove it. The chosen app is no longer in the group.
Also Read: How To Play Games Without GOG Galaxy In Windows 11
How can I keep recommended things hidden?
Windows 11’s Start menu has a section called “Recommended.” This section shows you files and apps that you have recently used. This can come in easy if you often look at the same documents. So, you can’t put them on the Start menu. There are other ways to make the Start menu look cleaner. You can remove this part of the menu.
To remove all of the items from the Recommended section in the Windows 11 Start menu, press the Windows key + I and go to Personalization > Start, then click on the Start button. In Start, Jump Lists, and File Explorer, choose “Off.”
Also Read: How To Optimize Windows 11 For Gaming
Shortcuts for Library Folders in the Start Menu
The bad news is that in Windows 11, you can’t make shortcut folders that show up on the Start menu. It’s also possible to add shortcuts to your library folders to that menu. For example, you can add a link to your account’s Videos, Documents, Pictures, Downloads, and Music subfolders to that menu.
This is how you can add shortcuts to folders to the menu in the Settings app.
- Open the Start menu first.
- Right-click on the Settings app shortcut that has been pinned to the top of the screen.
- Select the Personalization tab next, and then click it.
- From there, click Start > Folders. The options shown below will show up in the window that comes up.
- Click on any library folders you want to add to your Start menu and then choose “Yes.” So, at the bottom of the Start menu, you’ll see a new set of links.
Also read:How To Fix Low Game FPS In Windows 11
To turn the Start Menu’s App and Item Features on and off.
A new Start menu in Windows 11 can show you recently added apps and other things. It can, but it doesn’t have to. When you go to Settings, you can change how that menu works and what it doesn’t show.
- If you want to open Settings, press the Windows key and the letter I together.
- Click on Personalization on the left side of Settings to change the way the app looks.
- Then, you click the Show recently opened items in Start, Jump Lists, and other places button.
- File option’s toggle button can be turned on or off to turn off recommended files.
- Show the most used app and Show recently added apps are two ways you can change how apps appear in the Start menu. To change this, click the toggle buttons on or off.
Conclusion
If you want to group apps into folders on the Start menu in Windows 11, this post has shown you how to.
Whether you love or hate Windows 11’s Start menu, there are a lot of ways you can alter it to better fit your needs. Newly redesigned Settings gives you all the built-in customization options you need to change that menu’s colour, alignment, app or item features, and library folder shortcuts. You can also change how the menu looks.


























![The Apex Legends Digital Issue Is Now Live! Apex Legends - Change Audio Language Without Changing Text [Guide]](https://www.hawkdive.com/media/5-Basic-Tips-To-Get-Better-On-Apex-Legends-1-218x150.jpg)








