Recoll is a powerful open-source desktop search tool that allows users to search for files and text content on their computer quickly. It’s especially useful for users who work with large amounts of documents and need an efficient way to search through files. Although Recoll is widely used, some users may need to uninstall or reinstall it for various reasons, such as troubleshooting, clearing up disk space, or reinstalling a fresh version.
In this detailed guide, we’ll walk you through how to uninstall and reinstall Recoll on Windows 11. Whether you need to remove the software completely or reinstall it to resolve an issue, these steps will help you do so smoothly and efficiently.
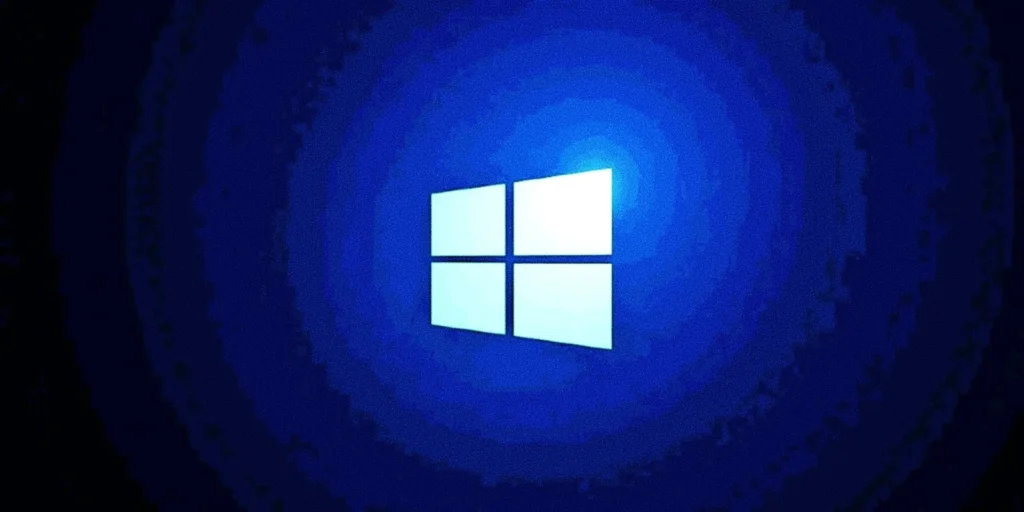
Why Uninstall or Reinstall Recoll?
There are several reasons why you might want to uninstall or reinstall Recoll in Windows 11:
- Troubleshooting: If Recoll is not functioning properly or experiencing glitches, reinstalling the software can fix the issue.
- Upgrading to a Newer Version: You may need to uninstall the current version before upgrading to the latest release.
- Freeing Up Disk Space: If you no longer use Recoll, uninstalling it can help reclaim valuable storage space.
- Reinstalling for Clean Setup: Some users prefer to uninstall and reinstall software to start fresh after making system changes or customizing settings.
Now, let’s dive into the steps to uninstall and reinstall Recoll in Windows 11.
Also Read- How To Open And Use The Old Notepad App In Windows 11: A Detailed Guide
How to Uninstall Recoll in Windows 11
Method 1: Uninstall Recoll via Settings
This is the most straightforward method to uninstall Recoll using the Windows 11 Settings app.
Step 1: Open the Settings App
- Press Win + I to open the Settings app.
- In the Settings window, click on Apps from the left-hand sidebar.
Step 2: Navigate to Installed Apps
- Under the Apps menu, click on Installed Apps. This will display a list of all the apps installed on your system.
Step 3: Locate Recoll
- Scroll through the list or use the search bar to find Recoll.
- Once you find Recoll, click on the three vertical dots next to its name to reveal more options.
Step 4: Uninstall Recoll
- Click Uninstall from the menu.
- A confirmation dialog box will appear asking if you want to uninstall the app. Click Uninstall again to confirm.
Recoll will now be uninstalled from your computer. You can verify its removal by checking the Installed Apps list again.
Also Read- How To Add Or Remove “Edit with Photos” Context Menu In Windows 10 And Windows 11
Method 2: Uninstall Recoll via Control Panel
For users who prefer the traditional Control Panel method, this approach works well in Windows 11.
Step 1: Open the Control Panel
- Press Win + S to open the Search bar.
- Type Control Panel and press Enter.
Step 2: Go to Programs and Features
- In the Control Panel window, click on Programs.
- Under Programs, select Programs and Features.
Step 3: Locate and Uninstall Recoll
- Scroll through the list of installed programs and find Recoll.
- Click on Recoll, then click Uninstall at the top of the window.
- Follow the on-screen prompts to complete the uninstallation process.
Recoll will be removed from your system once the uninstallation is complete.
How to Reinstall Recoll in Windows 11
After uninstalling Recoll, you might want to reinstall it, either to troubleshoot an issue or to start fresh. Follow these steps to reinstall Recoll on Windows 11.
Step 1: Download the Latest Version of Recoll
- Open your web browser and go to the official Recoll website: Recoll.org.
- Navigate to the Downloads section.
- Select the Windows version of Recoll to download the installer for Windows 11.
Step 2: Run the Recoll Installer
- Once the download is complete, navigate to your Downloads folder and find the Recoll installer file (it will typically have a name like recoll-installer.exe).
- Double-click on the installer file to run it.
- If prompted by User Account Control (UAC), click Yes to allow the installer to make changes to your device.
Step 3: Install Recoll on Your Computer
- The installation wizard will open. Follow the on-screen prompts to install Recoll.
- Choose the installation location (or leave it as the default) and click Next.
- Wait for the installation process to complete. Once finished, click Finish.
Recoll is now installed on your Windows 11 system, and you can start using it right away.
Post-Reinstallation Tips: Configuring and Using Recoll
Once Recoll is reinstalled, you may need to configure it to index the files on your computer for quick searching. Here are a few tips to help you set up Recoll:
1. Index Your Files
Recoll works by indexing files on your system so it can search through them quickly. To configure Recoll’s indexing:
- Open Recoll.
- Go to File > Indexing > Index now to start indexing your files. You can also set Recoll to automatically index files on a schedule.
2. Choose Specific Directories for Indexing
If you want to limit Recoll to indexing only certain folders, you can do that:
- Go to Edit > Preferences.
- Under the Indexing tab, choose the specific directories you want Recoll to index.
3. Schedule Automatic Indexing
To ensure that Recoll keeps your file index updated without manual intervention, you can schedule automatic indexing:
- In the Preferences menu, go to the Scheduler tab.
- Set up the indexing interval, for example, every hour or once a day, depending on your needs.
4. Search Through Indexed Files
Once Recoll has indexed your files, you can start using it to search through your documents:
- Simply open Recoll and type in your search query in the search bar.
- Recoll will quickly scan through its index and provide results that match your search criteria.
Troubleshooting Common Issues with Recoll in Windows 11
Here are some common issues you might encounter with Recoll and how to fix them:
1. Recoll Isn’t Indexing Files Properly
If Recoll isn’t indexing files as expected, ensure that the necessary directories are included in the indexing preferences and that you have set the indexing schedule correctly. You can also try reindexing by going to File > Indexing > Index now.
2. Recoll Is Running Slow
If Recoll is taking too long to search or index files, try reducing the number of directories it indexes. Go to Edit > Preferences and remove unnecessary directories from the indexing list.
3. Recoll Crashes or Fails to Open
If Recoll crashes frequently or fails to open, try uninstalling and reinstalling the application following the steps above. Make sure that you download the latest version of Recoll from the official website.
Conclusion
Recoll is a powerful tool for quickly searching through files on your Windows 11 system. Knowing how to uninstall and reinstall Recoll is crucial for troubleshooting, performing upgrades, or refreshing your setup. By following the detailed steps in this guide, you can easily uninstall Recoll when necessary and reinstall it to continue using its file-searching capabilities.
Whether you’re a power user who relies on Recoll for work or simply someone looking for a better way to search files, these steps will help you keep Recoll running smoothly on your Windows 11 machine.

































