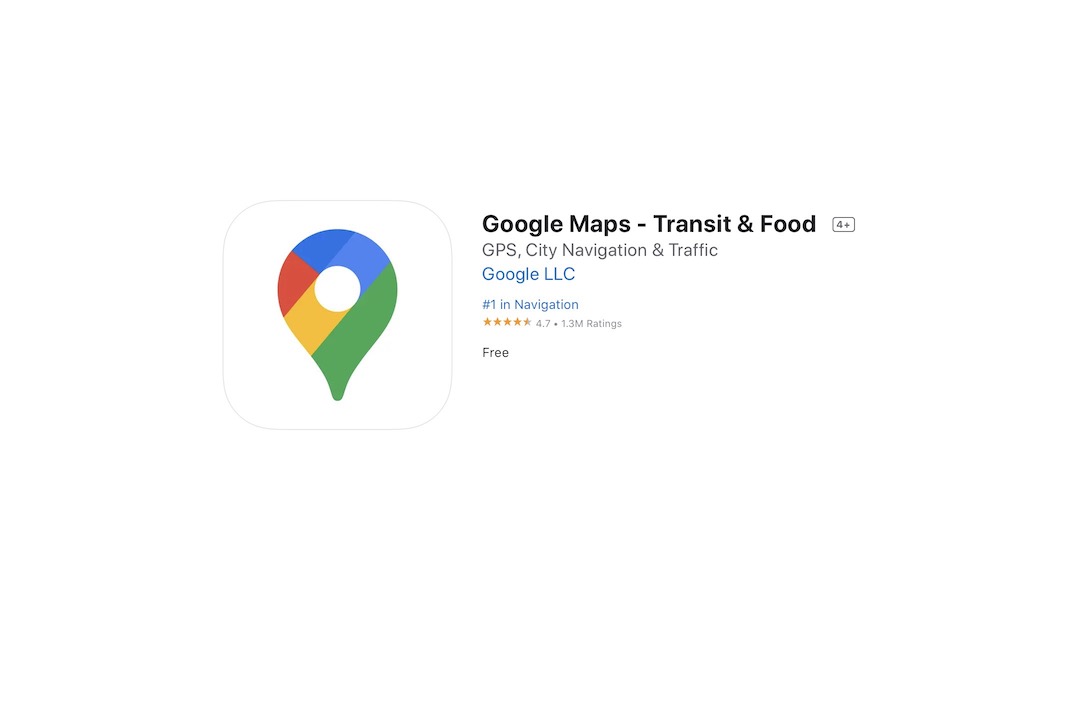In most cases, iPhone users are accustomed to relying on Apple’s built-in applications for standard functionality. That’s not to say you have to; there are other options.
The Apple Maps app may not appeal to you as much as Google Maps if, for example, you are more accustomed to using Google Maps. Fortunately, the iPhone has a feature that allows this (but only if you know how).
Our tutorial below will show you how to set Google Maps as the default navigation app on your iPhone.
Exactly what are the steps for switching the iPhone’s default mapping app?
Technically, you can’t make Google Maps (or any other map software) the default mapping app on your iPhone right now. Linking to a map from another website will always launch Apple Maps.
The good news is that you can use Google applications to get map links in Gmail. To do this, set up your device with Google Chrome, Google Maps, and Gmail. You must next set up the applications’ integration settings.
For iOS, how to set Google Maps as your default?
The only method to make Google Maps your default map app on iOS 14 without actually jailbreaking your iPhone (which isn’t encouraged and violates the terms of service for the iPhone) is to utilize other Google applications as your default apps (if you don’t already use them).
Since all of Google’s products are meant to function together, you have a lot of leeway in choosing Google Maps as your go-to navigational tool. Having Chrome as your default browser and Gmail as your default email client are the two most useful tools you could have.
To use Google Maps, you must make Chrome your default web browser.
Chrome automatically opens Google Maps whenever you tap an address to see its location.
1. Select Settings.
2. Find Chrome at the bottom of your app drawer.
3. If you haven’t already, get Chrome on your iOS device.
4. Select the application you normally use as your browser by tapping its default button.
5. Tap Chrome.
6. Chrome now allows users to switch between Apple Maps and Google Maps when they tap on an address to see its location page.
Finding places on your iPhone or iPad with Google Maps.
1. Use the app shortcut on your Home screen to access Google Maps.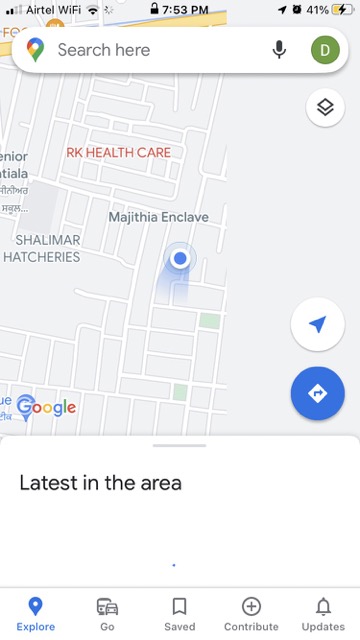
2. Select the search field situated at the top of the display.
3. Enter a street number or company name.
4. Just use the search bar.
Tips for using the iOS version of Google Maps to find your way
1. From the main menu, start-up Google Maps.
2. Select the search field located in the upper-right corner.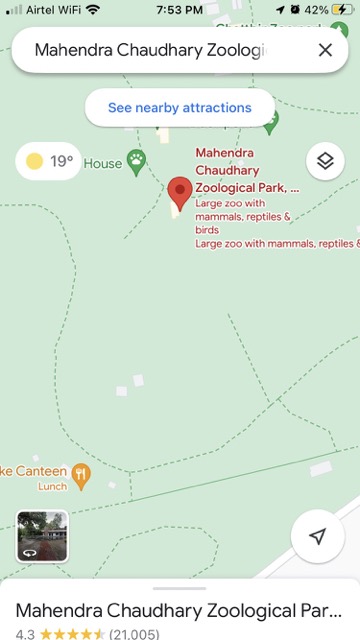
3. Enter a street number or company name.
4. Select the search option.
5. Select the “Directions” Tab. It has the form of a car.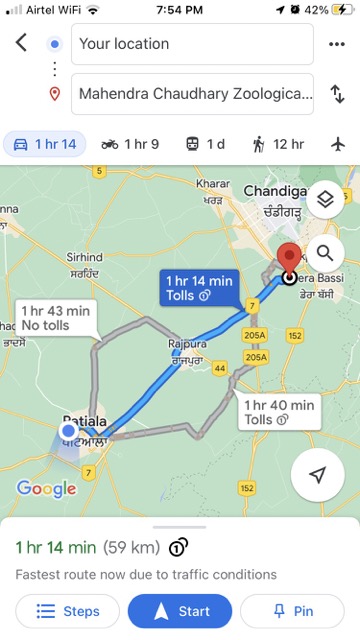
6. Select the desired path by tapping on it.
7. Hit Start.
Street View on the iPhone and iPad: How to Use It
1. Use the app shortcut on your Home screen to access Google Maps.
2. Tap that spot on the map to get Street View for a specific place.
3. Use the Street View function.
4. Use a swipe to the right or left on the blue line to go up or down the street.
5. When you’re done with Street View, just hit the ‘back’ button in the upper left corner to return.
Although there are fewer map icons overall, Google Maps’ new design prioritizes color and contrast to provide a lively and crowded experience.
Google Maps shares similarities with Apple Maps, including a search bar and three distinct viewing options (Default, Satellite, and Terrain). You may turn on or off features like Transit, Traffic, Biking, and COVID-19 by tapping the “layers” symbol. You may see your home as it looked when Google’s cars used the 3D button or Street View.
One major distinction is that Google Maps has a toolbar down the bottom with Explore, Commute, Saved, Contribute, and Update buttons. The Commute tab displays the fastest route between two specified points, while the Saved tab displays a history of previously visited places. In addition, Google Maps injects suggestion bubbles behind the search box, suggesting places like restaurants, gas stations, and grocery stores.
In a similar vein, Apple Maps can serve your needs. You may access your Favorites, recent searches, and frequently visited places by pulling up the My Places button at the bottom of the screen. When viewing a map in the Satellite view, you’ll see a new 3D option.