Are you looking to customize your iPhone 13 home screen and make it to something of your choice? Then look no further as in this article, I will discuss the step-by-step process of personalizing the home screen of your iOS device. Earlier Apple did not allow its customers to mess with their signature screen but with time, they have become more open to the idea now.
Customizing does not only mean changing the background of your home screen but going a step ahead. It means you can add and remove apps you like, give them a new color, shape and bring in widgets. Some customers do not care about customizing their home screen but many people want their smartphone to carry a bit of their personality.
For those of you who relate to the latter, this guide is for you. So you can customize your wallpaper to any theme that you want or simply be creative with the home screen.
Also Read: 6 Tips To Boost iPhone 13 Memory And Performance
Part 1: Customize Your App Icons And Add To The iPhone Home Screen

1. Declutter Your Home Screen
The first and foremost thing to do when you want a customized home screen is to remove the en number of apps. Oftentimes we keep filling our home screen with new apps that look enticing on the surface but we rarely use them. You can compare it with going shopping.
As often it happens that, we buy everything that appears flashing and fancy to our eyes but once home, we rarely do use it at all. Therefore, it is best that you reduce the number of apps on your home screen. This will save your time when you’re making changes to individual apps.
To do this, press down an app and click on remove from the home screen. Furthermore, click on Confirm. If want to find this app or get it back, just go to the APP Library or pull down the home screen.
Also Read: How To Force Restart My iPhone 13?
2. New Icons To Customize The Home Screen Of iPhone
In the next step, you need to find new pictures or icons to dress up your existing icons on the home screen. To do this, you can keep some pictures clicked from before or go to online websites like Flaticon and Color Widgets to download new icons that you want.
3. Create Shortcuts For Your Apps
The third step is to create shortcut of all your apps which thankfully you can do using Apple’s shortcut app. Once you have your images ready from the above step, you can do follow these steps in the Shortcut app:
- Click on the plus + sign from the corner.
- Tap on Add Action which you will find on the new shortcut pane.
- Furthermore, a menu will pop up where you have to find the Open App option.
- Now once again in the new shortcut pane, click on Choose to select the app you want to open.
- From the corner, tap on the three horizontal dots to check the details.
- Click on Add to the home screen on the details section.
- Go to the preview pane and click on the shortcut name of the field under the home screen icon.
- Furthermore, replace the name ‘new shortcut to what you want.
- A menu will open up in the edit icon and select Choose Photo.
- As you do this, your phone’s gallery will open from where you can select your photos. Click on Add on the preview pane.
- Moreover, go back to your home screen to check the result.
- Once it shows for one app, repeat it for all your other apps.
The possibilities for getting creative here are endless as Apple’s shortcut starter gives you plenty of choices. You can create custom shortcuts and add them to your home screen. Moreover, this will make things easy for you as you can click on any app to open a YouTube video or message from your friends.
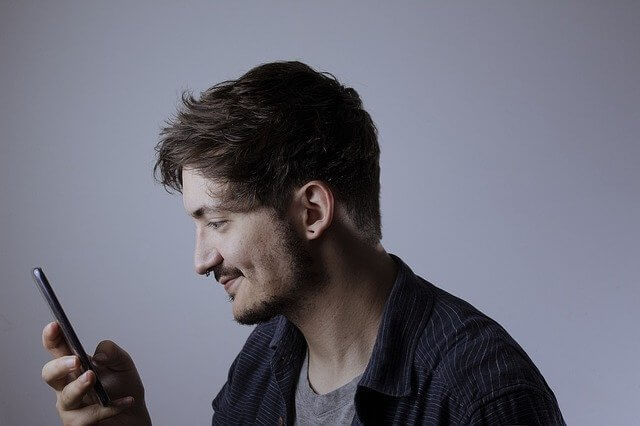
Part 2: Create Customize Widgets And Add To iPhone Home Screen
The second thing you can do to personalize your iPhone’s home screen is to create custom widgets. You can do it with the help of two free-to-use tools from Apple: Widgetsmith and Color Widgets. Widgets can add that extra dose of personalization you’re looking for.
For instance, if you want to create a theme around Easter, you can add a small, medium or large picture of decorative eggs from your gallery. To do this, follow the instructions below to use Color Widgets for this purpose.
Read: 8 Helpful iPhone Tips
Pin Pictures And Create Widgets
Step 1: Download Color Widgets and click on the Widgets pane.
Step 2: Tap on Create your own photo widget from the photos row.
Step 3: It will open up your photo gallery from where you can select a picture and then crop it as you want.

Step 4: Furthermore, you can add a border color and click on Set Widget to complete the process.
Step 5: Your iPhone will ask you to replace an existing widget or create a new one. You can choose to do anything you want here. Moreover, go back to the home screen and click on an empty area.
Step 6: Look for Color Widgets and choose the one you want to add. Soon after it will be available on your Home screen.
Conclusion
In addition to changing and customizing your apps and widgets, you can also change your home screen and lock screen. Furthermore, to sync them with your iPhone’s theme, you can use GiFs as lock screen and matching wallpaper for home screen. To do that, simple go to the Settings app of your iPhone, click on Wallpaper and select New Wallpaper.
Must Read: How to Convert Live Photos into GIFs on iPhone


























![The Apex Legends Digital Issue Is Now Live! Apex Legends - Change Audio Language Without Changing Text [Guide]](https://www.hawkdive.com/media/5-Basic-Tips-To-Get-Better-On-Apex-Legends-1-218x150.jpg)








