In this guide, we will explain how you can delete disk partitions on Mac
Partitioning the Mac drive means dividing the total available space into small parts known as containers. Creating partitions on Mac offers several benefits to Mac users. It allows you to install different OS or Virtual Machine on your Mac. For instance, you can install Mac in one partition and Windows in other using the Virtual Machine.
However, when you partition Mac’s drive, the original space is split up into small parts. So you end up with less space in each of the partitions. Thus, you may across some situations where it becomes essential to delete these partitions. To gain the original space of the disk drive when you are running low on disk space, you need to delete the Mac partition.
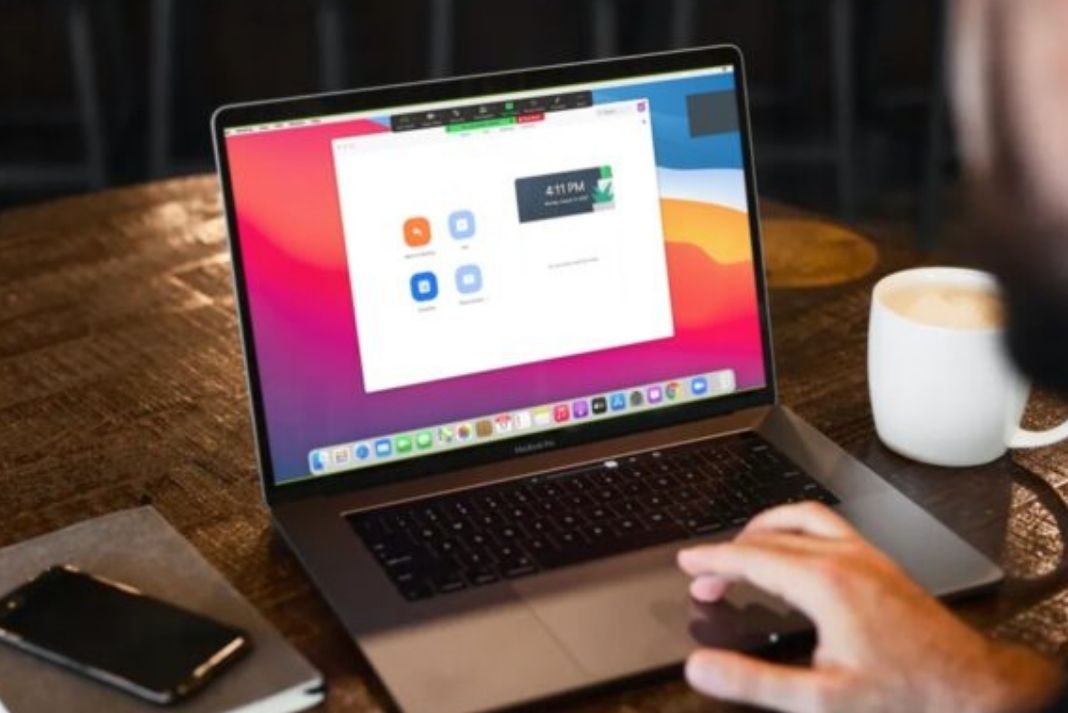
To help you out in this situation, we have put together this useful guide to show you how to delete disk partitions on Mac. So let’s get started and check the methods one by one that can help you achieve the goal.
Also Read: How To Reset SMC NVRAM/PRAM On Your Mac
Delete Mac partition using Disk Utility
Note: As a caution, it is worth mentioning that when you will delete Mac’s partition, the data stored in these partitions will also be gone. So to avoid losing your important files such as photos, documents, and more, you should back up these data.
After you back up your Mac’s data or want to continue without creating one, let’s get started. Follow the steps here to delete a Mac partition using the Disk Utility. This method will work for both HDD and SSD.
- Click the ‘Launchpad’ icon on the Dock and choose Disk Utility.
- Now go to the left pane and choose the partition that is to be deleted.
- Now ensure that the partition that you intend to delete is highlighted in the pie chart.
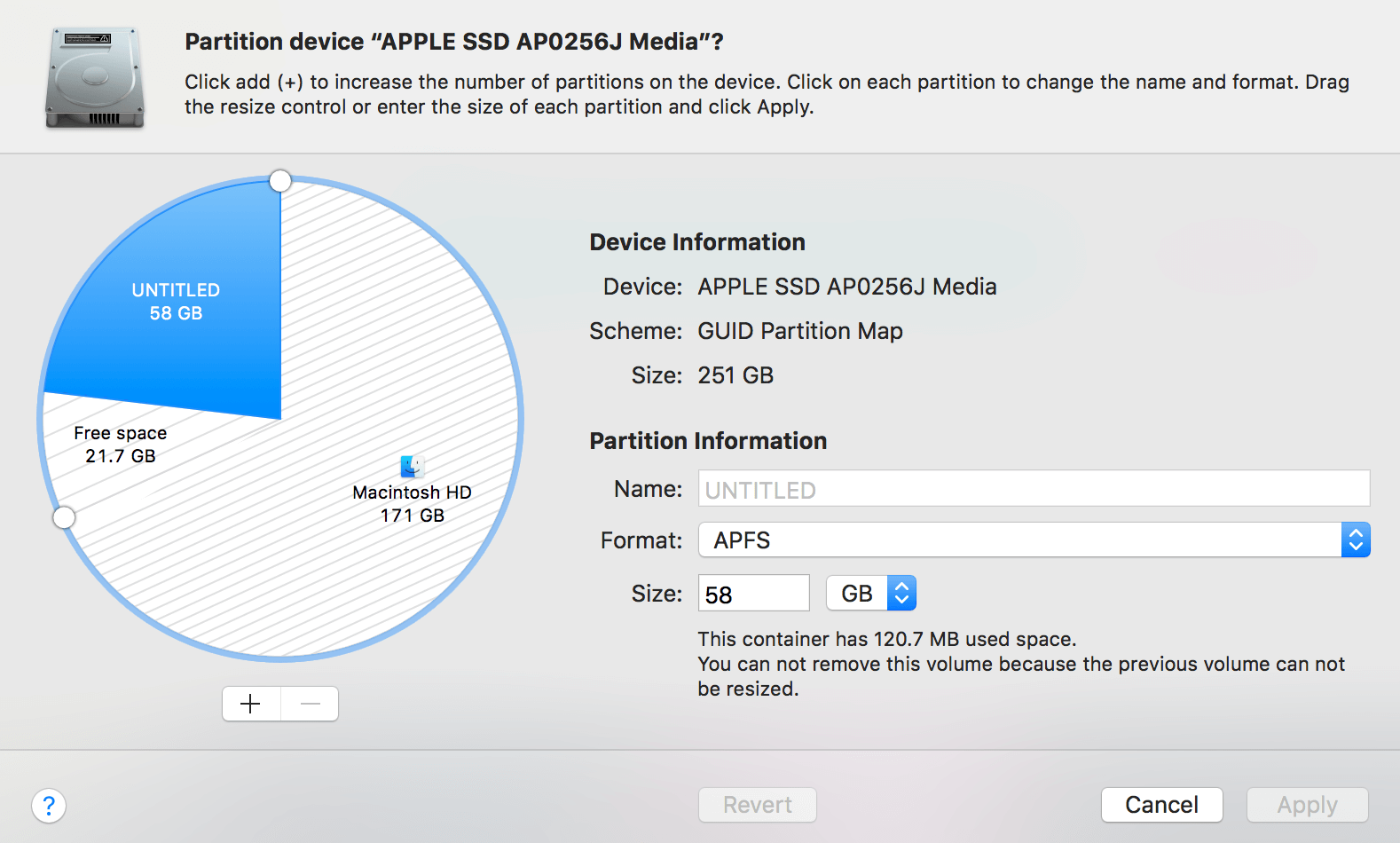
- Next, click the minus button on it.
- When you will do it, you can preview the changes in the pie chart and that partition will no longer exist on it.
- If you are satisfied, press the Apply button.
- A pop-up will appear and will inform you that ‘This partition will be removed. Click the
- Confirm button to verify your action.
- After Mac deletes the partition, click on the ‘Done’ button.
This is how you can delete Mac’s partition. If you only want to erase the Mac partition, scroll down to know the steps to do it. Deleting and erasing your Mac’s partition are two different aspects. When you delete the partition, it no longer exists but when you erase it, only the data stored in it is wiped off; the partition still exists.
Also read: How To Check If Your Mac Has A Recovery Partition?
How to erase a Mac partition
Follow the steps below to erase any partition of the disk drive on Mac.
- Click the ‘Launchpad’ icon on the Dock and choose Disk Utility.
- Now go to the left pane and choose the partition that needs to be deleted.
- Next, click on the Erase option present in Mac’s toolbar on top.
- Now verify whether you’ve chosen the right partition and if you want you can edit it and pick another partition.
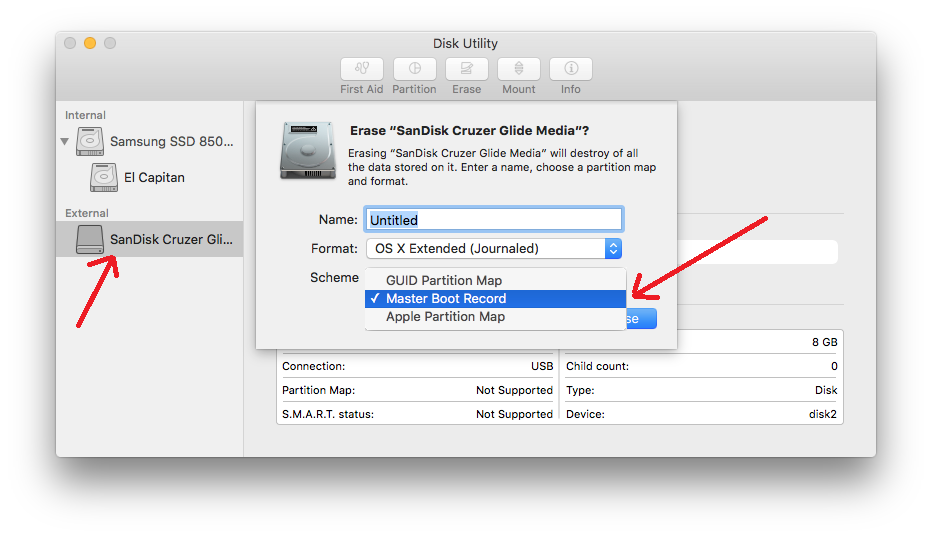
- When you are sure about the partition, click on the Erase button.
- Finally, click the ‘Done’ button and all the contents on that disk drive partition will be wiped off.
If you want to delete a partition but Disk Utility isn’t working out, you’ll have to look to alternative means.
Delete a Mac partition using Terminal
If you were unable to delete the Mac partition using the Disk Utility, you can do it using the Terminal. Follow the steps here to use Terminal for deleting the partition.
- Firstly, click on the Launchpad icon and then on Terminal.
- In the terminal window, type the ‘diskutil list’ command. This will display the list of all the partitions and volumes on your Hard Disk Drive or Solid State Drives.
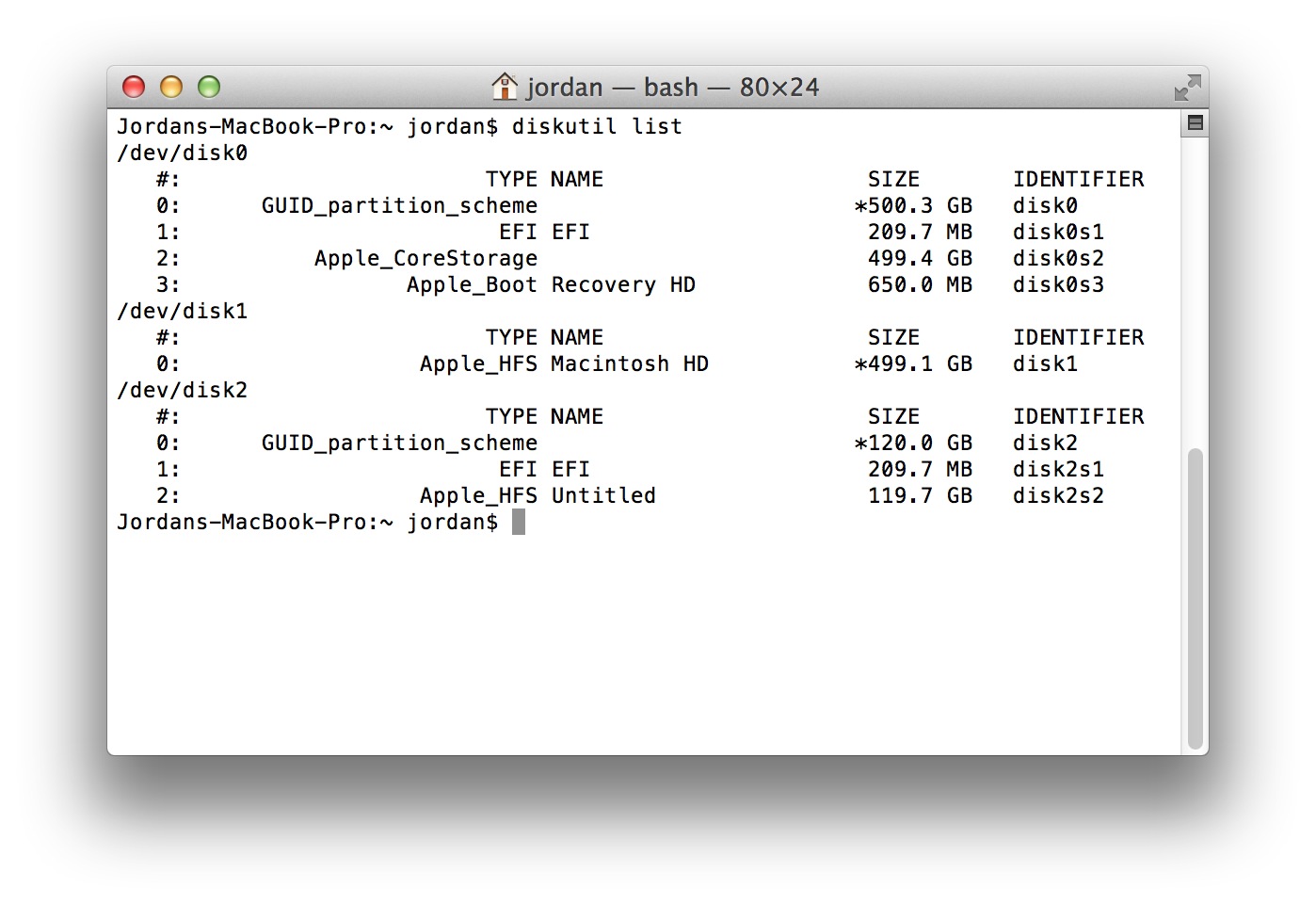
- Now type the command ‘diskutil eraseVolume jhfs+ drive /dev/diskname’ in the terminal. You have to replace the ‘diskname’ with the correct name of the partition.
- When you will do it, a progress bar will appear in the terminal. Wait until you see the message ‘Finished erase on disk0s2’ (or the name of the disk that you’ve erased). This means the partition is deleted now.
- Next, enter the ‘diskutil list’ command in the terminal once again and you will see the list of all the partitions on your Mac. You will see that the partition does not exist here anymore.
Also Read: How To Create And Remove A Hard Drive Partition On Mac?
How to Delete Boot Camp partition
If you want to delete the Windows from your Mac, you will have to delete the partition that houses it. Even though this process may sound complex, Mac has made this super easy. Here’s how you can do it:

- Click to Launchpad followed by Boot Camp Assistant.
- Click on the Restore button and enter your passcode when prompted.
- Finally, press the OK button.
Conclusion
That’s all in the quick guide about how to delete disk partitions on Mac. Hopefully, this guide will be pretty useful for you. If you face any problem in following the steps, feel free to ask us in the comments below.
Also Read: How To Recover Deleted Photos On Mac


























![The Apex Legends Digital Issue Is Now Live! Apex Legends - Change Audio Language Without Changing Text [Guide]](https://www.hawkdive.com/media/5-Basic-Tips-To-Get-Better-On-Apex-Legends-1-218x150.jpg)









