In this article, we will explain how to change your Mac power settings for good.
There is no frustrating situation more than realizing your Macbook is running low on battery and you look for a charger only to realize you forgot it at home. Doomed, right! But do you know you can avoid this critical situation? Thankfully, Apple has included very comprehensive power settings that you can tweak to delay the battery drain of your Macbook. The same set of settings is also a part of your desktop Mac. You can change these preferences to make your Mac require less energy to operate at home and in the office.
If you are curious to find out more about how to change your Mac power settings, stay with us throughout the article as we walk you through the guide on the same. So let’s begin.

Also Read: How To Create Shortcuts In macOS Monterey On Mac
Steps to change power settings on MacBook/Desktop Mac
Depending on your Mac device, you are likely to find Mac’s power options in the System Preferences settings under the energy Saver or Battery section.
Follow these steps to access the power settings on your Mac:
- Tap the Apple icon present on the top-left corner of the screen and choose the System Preferences option from the drop-down menu.
- Choose the Battery (portable) option on Macbook. On the Mac desktop, choose the Energy Saver option.
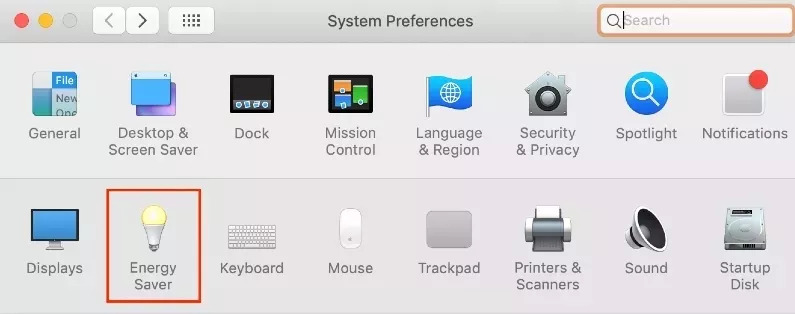
- Now tweak the Mac settings here in a way that your Mac consumes less power than before. Here are the important settings you need to tweak to make your Mac consume less power.
Also Read: [Solved] Mac Camera Not Working After Installing macOS Monterey
Reduce display sleep timer
Your Mac screen is the biggest culprit that consumes the largest chunk of power.
Therefore, to prevent your Mac’s display from gulping a large amount of power, you should turn off your Mac. While you might know how to make your Mac sleep, you also have an option to set an automatic timer to turn off your Mac’s display when not in use. Here is how to do it:
- Head to your Mac’s System Preferences > Battery (on Macbook) or Energy Saver (on Mac desktop).
- Here, move the slider for the Turn display option to a suitable position.

- If you own a Macbook, choose either Battery or Power Adapter before moving the slider.
- On a Macbook, you will have an option to reduce the display brightness when consuming the battery power.
- Apart from this, check out all Mac’s sleep mode options to enable the power-saving method suitable for you.
Also Read: [Fixed] Mac Studio 10G Ethernet Not Working
Schedule sleep, wake, start-up, or shutdown
Another sure shot way to save the power on your Mac is to schedule the sleep, wake, start-up, and shutdown. This way, your Mac preserves the energy so that you can utilize it when needed. When you enable these essential settings, you don’t have to worry about switching off your Mac at the end of the day; Mac takes care of it automatically.
Here’s how to configure the sleep, wake, start-up, and shutdown schedule on Mac:

- Head to your Mac’s System Preferences > Battery (on Macbook) or Energy Saver (on Mac desktop).
- Click the Schedule option.
- Here, set the appropriate schedule settings and press the Apply button to save it.
Also Read: Everything About Gaming On Mac
Disable Power Nap
Your Mac has a fantastic feature called power nap which when enabled allows your Mac to keep running the important processes while it is sleeping. While this is an essential feature, it is a heavy battery consumer too. So you should disable the Power Nap feature when you do not need it. Here is how to tweak the Power Nap settings on a Macbook:
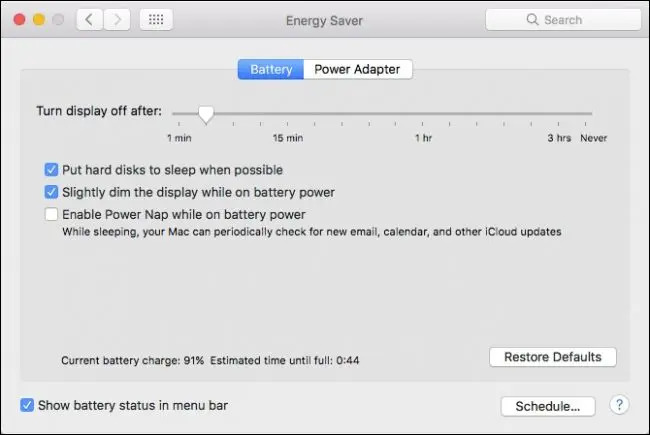
- Head to your Mac’s System Preferences > Battery (on Macbook) or Energy Saver (on Mac desktop).
- Now enable or disable the Power Nap option as needed.
- If you own a Macbook, choose the Battery or Power Adapter one at a time and then make these changes.
Put your hard disks to sleep
On an older Mac that is equipped with a mechanical drive, you can enable the sleep hard disks option to save a good amount of power.
Here’s how you can make your hard disk sleep by tweaking the sleep settings:
- Head to your Mac’s System Preferences > Battery (on Macbook) or Energy Saver (on Mac desktop).
- Look for the Put hard disks to sleep when possible option here and tick the check box preceding it.
- Now press the Apply button to save the changes.
Also Read: How To Capture Screenshots On Mac
Conclusion
Here we reach the end of our quick guide. Hope now you know how to change your Mac Power settings to make your Mac save power so that it is ready for use when you need it later on. Hope this helps!

























![The Apex Legends Digital Issue Is Now Live! Apex Legends - Change Audio Language Without Changing Text [Guide]](https://www.hawkdive.com/media/5-Basic-Tips-To-Get-Better-On-Apex-Legends-1-218x150.jpg)









