In this troubleshooting guide, we have put down the viable solutions that can fix the Mac Studio 10G Ethernet not working issue.
Announced on March 8th, 2022, Mac Studio is the latest and the most powerful version of the silicon-based Mac. Mac Studio is a completely new product line and is completely living up to the users’ expectations. Mac Studio flaunts a completely different design with a dedicated module containing several ports.
While most of the users are satisfied with the Mac Studio’s performance, many users are facing issues while using its ethernet ports. While a big chunk of users might have preferred Wi-Fi to connect to the internet, the hardwired ethernet cable is still the most popular choice for people who need faster and more reliable internet access.
Unfortunately, several users on Apple forums are complaining that their 10G ethernet port on Mac Studio is not working. The port refuses to respond, and it happens several times throughout the day. While this may seem a petty issue for some, we know how frustrating it would be when you are attending a meeting or doing your office work. While Mac Studio 10G Ethernet, not working issue may indicate broken hardware, it is not always true. There may be several culprits behind the reason for non-functional ethernet ports.

No matter the reason behind the Mac Studio 20G ethernet not working issue, we are here to help. In this troubleshooting guide, we have mentioned several workarounds that will help resolve the Mac Studio 10G Ethernet not working at the earliest.
So without any delay, let’s dive right into them.
Also Read: How To Run Emulator For M1 Macbook
Examine your ethernet cable
Before we head out to find faults in the Mac Studio, we should spare a moment to examine the ethernet cable. Look for any signs of damage such as burns, cuts, wire twists, and more. If anything looks fishy, you can grab another ethernet cable and see if the problem is resolved.
If the ethernet cable is in good condition, you can disconnect the cable and then try connecting the cable to set up a proper connection this time. You can also use this ethernet cable to connect to some other computer and see if the ethernet cable works or not.
Tweak the misconfigured settings
If you do not see any issue with the ethernet cable, you should double-check the network settings of your Mac Studio. Your Mac has an in-built setting where you need to choose the Ethernet option instead of the Wi-Fi. If you choose the incorrect option, you will not be able to connect to the internet using the wired option lest how much you try. So let’s tweak the settings:
- Tap the Apple icon present on the top left of the Mac screen.
- From the drop-down menu, choose the System Preferences option.
- Here, choose the Network option from the window.
- Now you will see all the network services on the left sidebar.
- Look for the ethernet option here and then choose it. If any case you do not find it, choose the Add option.
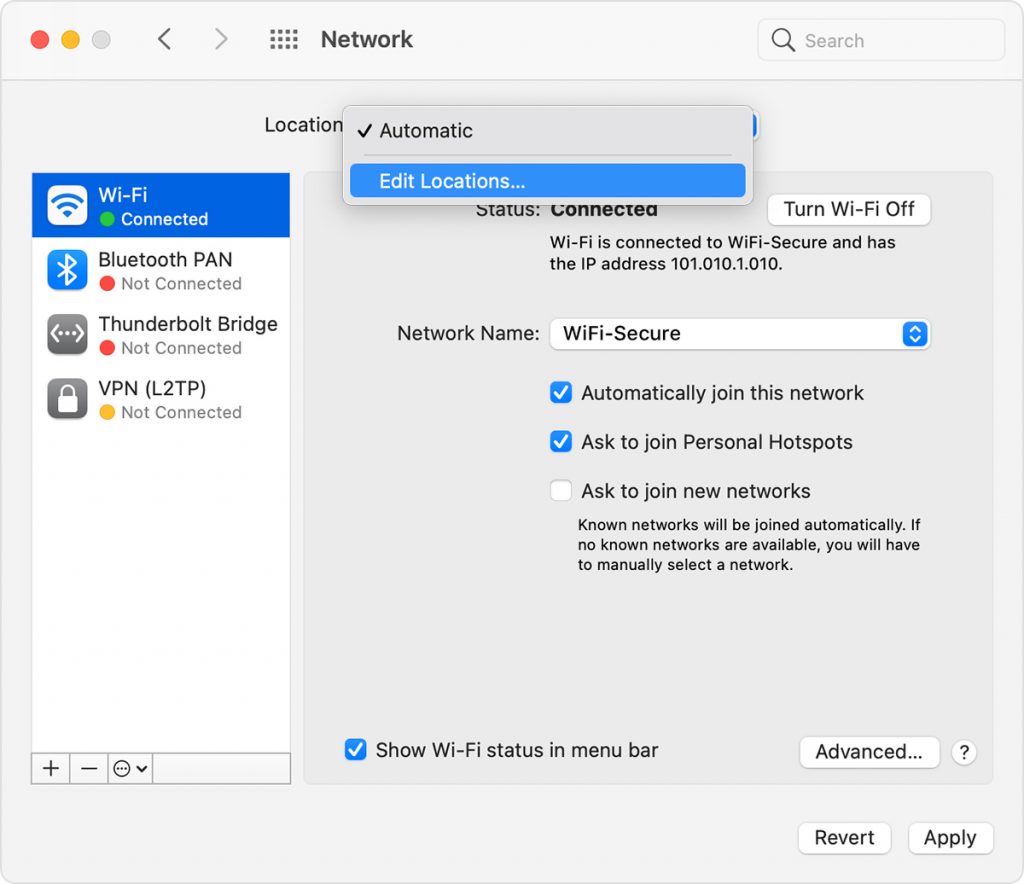
- Provide all the details needed to set up the ethernet connection.
- Press the Advanced button and enter all the details needed here.
Note: If you do not know how to set up the ethernet connection, you can reach out to your internet service provider.
Once you are done with this, try going online once again using the ethernet cable.
Also Read: 5 Steps To Fix Crackling Sound From Apple TV App In M1 MacBook Pro 2021
Restart unresponsive ethernet using Mac terminal
If an ethernet connection is not operative even with the correct internet settings, it’s time to try some advanced methods. We will restart the wired network interface of Mac Studio to get rid of the technical glitches and random bugs interfering with your Mac’s functionality to work with ethernet. Here’s how to begin:
- Bring up the Finder App on your Mac Studio
- Go to Applications and then choose the Utility option.
- Look for the Terminal option and tap it.
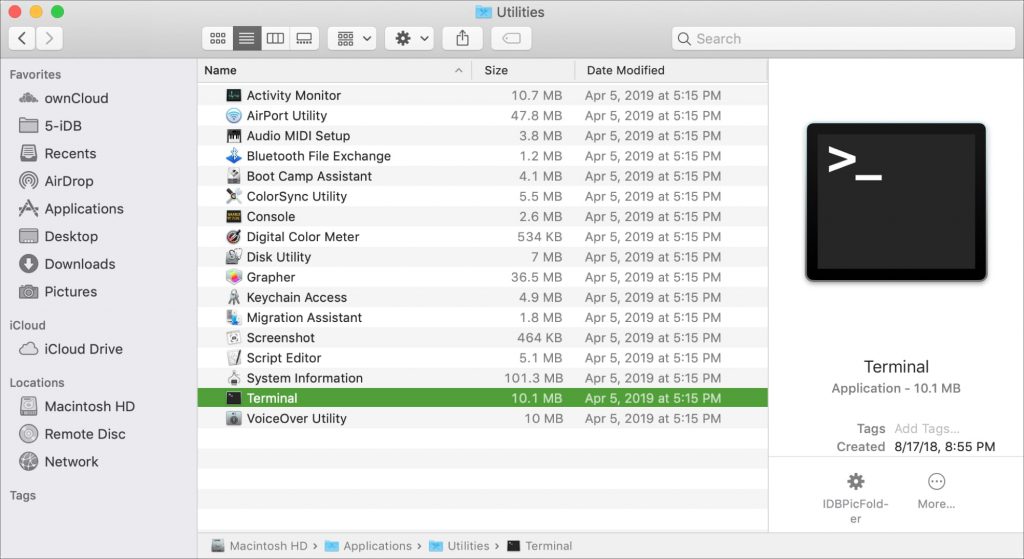
- After this, enter the following command in the terminal window and press the enter key.
sudo ifconfig en0 down - You may be prompted to enter your password.
- After executing the above command, type the next command and press the Enter key.
sudo ifconfig en0 up
Note: Replace en0 with the wired network interface.
- If you are not aware of this, go to Apple Menu > About This Mac > System Preferences.
- Here, choose the Network option from the left sidebar.
- Now, the ethernet name will appear on the right.
Also Read: 9 Tricks To Optimize Your Mac For Gaming
Reboot Modem and Mac Studio
If restarting the wired network interface did not do any good, you should try to reboot your Mac Studio and modem instead. This is essential to set up a fresh connection and make the wired internet connection usable. Reboot your devices in this fashion:
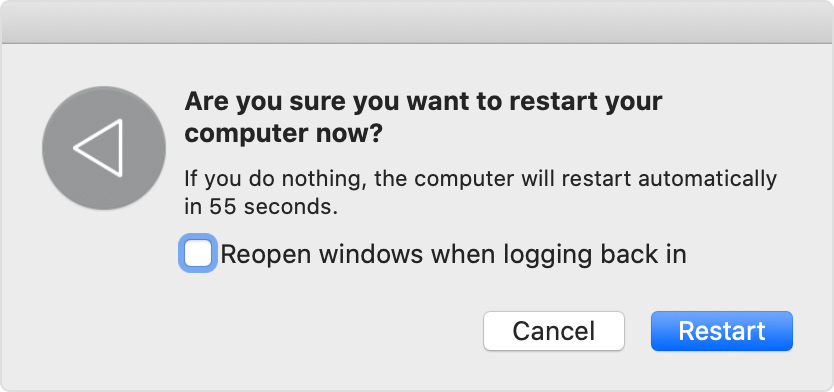
- First of all, power off your Mac studio.
- Then you need to turn off/unplug your modem.
- Now wait for at least 30 seconds and then turn on your modem once again successfully.
- Hold back until all the lights are in a position indicating that the modem is in a position successfully.
- After this, power on your Mac Studio.
- Now connect the ethernet cable and see if you can access the internet properly. If it doesn’t, try other troubleshooting methods.
How To Remove Or Install Memory- MacBook Pro
Re-Add Ethernet to Mac Studio
If none of the above methods seem to work for you, it’s time to try another fix. We will delete the ethernet profile on your Mac studio and then re-configure it. This is helpful to clear the random bugs and misconfigured settings that can create issues with the working of ethernet.
Follow the steps here to remove and then re-configure the ethernet profile on Mac Studio:
- Plug the ethernet into the port of Mac Studio and turn on your router.
- Now tap the Apple logo on the top left of the screen.
- Choose System Preferences from the drop-down.
- Next, choose the Network option from the left sidebar.
- Now you will see the list of all the network services for your Mac Studio.
- Here, choose the Ethernet option and press the Minus button present on the bottom.
- Finally, press the Apply button to confirm the change.
- Now access the network services list and choose the Bluetooth PAN option.
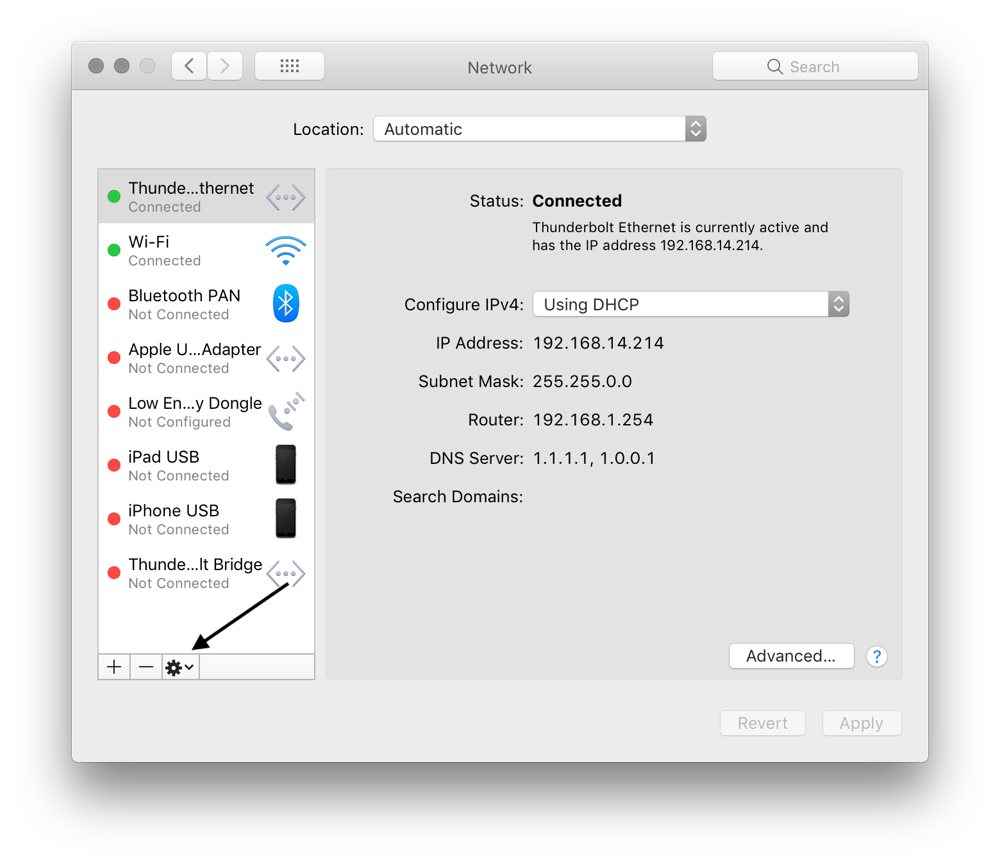
- Choose the Advanced button and then press the DHCP Lease button.
- Press the OK button and press Apply the changes.
- After this, reboot your Mac and go to the Apple menu > System Preferences > Network.
- Now press the Add button and expand the drop-down menu present on the pop-up.
- Choose the Ethernet option here and press the Create option.
- Finally, apply the changes and let your Mac connect to the ethernet.
- Wait for your Mac to connect to ethernet automatically.
Contact Apple Support
If none of the methods listed here could fix the Mac Studio 10G Ethernet not working issue, there is nothing much you can do from your end. So, you should contact Apple at the earliest to figure out the reason behind the non-functional Mac Studio 10G Ethernet port. You can contact Apple support via phone and live chat. However, the best option would be to contact the nearest Apple Store to get your Mac Studio inspected.
Also Read: How To Deauthorize A Mac?
Summing Up
That brings up to the end of the article. We hope you were able to resolve the Mac Studio 10G Ethernet not working issue for good. If not, you should contact Apple Support to get the issue fixed as soon as possible. With this, signing off.


























![The Apex Legends Digital Issue Is Now Live! Apex Legends - Change Audio Language Without Changing Text [Guide]](https://www.hawkdive.com/media/5-Basic-Tips-To-Get-Better-On-Apex-Legends-1-218x150.jpg)








