Screen flickering in Mac is a common problem, and many users regularly complain of this. One reason why it happens is when the user is using Terminal mode. Moreover, you can also face this issue while enabling and disabling the graphics card. While sometimes, it’s fine as it seldom flickers, and the user can continue with their work. But at other times, it can cause a serious problem and even stop you from working amid a deadline.
Here’s what you can do till you can take it to your nearest Apple Service Center.
Also Read: How To Fix 502 Bad Gateway Error On Your Website?
Method 1# Guide To Fix Mac Screen From Flickering
The first and foremost step is to try the classic way of restarting your Mac.
Step 1: Press on the Restart button from Apple Menu.
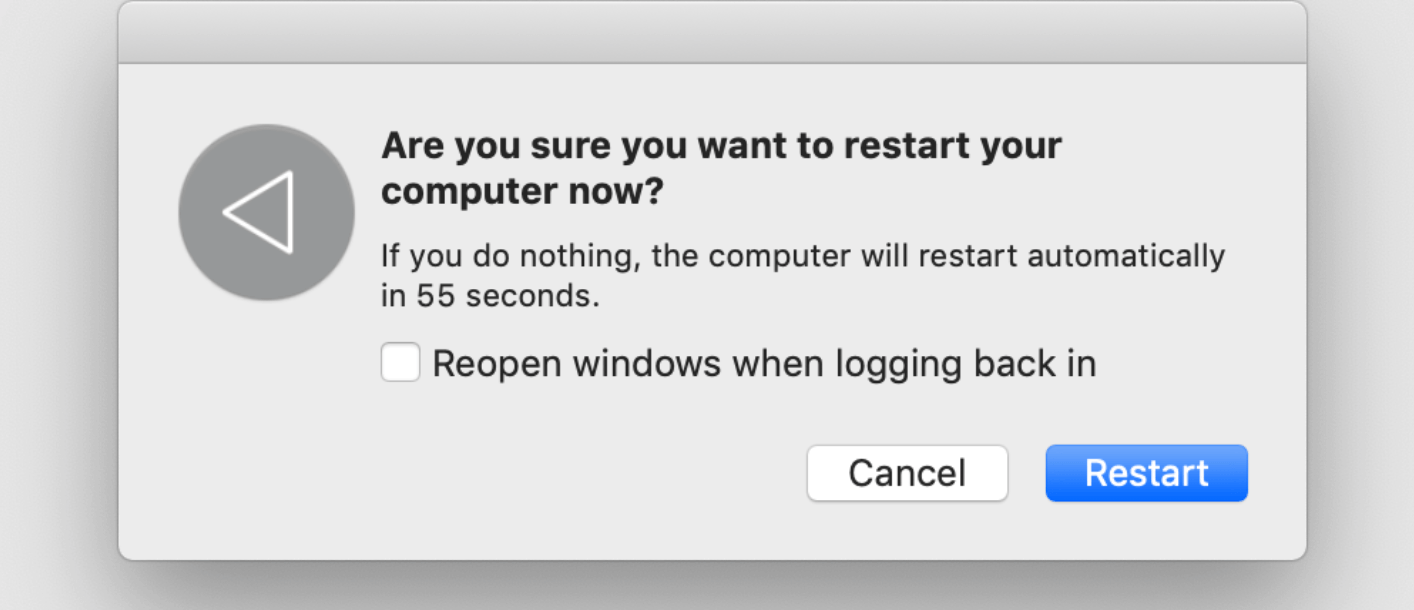
Step 2: Else, you can also shut your Mac down and start it after some time.
Method 2# Guide To Update Your MacOS
Step 1: In the Apple store or menu, go to System Preferences.
Step 2: If you see an update available for your Mac, do it right away. In most cases, this problem goes away if your operating system and software is updated. It fixes all the bugs and errors from the outdated version.
Step 3: Keep a backup of all your data in an iCloud storage or external hard drive for added security.
Step 4: Once you have backed up all your data, update your macOS. Restart your computer and check if the screen is still flickering or not.
Also Read: How To Fix Bluetooth Mouse Not Working In Windows 10?
Method 3# Guide To Clear Caches And System Junk
Use a third-party application software like CleanMyMac X to clean out all the junk files and caches.
Step 1: Download and Install CleanMyMac X.
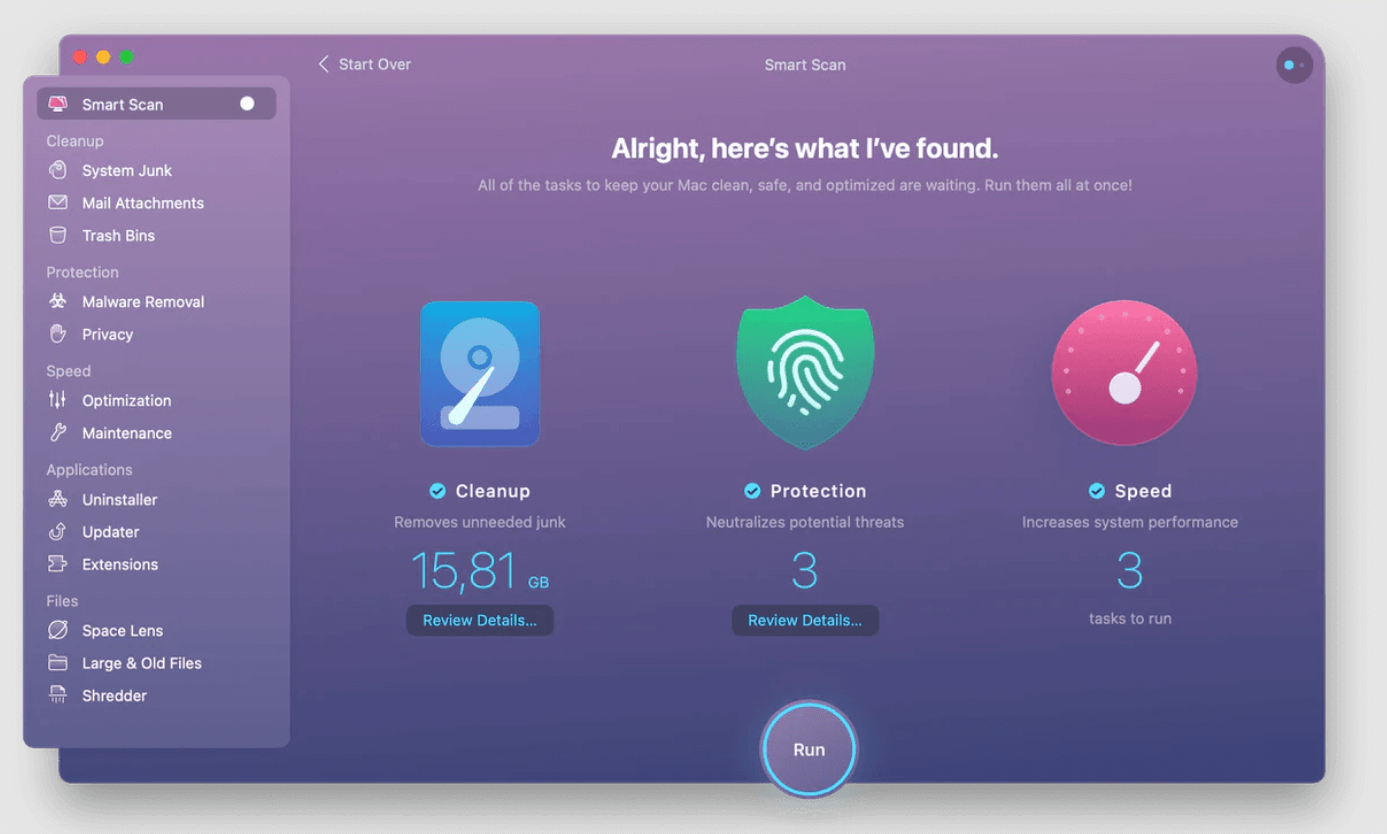
Step 2: Go to the app and tap on System Junk Tab.
Step 3: Wait for some time for the program to run and scan your entire computer OS.
Step 4: Once the scan is over, click on Remove to wipe away all the junk files and caches the app found on your Mac.
Step 5: Moreover, you can also click on Smart Scan that will directly remove all your junk files, speedup scripts, and malware.
Also Read: How To Get PDFs Signed By Others Using Adobe Sign
Method 4# Guide To Reset The PRAM Or NVRAM
Step 1: Shut down your Mac completely.
Step 2: Now restart your Mac. And as you do so long, press on Option, Command, P, and R buttons. Do this simultaneously for twenty seconds.
Step 3: Thus, now your Mac will restart with PRAM or NVRAM mode.
Also Read: How To Fix 502 Bad Gateway Error On Your Website?
Method 5# Guide To Energy Saver Settings
In Mac, the energy-saving settings may create a problem with screen flickering. To avoid this problem, enable the option for Automatic Graphics Switching under the energy-saving mode. Moreover, this will enable your Mac to switch between two alternative graphic chips.
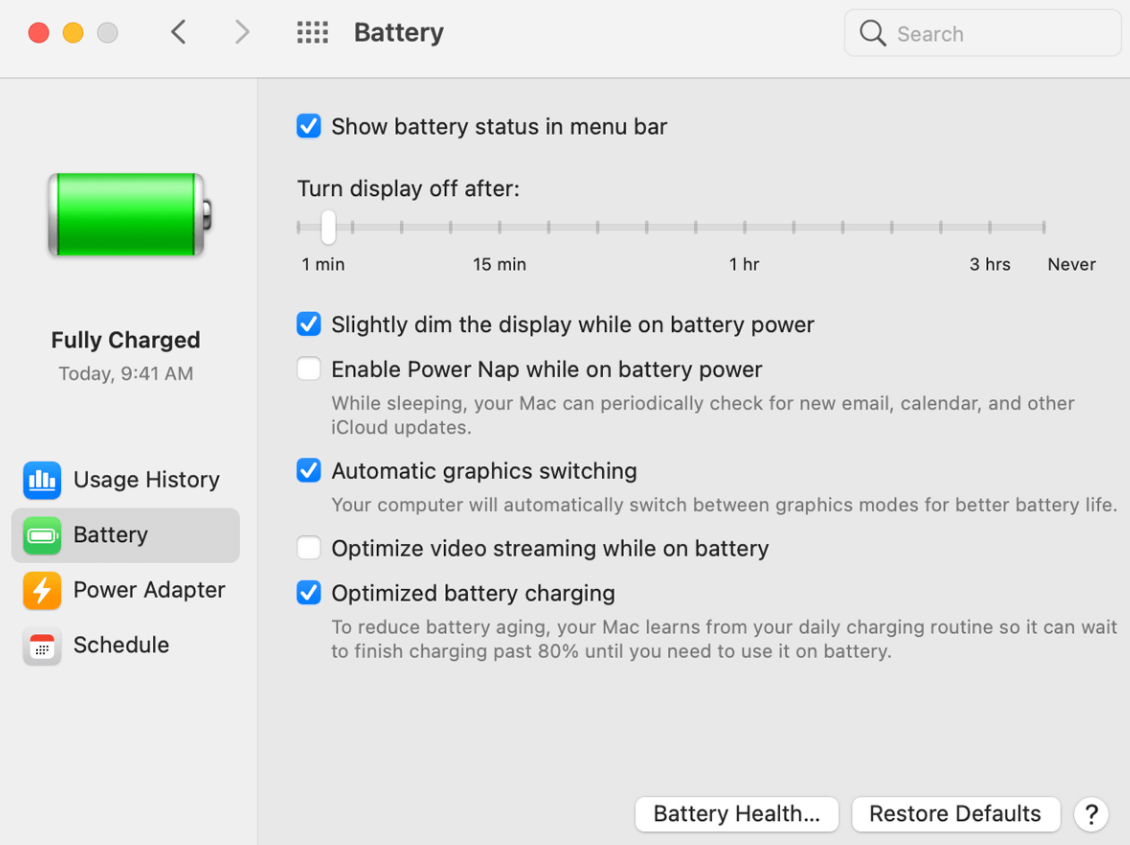
Go to System Preferences and then to Battery. Disable the option Automatic graphics switching. However, this option will only work for those MacBook that has two graphics card in their system. Once finished, reboot your computer.
Also Read: DTube Partnership Program 2021: Here’s Why You Should Check It Out!
Method 6# Guide To Running Maintenance Scripts
As we discussed earlier, you will be able to fix the maintenance scripts using the CleanMyMac X tool. Maintenance scripts work to fix a certain aspect of your Mac and helps it to run better. To use CleanMyMac X, this is what you need to do:
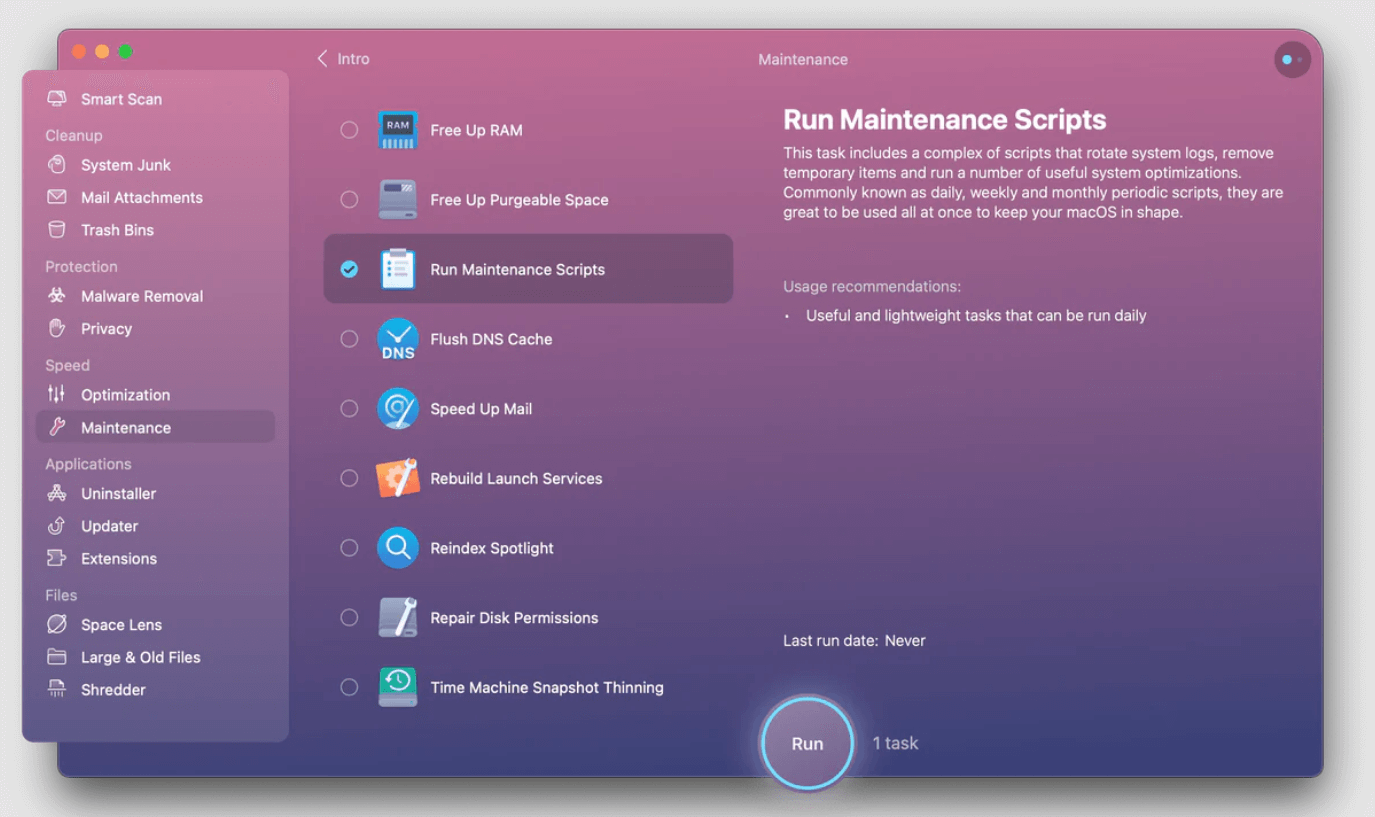
Step 1: On the app, select the maintenance module.
Step 2: Find and click on Run maintenance scripts and tap on Run.
Method 7# Guide To Entering A Safe Mode On Mac
When your Mac is running full time, many background apps and software also run in the background. Mostly they happen without your knowledge and consume power, and at times even create errors. Thus, enter a safe mode with your Mac and see if the problem is fixed or not. In safe mode, only the basic software and apps will run without compromising your computer. To enter safe mode:
Step 1: Shut down your Mac computer completely.
Step 2: Press down the Shift button from your keyboard and switch on the Power button.
Step 3: Long press the Shift key till the Login Screen does not appear on the screen.
Step 4: Now you have entered the Safe Mode.
Conclusion
In addition to these techniques, you can also disable the true tone option. Unfortunately, it is only available on the new macs. Moreover, it gives your screen a new look with a variant of colors. And often, their color management goes haywire, making your screen flicker.
Also Read: 5 Chrome Extensions To Enhance Your Reading Experience
























![The Apex Legends Digital Issue Is Now Live! Apex Legends - Change Audio Language Without Changing Text [Guide]](https://www.hawkdive.com/media/5-Basic-Tips-To-Get-Better-On-Apex-Legends-1-218x150.jpg)






