A wireless mouse or Bluetooth mouse is convenient and comfortable to use. It cuts down the hassle of cables and saves space. Moreover, a Bluetooth mouse is aesthetically pleasing in comparison to a cable one. You can carry it while traveling to work, school or different places. It is a great option for those users who find it hard to use their laptop’s trackpad. Or in some cases, the trackpad is sensitive and takes action at the slightest touch.
However, after the update of Windows 10, many users are facing problems working with their Bluetooth mouse. And that’s not all. Some face problems with connectivity, and some computers cannot detect the mouse, problems due to the Bluetooth driver or receiving error messages. So today, we are going to resolve this issue by following these methods.
Also Read: How To Get PDFs Signed By Others Using Adobe Sign
1. Update Bluetooth Driver
Step 1: Type Device Manager on Search and click to open it.
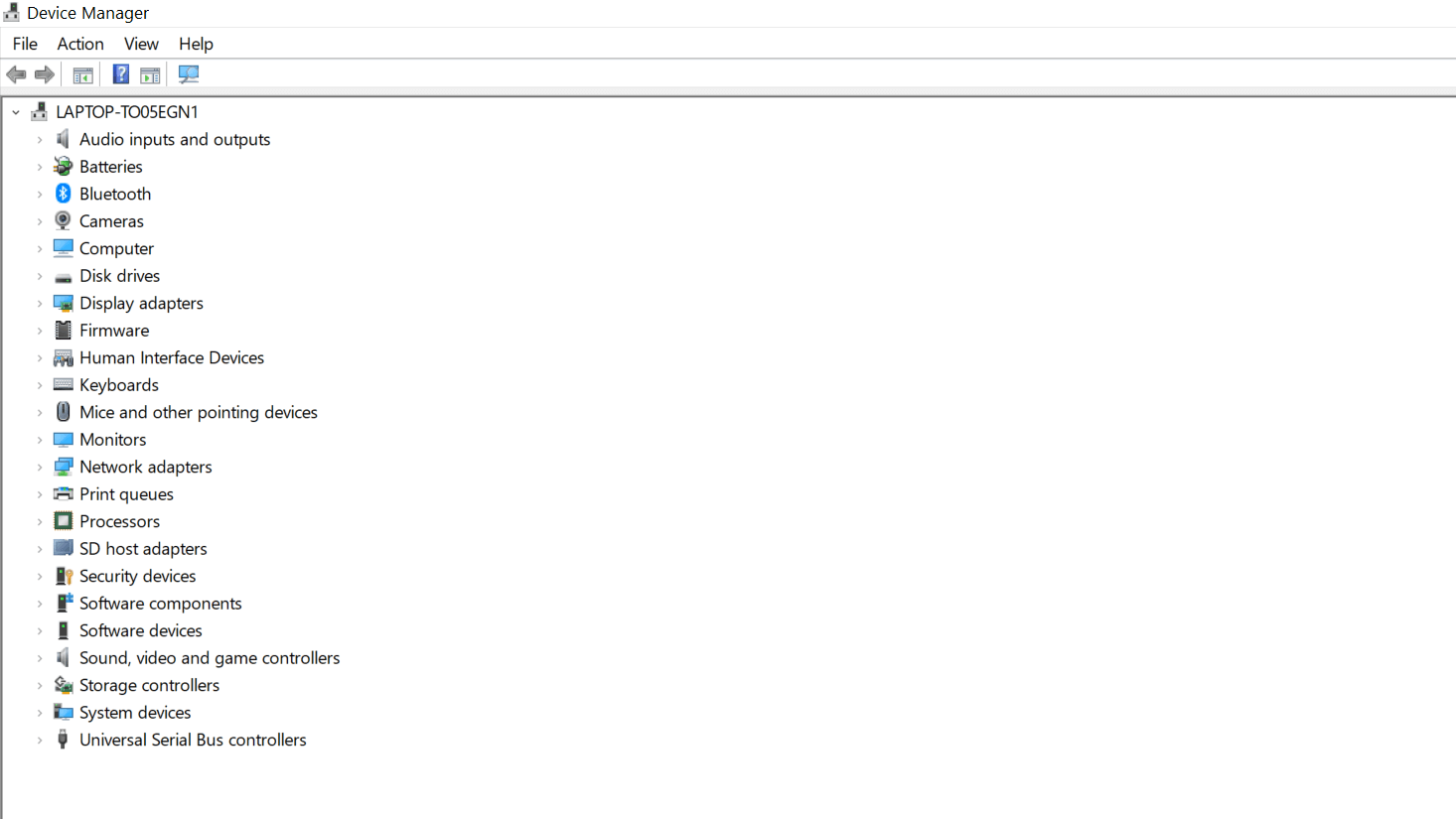
Step 2: Locate your Bluetooth mouse and right-click on it.
Step 3: Choose Update Driver Software.
Step 4: If you see updates available, apply them. If not, your driver is already updated.
Step 5: Once the update is done, reboot your computer and connect the Bluetooth mouse again.
It can be hard to keep track of all driver updates from time to time. And if you fail to stay abreast with them, your operating system will start lagging. In this case, get a third-party tool that will automatically choose and update the right driver for your computer.
Also Read: How To Fix 502 Bad Gateway Error On Your Website?
2. Alter Power And Sleep Settings
Step 1: Go to Settings and click on System.
Step 2: Locate Power and Battery Tab.
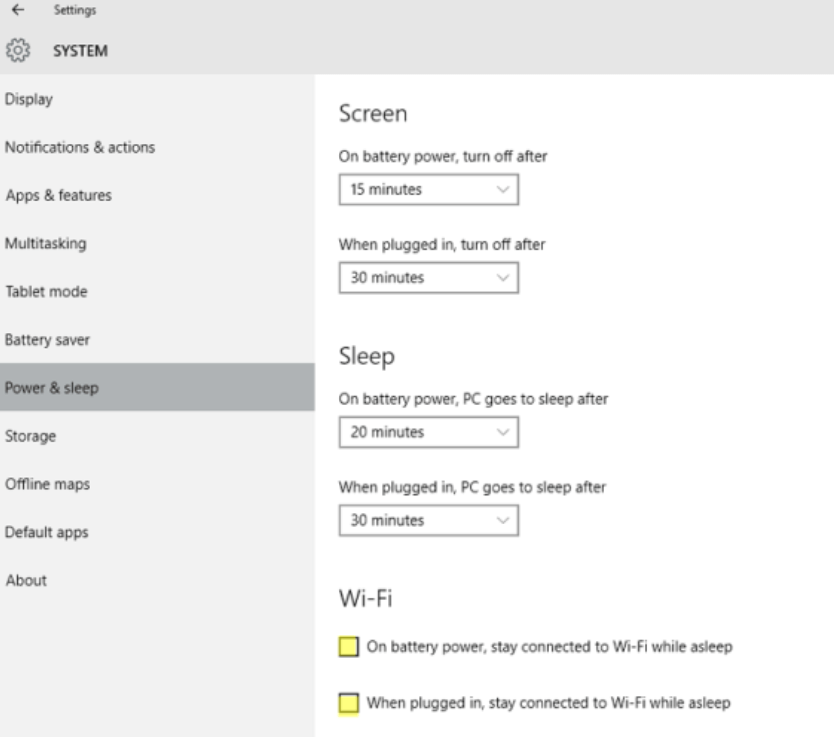
Step 3: Disable the option: On Battery Power: Stay Connected to WiFi while Asleep. And when Plugged-in, Stay Connected to WiFi while asleep.
Also Read: DTube Partnership Program 2021: Here’s Why You Should Check It Out!
3. Check For Bluetooth Service
Step 1: Press the Windows icon button + R. Moreover, from your keyboard, it will open the Run command line.
Step 2: Type services.msc on the command line and tap the Enter key.
Step 3: Now go to Bluetooth Support Services.
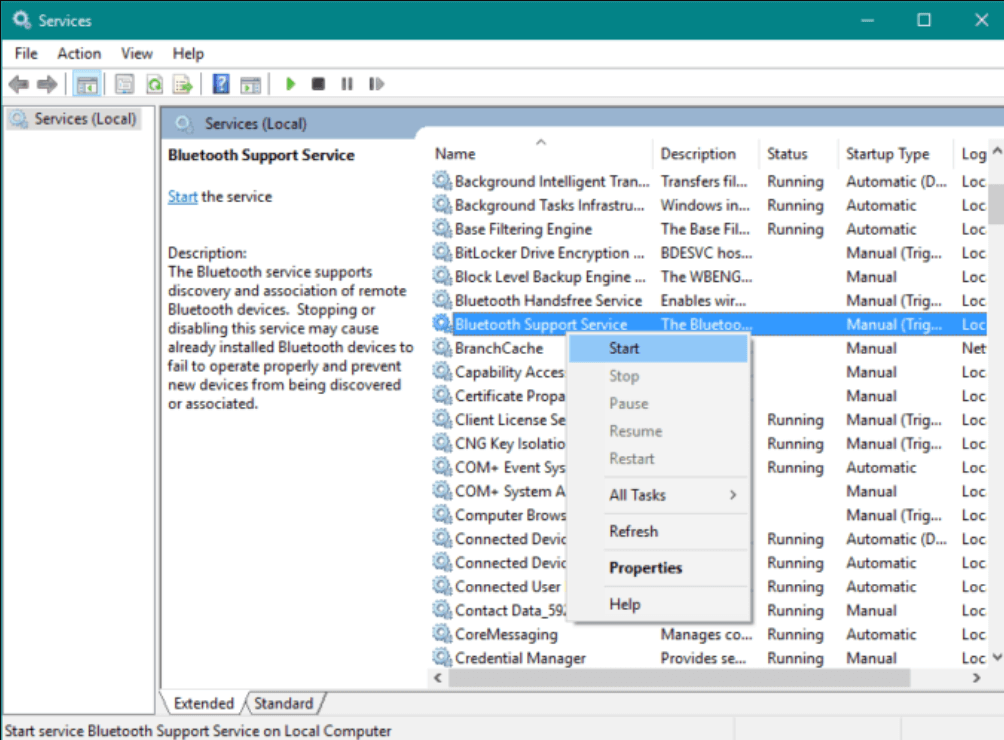
Step 4: Right-click and select Start if the option is not set to Started.
4. Launch System Troubleshooter
Step 1: Go to Settings and select Update & Security.
Step 2: On the left side, you will see the option Troubleshoot. Click on it.
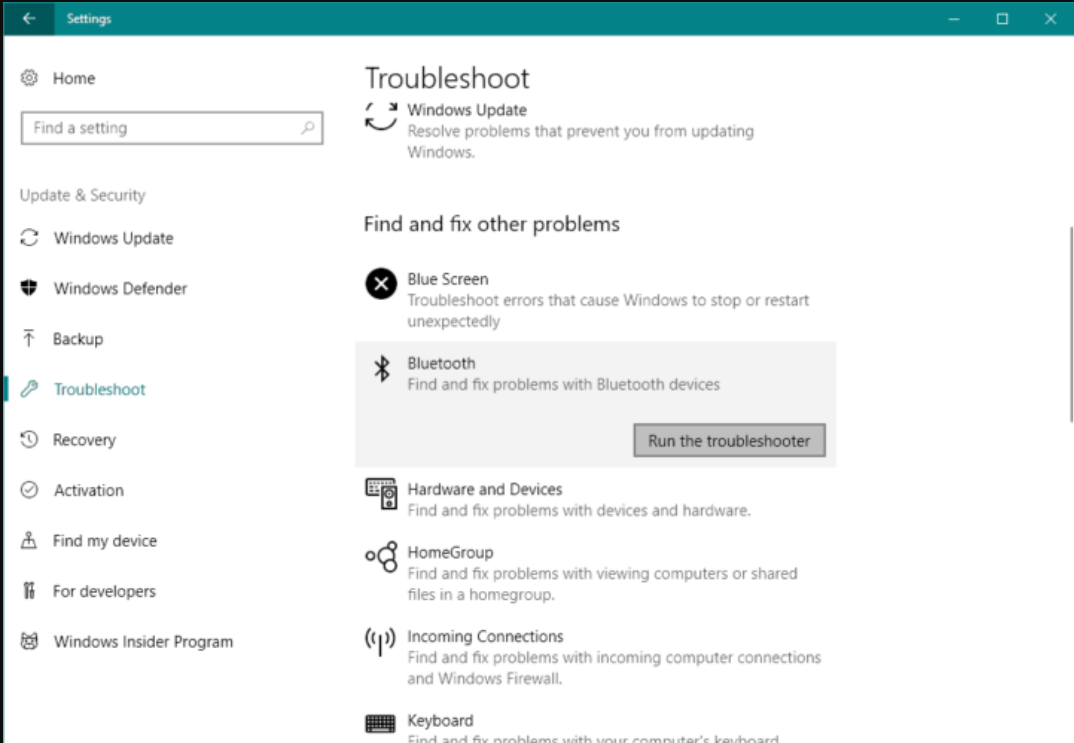
Step 3: Tap on Run The Troubleshooter and follow the instructions you see on the screen.
Also Read: 5 Chrome Extensions To Enhance Your Reading Experience
5. Reboot Bluetooth Mouse
Step 1: Launch Control Panel from the Search bar on Windows 10.
Step 2: Under this section, go to Hardware and Sound, and tap on Bluetooth Devices.
Step 3: Moreover, choose your Bluetooth mouse and select Remove.
Step 4: After some time, tap on Add and Reset the device. Tick the box that says My device is set up and ready to be found. Click on Next.
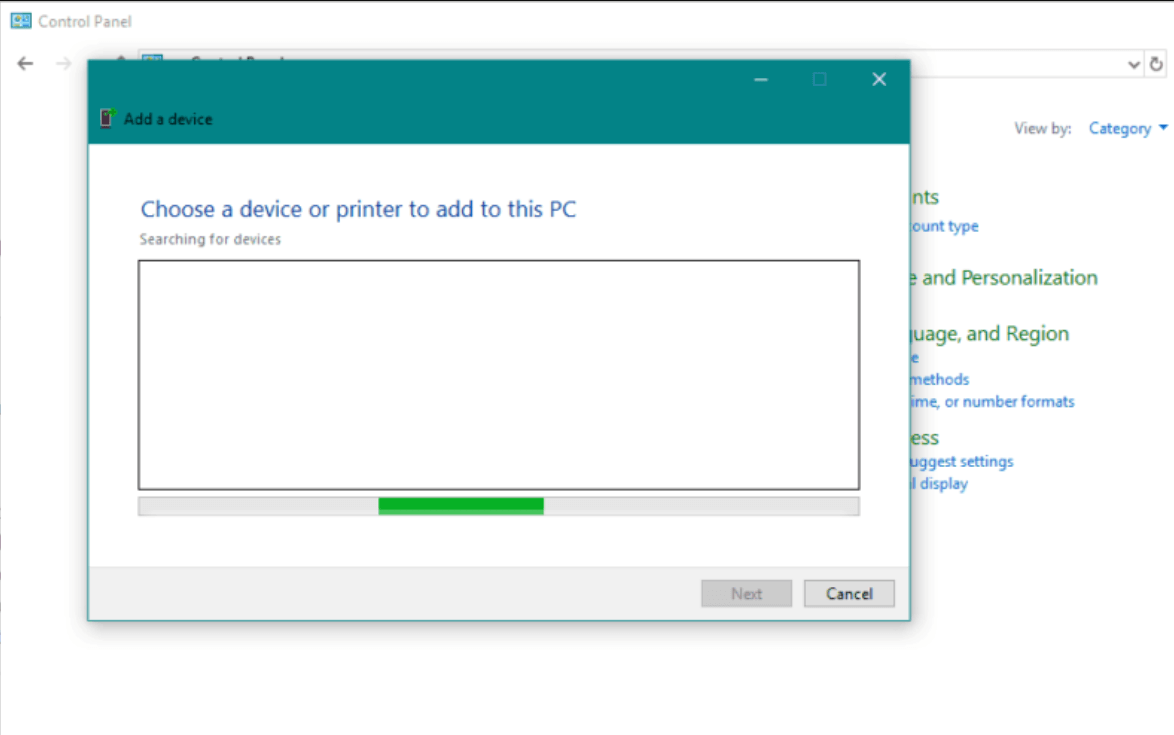
Step 5: You may not be able to find the device, and therefore, try searching for it a few more times.
Step 6: When you finally find it, select and click on Next. Furthermore, read and follow the instructions you see on the screen.
Read: How To Fix Mac Bluetooth Not Working
6. Alter Bluetooth Mouse Frequency
Frequency disruptions can pose a threat to Bluetooth mouse while connecting to Windows 10. Go to mouse Utility Software and locate the option to change your mouse frequency. Thus, set it between 500 Hz to 250 Hz.
Read: How to AirPlay From Your Apple Devices To Your TV
7. Fix Bluetooth Mouse Not Working By Rolling Back Your Drivers
Step 1: Go to the Start button, right-click and select Device Manager.
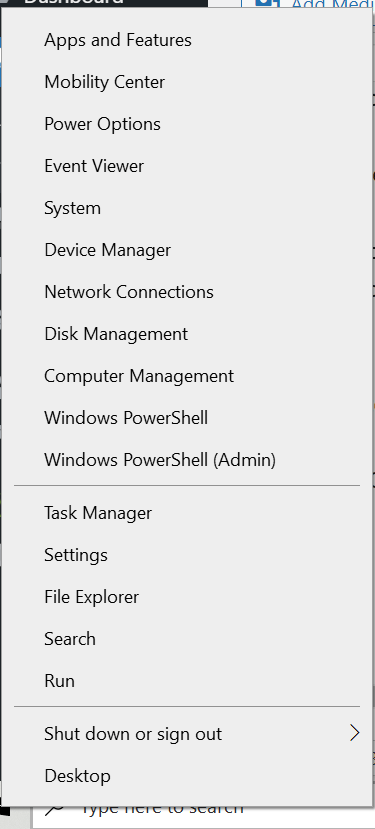
Step 2: Locate and tap on your Bluetooth mouse and click on Properties.
Step 3: Furthermore, under the Driver Tab section, select Roll Back Driver.
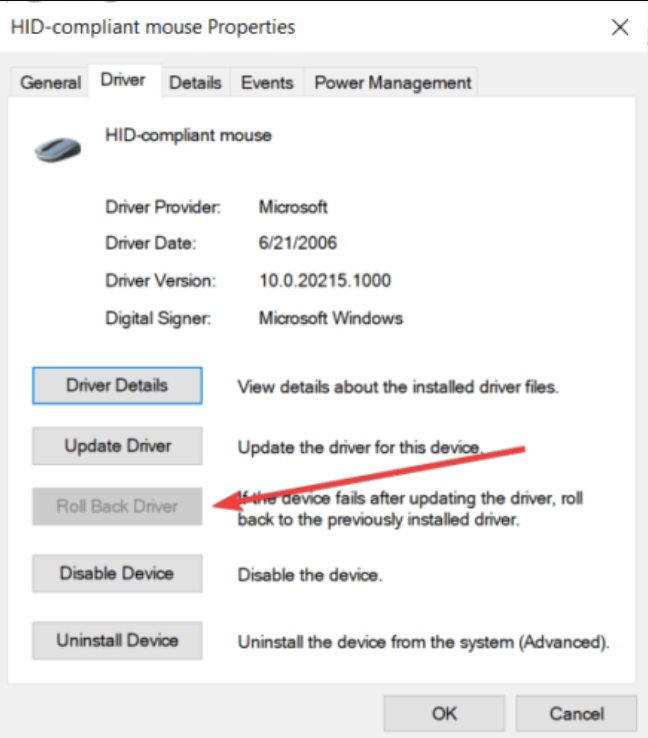
Step 4: Follow the instructions on the screen and reboot your computer.
Also Read: Unnecessary Windows Programs and Apps You Should Uninstall
8. Reset Power Management
Step 1: Once again, from the Start button, go to Device Manager.
Step 2: Under this section, find and double click on USB Hub. This will take you to Properties.

Step 3: On the Power Management tab, disable the option All the computer to turn off this device to save power and click on Okay.
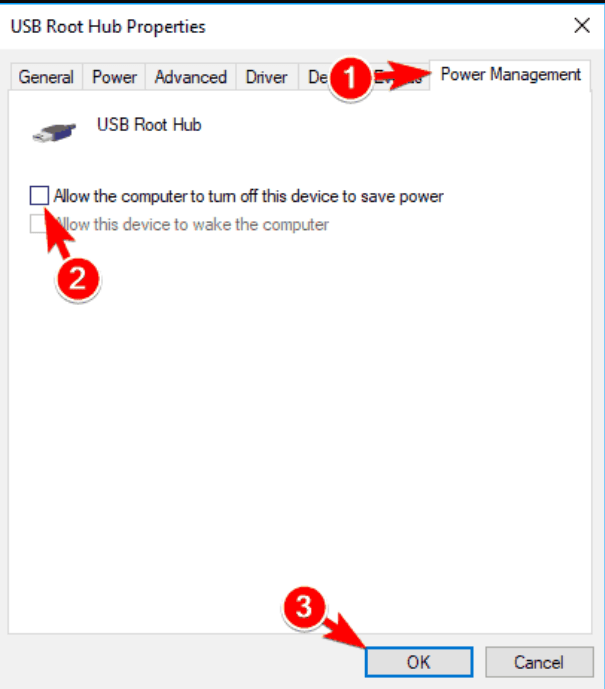
Conclusion
In addition to these ways, if your wireless mouse is still facing issues, you can try two more things. Firstly, determine if there is any hardware interference that is creating a problem. For example, place the Bluetooth mouse close to your computer to reduce the distance from the transceiver. Secondly, check for updates on your operating system. For example, if there is any software that is ready to install but still stuck with the old one, it could be an obstacle to create a problem with your Bluetooth.
Read: How To Transfer Files From Mac To iPad Or iPhone And Vice Versa.

























![The Apex Legends Digital Issue Is Now Live! Apex Legends - Change Audio Language Without Changing Text [Guide]](https://www.hawkdive.com/media/5-Basic-Tips-To-Get-Better-On-Apex-Legends-1-218x150.jpg)








