Blue screen crashes, or what is famously known as the Blue Screen Of Death, is an unfortunate error that pops up on Windows. It is sudden and can happen for various reasons. While some reasons may be obvious ones, at other times, it can happen out of the Blue. And for users, the tricky part is to figure out what went wrong.
Unfortunately, there is not much displayed except for some codes and a message that says your system has run into an error. Oh, and of course a sad face 🙁 similar to yours at the moment. But hey, as usual, we have got some undeniably great fixes, and we are sure it will turn your sad face into a happy one in no time. So let’s get started.
The common codes that you might see but are not limited to are:
- CRITICAL_PROCESS_DIED
- DPC_WATCHDOG_VIOLATION
- SYSTEM_THREAD_EXCEPTION_NOT_HANDLED
- SYSTEM_SERVICE_EXCEPTION
- IRQL_NOT_OR_EQUAL
- PAGE_FAULT_IN_NONPAGE_AREA
- VIDEO_TDR_TIMEOUT_DETECTED
Moreover, there will be other errors too. Like for instance 0xC000000F, 0X00000007B, 0XC000021A, 0X1000007E, 0x000000D1, 0x000000133, 0x000000EF, 0X0000003B, and 0x0000000A. However, this list is not enough. There are more hexadecimal errors that come up, but these are the common ones. If you’re lucky enough, by following the steps below, you will be able to resolve your software on your own.
But before we get started, there are primarily two reasons for this to take place. One is when you update new software, and the other is something going wrong while using your system. We have discussed steps to resolve either case in great detail.
Also Read: How To Change A Wi-Fi Network In Windows 10 From Public To Private?
Method 1# How To Fix BSOD After You Install An Update?
The Blue Screen of Death can appear after you have installed a new update or downloaded new software. Therefore, you will need to uninstall these applications or updates. In the Safe Mode, sign in to Windows. You do not need to worry about causing further damage to your operating system. The reason for entering the Safe Mode is to run only basic files , and it does not put any pressure on your computer.
However, even before you do that, go to the Windows Recovery Environment (WinRE). Do this by:
Step 1: Turn off your computer by holding down the power button for ten seconds.
Step 2: Restart your system by pressing the Power button. When it starts, and the screen is showing the Windows logo, long-press the power button. It will turn off again.
Step 3: Turn it on again by pressing the Power Button. But when Windows appear on the screen, turn it back off. Then, restart your computer again, as this will allow your computer to enter WinRE.
Step 4: Now that your computer is in the WinRE, choose to Troubleshoot under Choose An Option.
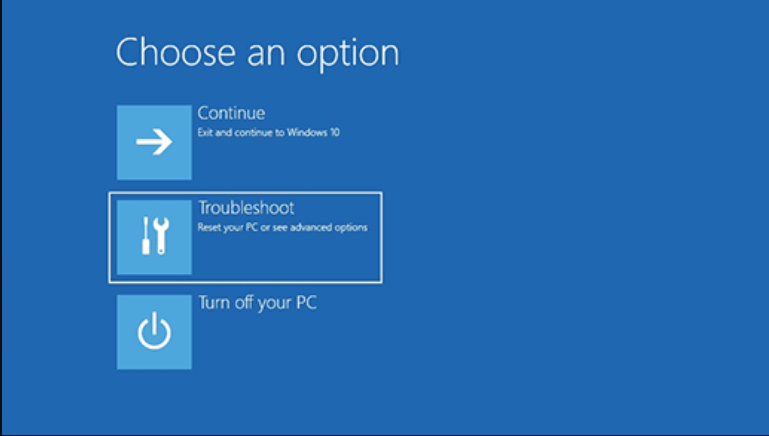
Step 5: Then select Advanced Options, followed by Start-Up Settings and then click on Restart.
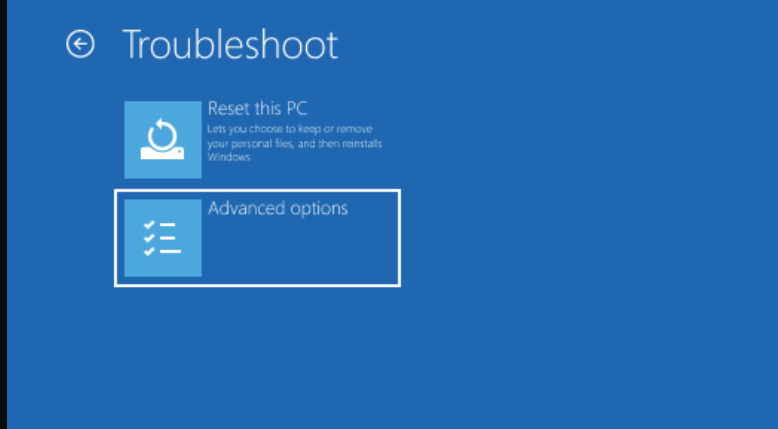
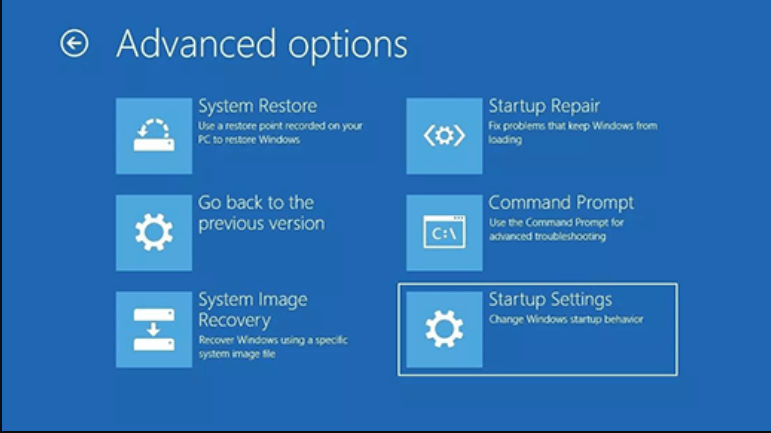
Step 6: Furthermore, many options will appear on the screen. Choose to press five or F5 to start your computer in the Safe Mode while networking.
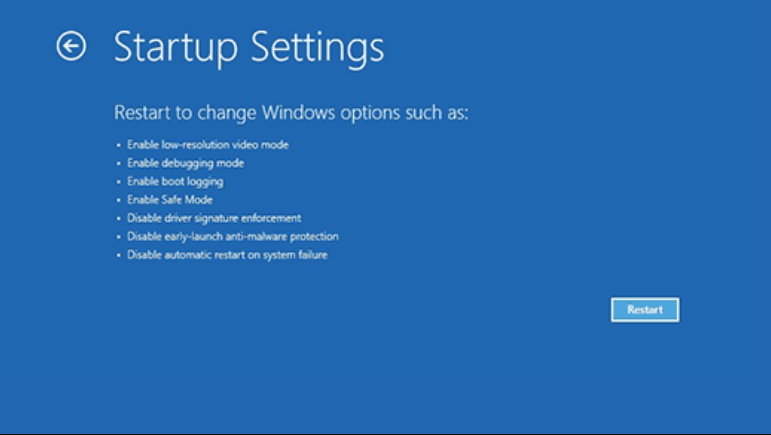
Uninstall Recent Updates In The Control Panel
Now that the computer is running on the Safe Mode, you can comfortably uninstall the new software from the Control Panel.
Step 1: In the Control Panel, select Uninstall a program. You will find this under the Programs section. Moreover, you can go to Programs and Features and select Uninstall a Program from the Large/small icons view.
Step 2: Furthermore, select View Installed Updates from the left side of the screen. Tap on Installed On to find all the updates according to their dates.
Step 3: Look for the update which is creating a problem and right-click on them. Tap on Yes to confirm.
Moreover, now you can reboot your computer and check if the uninstallation process was successful.
Read: How To Install Windows 10 From USB
How To Exit Safe Mode?
Now that you have been able to uninstall the software and fix your computer, you can exit Safe Mode by:
Step 1: From your keyboard, press Windows Key + R.
Step 2: Enter msconfig in the Open box and tap on Ok.
Step 3: Furthermore, go to the Boot tab and disable Safe Boot Check.
Also Read: How To Fix Software Not Uninstalling On Windows 10?
Method 2# How To RollBack Disable Or Uninstall Windows?
Oftentimes, we do not know precisely what the problem is. Therefore, set your computer to Safe Mode and follow these steps.
To Rollback Third-Party Drivers
Step 1: Type and search for Device Manager from the Windows Search bar.
Step 2: In the Device Manager, click on the Device that has the driver you want to rollback. Furthermore, right-click on it and select Properties.
Step 3: Under the Driver Tab section and click on Roll Back Driver. Furthermore, click on Yes to confirm.
In some computers, Windows does not have or show the Roll Back Driver option. So in these cases, you can do the following process.
Read: Microsoft introduces xCloud to Windows PCs with the Xbox app
How To Disable Third-Party Drivers
Step 1: Once again, from your Windows search bar, go to Device Manager.
Step 2: Moreover, repeat the same step of clicking the Device you want to disable.
Step 3: Tap on Properties by right-clicking on the Device.
Step 4: Click on Disable Device by clicking on the Driver Tab. Press Yes to confirm.
This process will help in getting rid of third-party applications. However, if the Blue screen persists, then go to the next part.
How To Uninstall Third-Party Drivers?
Step 1: Follow the above steps to go to Device Manager and expand it further to get more options.
Step 2: To uninstall, right-click on the Driver and select Properties.
Step 3: On the Driver Tab, tap uninstall and then Okay.
Therefore, by following these methods, you should be able to remove the Blue Screen of Death.
Also Read: How To Remotely Access Another Computer?
Conclusion
If your software is at fault, you will be able to resolve them from one of the methods we mentioned above. However, if the problem of an error on the screen remains, it could mean that your hardware is at fault here. And in that case, remove any additional device, storage, doc or other wires plugged into your system.
Reboot your computer after removing this hardware and only keep the necessary ones. It should solve the problem. However, if the problem persists, contact the manufacturer and customer care for the nearest service center.
Read: Hidden Chrome Features That Will Make Your Life Easier


























![The Apex Legends Digital Issue Is Now Live! Apex Legends - Change Audio Language Without Changing Text [Guide]](https://www.hawkdive.com/media/5-Basic-Tips-To-Get-Better-On-Apex-Legends-1-218x150.jpg)








I don’t know but how my laptop has gone to Safe Mode, After reading your article now I can successfully exit from Safe Mode. Thanks.