Remove Fingerprint Recognition Sign-in In Windows 11
When Windows 10 was out in 2015, Microsoft said that it would be the final big release with a version number, since Windows would become even more of a service with frequent small updates. By 2021, Microsoft will have different goals for Windows and its environment. The formal release of Windows 11 was officially confirmed in 2021, and now it’s really here.
Widgets are now accessible through the taskbar. These essentially replace Live Tiles by showing fast updates from applications and services. The News widget displays current happenings in politics, economy, sports, technology, and other fields. This was also made available in current Windows 10 versions. It does, however, have a distinct appearance here, and it appears on the left side of your screen rather than the bottom right.
You may install a variety of widgets, with 11 choices from Microsoft available at launch. Outlook Calendar, Tips, Sports News and Scores, Photos, Entertainment, Traffic Updates, Family Safety, and, most surprisingly, Esports are among them.
Also Read: How To Add Finger To Fingerprint Recognition In Windows 11
Windows Hello
Windows Hello is a new feature in Windows 11 that allows you to sign in to your Windows devices in a more personal and safe way.
To login into their devices using Windows Hello, users may use a PIN, their face, or their fingerprint. Windows Hello is a technique to replace passwords with a more secure and personal login solution.
You’ll need a Windows PC with specific hardware that supports the Windows Hello security authentication techniques in order to utilise them. To sign in using your fingerprint, you’ll need a fingerprint reader, an infrared camera to sign in with your face, and a TPM to sign in with a PIN.
With Windows 11, the methods below teach you how to disable or delete the fingerprint recognition sign-in option. You’ll be able to sign in along with your printerprint once you’ve set up fingerprint authentication.
Remove the option to use your fingerprint to sign in if you don’t want to.
The steps below will teach you.
With Windows 11, how can I disable the fingerprint recognition sign-in feature?
Windows Hello, as previously noted, is a more personal and safe method to login into Windows without using a traditional password.
If you’ve set up a face recognition login and wish to turn it off, follow the instructions below.
The majority of the settings in Windows 11 may be located in one location. Everything, including configuration options, new user creation, and Windows upgrades, may be done through the System Settings pane.
Just use Windows key + I shortcut to get to Settings Tab, or click Start ==> Settings as seen in the picture below-
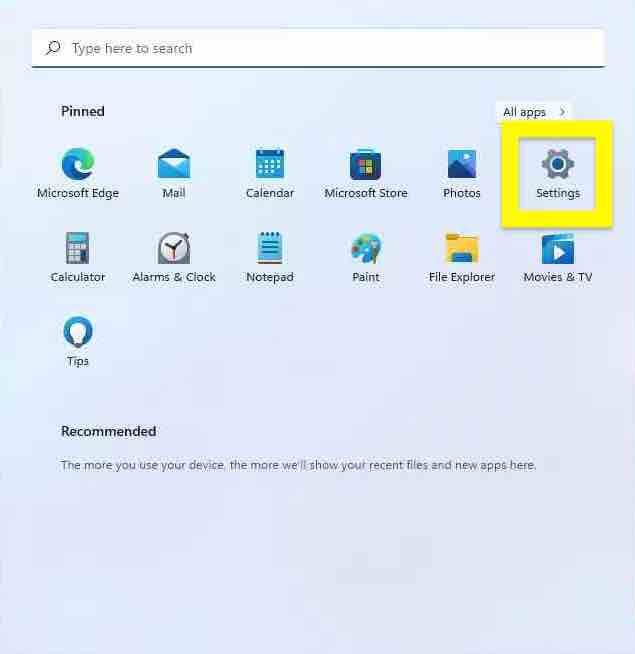
Alternatively, you may utilize the taskbar’s search box to look for Settings. After that, choose to open it.
The image below shows how the Windows Settings pane should look. Click Accounts in Windows Settings, then the Sign-in choices tile in the right pane of your screen, as seen in the figure below.

To expand the Fingerprint recognition (Windows Hello) tile in the Sign-in options settings pane, click on it under Ways to sign in.
Then, under Windows 11, select the Remove button to turn off the fingerprint recognition sign-in option.

Follow these procedures to delete the Windows Hello Fingerprint in Windows
- to open Windows Settings Press Win+I .
- Click Accounts > Sign-in option
- Tap Windows Hello Fingerprint.
- Choose the Remove button.
Let’s take a closer look at each of these processes.
Your computer’s Windows Settings panel must be opened. Although there are other ways to accomplish this, you may do it by pressing the Win+I buttons simultaneously.
You may need to browse to Accounts after opening the Windows Settings panel. A sign-in choice is an option on the left-hand side of the page.
The Sign-in choices page lists all of the options for logging into the system that you have on your computer.
1. Select Windows Hello Fingerprint.
2. Following that, you’ll notice a Remove button.
3. To erase all recorded fingerprints from Windows 10, click it.
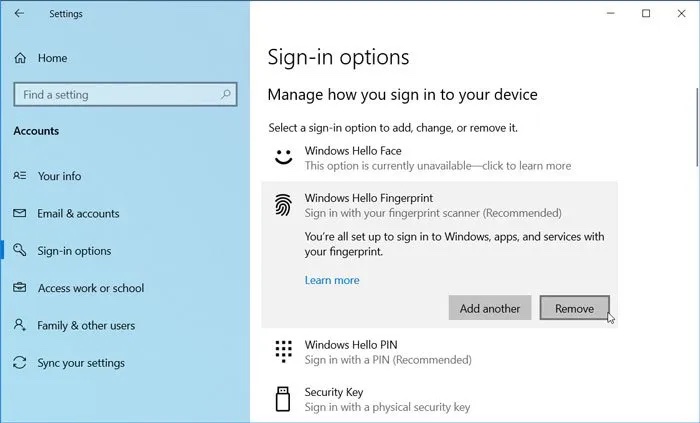
Please note that you need not enter your PIN or other means of identification to remove the fingerprint.
Please note that you need not provide your PIN or other form of identifying to erase the fingerprint.
Also Read: Set Up Facial Recognition Sign-in For Account In Windows 11
Why isn’t Fingerprint Recognition included in the Windows Hello menu?
It’s possible that you don’t have a fingerprint sensor attached to your machine. For the option to display in the Windows Hello settings, you’ll need either an in-built or external fingerprint sensor. However, your personal computer might not be capable of reading an external fingerprint scanner in some instances. In this situation, the problem might be with the USB/Bluetooth drivers or the fingerprint reader drivers. The fingerprint reader’s drivers are available for download from the manufacturer’s website. You might use the Intel Driver and Support Assistant to install USB drivers.
When utilising Fingerprint Scanners in Windows 11, why do I still need to create a PIN?
The explanation for this is straightforward: the system may or may not be able to read your fingerprint. Rather, every user will encounter this situation at some point when his or her finger is not detected. In a case like this, you will be shut out unless you have a PIN set up.
Now, That must help it.
Final Comments
Microsoft Windows comes with advanced features and this ease of functionality for the users. Adding the fingerprint feature makes sure the integrity and privacy of the data and your machine. This post explains to you how to disable or remove the fingerprint recognition sign-in option with Windows 11.
Also Read: How To Show Clock on Taskbars on All Displays in Windows 11


























![The Apex Legends Digital Issue Is Now Live! Apex Legends - Change Audio Language Without Changing Text [Guide]](https://www.hawkdive.com/media/5-Basic-Tips-To-Get-Better-On-Apex-Legends-1-218x150.jpg)








