By default, Windows 11’s screen lock times out after a minute and turns off the monitor. When you try to log into your PC, you’ll be prompted to enter your user account password. It is a relatively time of short period, and many Windows users are dissatisfied with this behavior. On Windows 11, though, you can increase the screen timeout. If you’re one of the many Windows users who isn’t satisfied with a one-minute screen lock, you can extend it. We’ll show you how to increase the Windows 11 lock screen timeout in this gear-up windows article.
On Windows 11, there are at least 2 options for changing the lock screen timeout. Alternatively, you can utilize the Control Panel or the Settings app. In the end, both will accomplish the same goal.
You can’t adjust the lock screen duration settings in the Control Panel. As a result, you’ll need to use the Windows Registry to make this setting display in Control Panel. Then, using Control Panel on your computer, you may adjust the lock screen duration to suit your needs.
Also Read: 4 Best Methods To Get Transparent Taskbar In Windows 11
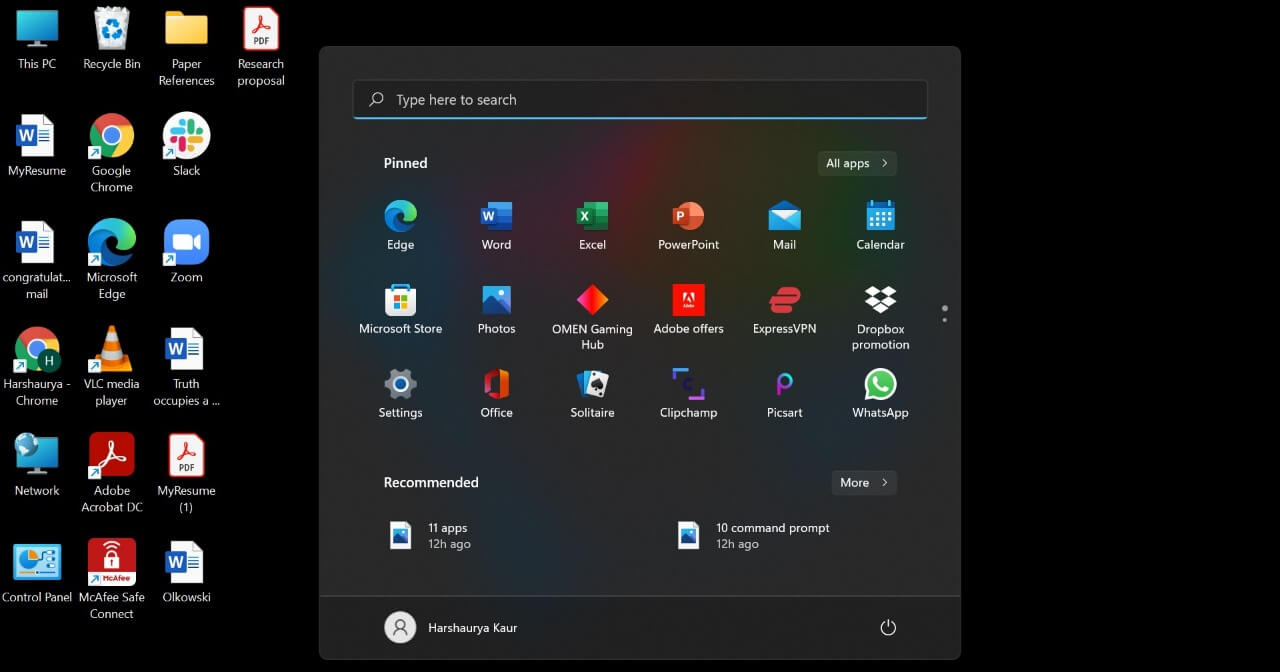
Although many changes have been made by Microsoft windows 11. Some are listed below ;
Windows 11: Design and interface
Millions of PC users are now familiar with the Windows taskbar, which has a Start button in the bottom left corner. Microsoft, on the other hand, has modified that this time. “With Start, we’ve put you and your content at the center,” the company claims.
Windows 11: Widgets
Widgets are now accessible through the taskbar. These essentially replace Live Tiles by showing fast updates from apps and services. The News widget displays current events in politics, economy, sports, technology, and other fields.
Windows 11: Notifications Panel and Settings
Widgets, which I myself dislike, are now accessible from the taskbar. They essentially replace Live Tiles by displaying rapid updates from apps and services. The News widget displays current events in politics, economy, sports, technology, and other areas.
Also Read: Turn Your Windows 11 Taskbar Into A macOS Like Dock
Windows11: File Explorer
The File Explorer interface has been entirely overhauled. The icons are well-designed, and the frosted glass theme has been carried throughout the user interface. It appears like Windows is attempting to resemble Mac OS X while also attempting to avoid resembling Mac OS X.
Windows 11: Snap Layouts and Snap Groups
This is perhaps the aspect of the improvement that most excites me. With the release of Windows 11, Microsoft is emphasizing multitasking, which I applaud. Snap was initially introduced with Windows 7, and it allows users to tile application windows side by side fast. Windows 10 enhanced this by giving users more options.
Windows 11: Microsoft Store
The Microsoft Store, like everything else, has been given a new makeover. Apps, Movies, TV Shows, and Games are now the only categories available in the shop
Windows 11: For gamers
Microsoft is not going to forget about gamers. Auto HDR, DirectStorage, and a more integrated Xbox app are among the new gaming-focused features in Windows 11.
What exactly does Auto HDR imply, and how will it benefit your gaming experience? HDR (High Dynamic Range) refers to the capacity to portray a wide spectrum of light from the darkest to the brightest area of a display.
Also Read: How To Add An Extra Taskbar To Windows 11
How can I use the Settings app in Windows 11 to increase the Lock Screen Timeout?
You can check and follow the steps, accordingly-:
1: On your Windows 11 PC, open the Settings app. To do so, either choose it from the Start Menu’s pinned apps or search for it and pick it from the results.
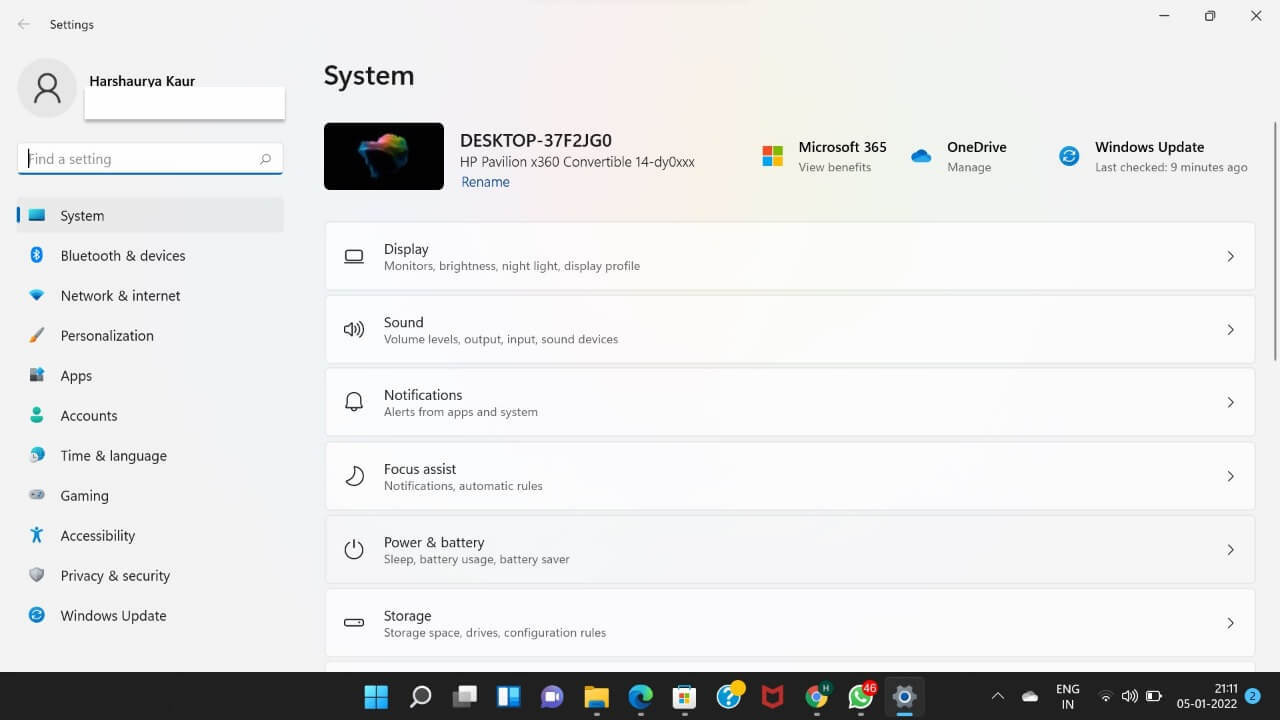
2: From the left-hand pane of the Settings app, select the “System” tab.

3: To proceed, select the “Power & battery” option from the right side pane.
4: To enlarge the “Screen & sleep” area on the “Power & battery” screen, click the “Screen & sleep” tile under the “Power” section.

5: Now, select a time from the list next to “On battery power, switch off my screen after” by clicking the drop-down next to it.
6: After that, select the appropriate time length to lock the device from the drop-down box next to the “When connected in, turn off my screen after” option.
How can I use the Control Panel to increase the Lock Screen Timeout in Windows 11?
You can follow the steps to change the screen timeout -:
1. Open Registry Editor.

2. From the left side pane of Registry Editor, browse to the following key.: Computer\HKEY_LOCAL_MACHINE\SYSTEM\CurrentControlSet\Control\Power\PowerSettings\7516b95f-f776-4464-8c53-06167f40cc99\8ec4b3a5-6868-48c2-be75-4f3044be88a7
3. Localize the Attributes DWORD (32-bit) Value on the right side pane and double-click to view its options.
4. Now, in the Value data area, type 2 and then press the OK button.
That is all there is to it. The Registry Editor can now be closed. Next, go to Control Panel and extend the lock screen time.
5. Open Control Panel.

6. Click the Hardware and Sound category when the Control Panel window appears.
7. Select the Power Options button in the next window.

8. Next to the Balanced option, select the link labelled Change plan parameters.

9. Now, click the link Change advanced power settings.
10. There will be a new pop-up window appearing. Expand the Console lock display off timeout setting and then expand the Display.
11. Set the timer for however long you want the screen to be locked.
12. Click Apply.
13. Click OK.
14. Restart your computer.
You may now customize the Windows 11 Lock Screen Timeout. After the time you specify in the aforementioned settings, your PC’s screen will lockout.
Conclusion
That is all there is to it. You’ve now successfully altered the lock screen timeout timing on your Windows 11 laptop for both cases – when the laptop is powered on and when it’s plugged in.


























![The Apex Legends Digital Issue Is Now Live! Apex Legends - Change Audio Language Without Changing Text [Guide]](https://www.hawkdive.com/media/5-Basic-Tips-To-Get-Better-On-Apex-Legends-1-218x150.jpg)







