Read this article to know how to set up facial recognition sign-in for account in Windows 11.
Passwords are a thing of the past. You may log in using your face on select machines running Windows 11. You may have noticed this on your smartphone or on certain Windows 10 desktops. It’s one of the quickest methods to log in to your smartphone safely. This is known as Windows Hello by Microsoft, and it may also use to set up fingerprint scanners.
Windows Hello, include in Windows 10, provides users with a personalise, safe experience in which their device validates depending on their presence. Users may log in with only a glance or a touch, and it requires no password. Biometric authentication, which works in conjunction with Microsoft Passport and employs fingerprints or face recognition, is more secure, personal, and convenient.
Also Read: Use Find My Device To Remotely Lock Windows 11 Device

Some Additional information.
Windows Hello uses a variety of authentication mechanisms to allow you to sign into Windows 11 without having to use a password. A PIN, a security key, your fingerprints, or face recognition can all be put to use. The face recognition option is convenient since all you have to do is look into your computer’s webcam to verify your identity. However, only certain cameras are compatible with Windows Hello face detection, and you must enable the function before it can scan and identify your face.
On the positive side, you can use face recognition for more than simply checking in to Windows 10 if you can set it up. More websites, like your Microsoft Account page, are planning to embrace Windows Hello login.
A few Windows 11 programmes, such as OneDrive and Dropbox, also support the technology. Though support is currently limited at this time, more websites and apps are set to attend in the future.
The following are the main advantages of utilising Windows Hello facial authentication:
With appropriate hardware, facial recognition is available on all Windows 11-based platforms and devices (near IR sensor).
- A user-friendly interface that unlocks your Microsoft Passport with a single sign form of verification.
- Access to Microsoft Passport Pro-supported content, such as network capacity, websites, and payment instruments, with enterprise-grade authentication.
- The capacity to deliver a constant image (using IR) across a variety of lighting conditions while also allowing for small variations in appearance, such as facial hair and cosmetic makeup.
The essential need is that your PC’s camera, such as those equipped with Intel’s RealSense 3D technology, enable Windows Hello facial recognition. The camera must be able to scan your face by measuring its depth and monitoring its position.
Also Read: Best 10 Ways Surface Shines On Windows 11
Two possibilities if you don’t already have a suitable camera:
- A user may buy a camera that works with your desktop Computer monitor.
- Moreover, You may get a laptop or an all-in-one pc with an embedded camera that meets your needs.
Intel does have a RealSense overview website as well as a more comprehensive RealSense page, both of which can direct you to various RealSense 3D cameras. However, several other companies, such as Logitech, provide Windows Hello-compatible cameras.
Microsoft’s Windows 11 Computers website has a list of suitable notebooks and other pcs with built-in Windows Hello cameras.
Checking to verify if your existing camera is compatible is best done at the same time as setting up face recognition. Open Settings in Windows 11 and go to the Accounts section.
Click the Sign-In Options setting on the Accounts page.
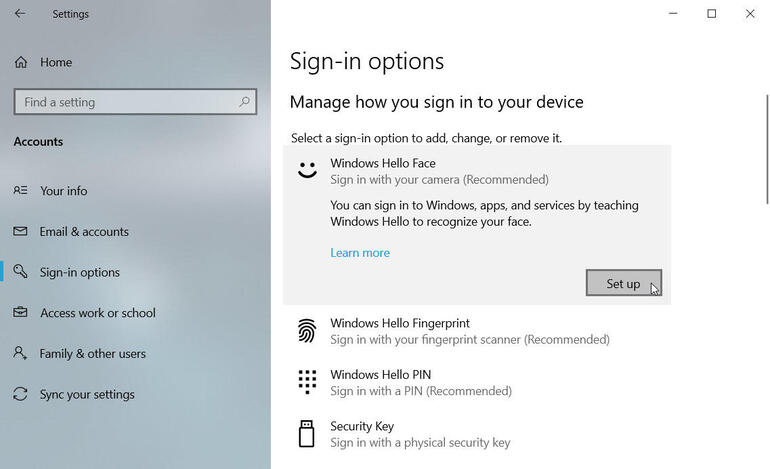
Look for the Windows Hello Face option. “This option is presently unavailable,” says a notice if your camera doesn’t pass the test. “Sign in using your camera,” the notification reads if your camera is compatible. If the case, click the message and then the Set Up button.
Further
Click the Get Started button in the first Windows Hello window. Until you can set up any other sort of Windows Hello authentication, you must first enter your PIN. While the camera is scanning, look at it and keep your face still. The system first recognises the user’s face in the video stream, then locates facial feature points (also known as aligning points), which correlate to the user’s eyes, nose, mouth, and other features. The user must be facing the device +/- 15 degrees to guarantee that the algorithm has too many of your face in vision to make an identification decision.
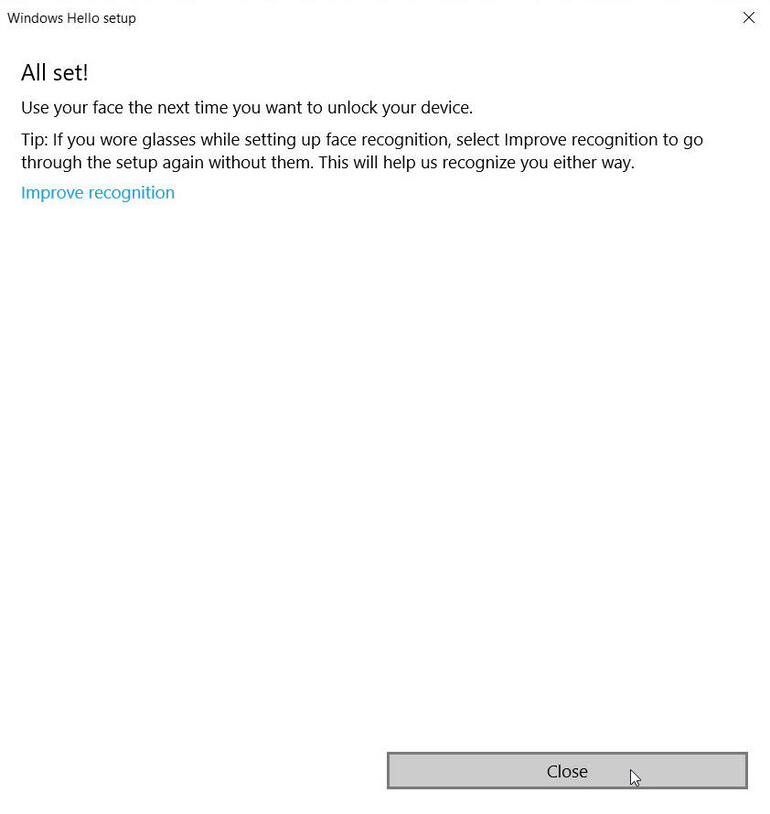
The algorithm builds a representation by taking hundreds of samples from various parts of the face using the landmark places as anchor points. In its most basic form, the representation is a histogram, which depicts the bright and dark contrasts surrounding specified spots. It is simply the representation of the face that is save, not the picture of the face.
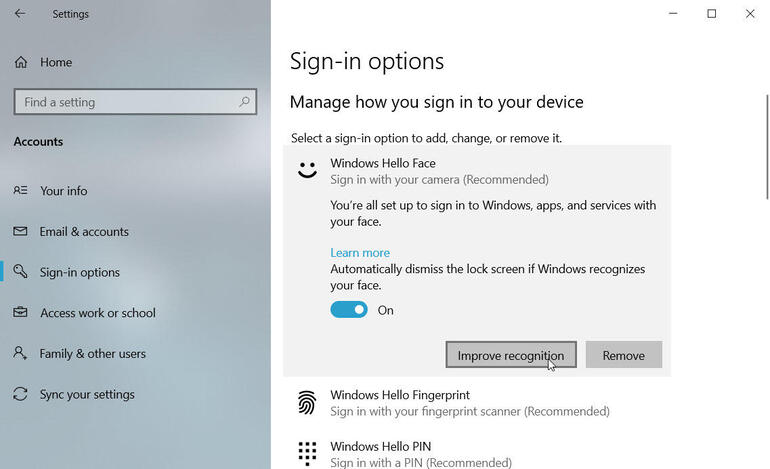
Matching The user in front of the sensor to the users who enrol on the hardware machine after creating a representation of the user. Before the algorithm accepts the representation as a proper match, it must pass a machine-learning threshold. If there are several users register on the site, this threshold will rise to guarantee that confidentiality does not affect.
If the scan is successful, the following page informs you that you’re good to go. And That you may unlock your smartphone with your face the next time. Close the window with a click.
Also Read: How To Turn On Hibernate Mode On Windows 11
You Must Check
The camera’s sensor should begin flashing while you’re at the Lock Screen. The next time you need to log in to Windows or unlock your PC. Simply look into the camera, and Windows should recognise you and sign you in using your face.
Return to the Windows Hello Face option in Settings. If the face recognition isn’t working or if your facial look changes in any way (glasses, beard, etc.). Select the choice and then click the Improve Recognition button.
You should be good to go after clicking the Get Start button.
Enter your PIN, and allow the camera to scan your face.
Additionally, you may add an extra registry setting in the following route to fully disable the use of an external Hello camera.
Registry path: HKEY_LOCAL_MACHINE\Software\Microsoft\Windows\CurrentVersion\Authentication\LogonUI\FaceLogon
DWORD value: ShouldForbidExternalCameras
Value: 1
Closing Statements
It’s encouraged strongly to run Windows Update constantly. Make sure your system is up to date with the latest security updates. IT includes the updates released on July 13, 2021 to improve security when using Windows Hello camera.


































