Windows 11 is the most recent client operating system, and it has a number of features that businesses should be aware of. The basis of Windows 11 is the same as that of Windows 10. If you’re already using Windows 10, upgrading to Windows 11 is a simple process. It’s a refresher on stuff you already know and are comfortable with.
It is designed to accommodate today’s hybrid work environment and includes improvements aimed at increasing end-user efficiency.
It preserves Your updates and device management efforts. Many of the same programmes and functions, for example, are available in Windows 11. Windows 11 devices, including PCs, may use many of the same security settings and policies. To enrol your Windows devices in Microsoft Endpoint Manager, you may utilise Windows Autopilot with a zero-touch deployment. On your Windows 11 devices, you can also access newer technologies like Azure Virtual Desktop and Windows 365, as well as the new “find my Device” tool.
Also Read: Best 10 Ways Surface Shines On Windows 11
In case of Device is Lost
If your laptop is lost or stolen, you may use Windows 11 and your Microsoft account to track it down. If your Windows 11 device is lost or stolen, you can use the Find My Device function to find it. The function works by utilising the capabilities of your Microsoft account to sync data to the cloud. When you enable “locate my device,” Windows 11 sends the device’s (approximate) physical location to Microsoft on a regular basis.
To use this function, make sure you’re logging in with a Microsoft account and that you’re an administrator on the device. This functionality works if your device’s location services are enabled, even if other users have disabled location services in their applications.
Activate the function
Users who are using the device will receive notifications in the notification area if you try to locate it online at Microsoft.
If you enable Find My Device, your device will update its position on a regular basis when linked to the Network.
Find My Device may use to remotely lock your Windows computer if necessary.
Before that Let’s understand how to enable this feature in your device
Follow these instructions to activate the “Find my device” function in Windows 11:
1. Go to the Settings menu.
2. Select Privacy & Security from the menu
3. Go to the “Find my device” page under the “Security” section.
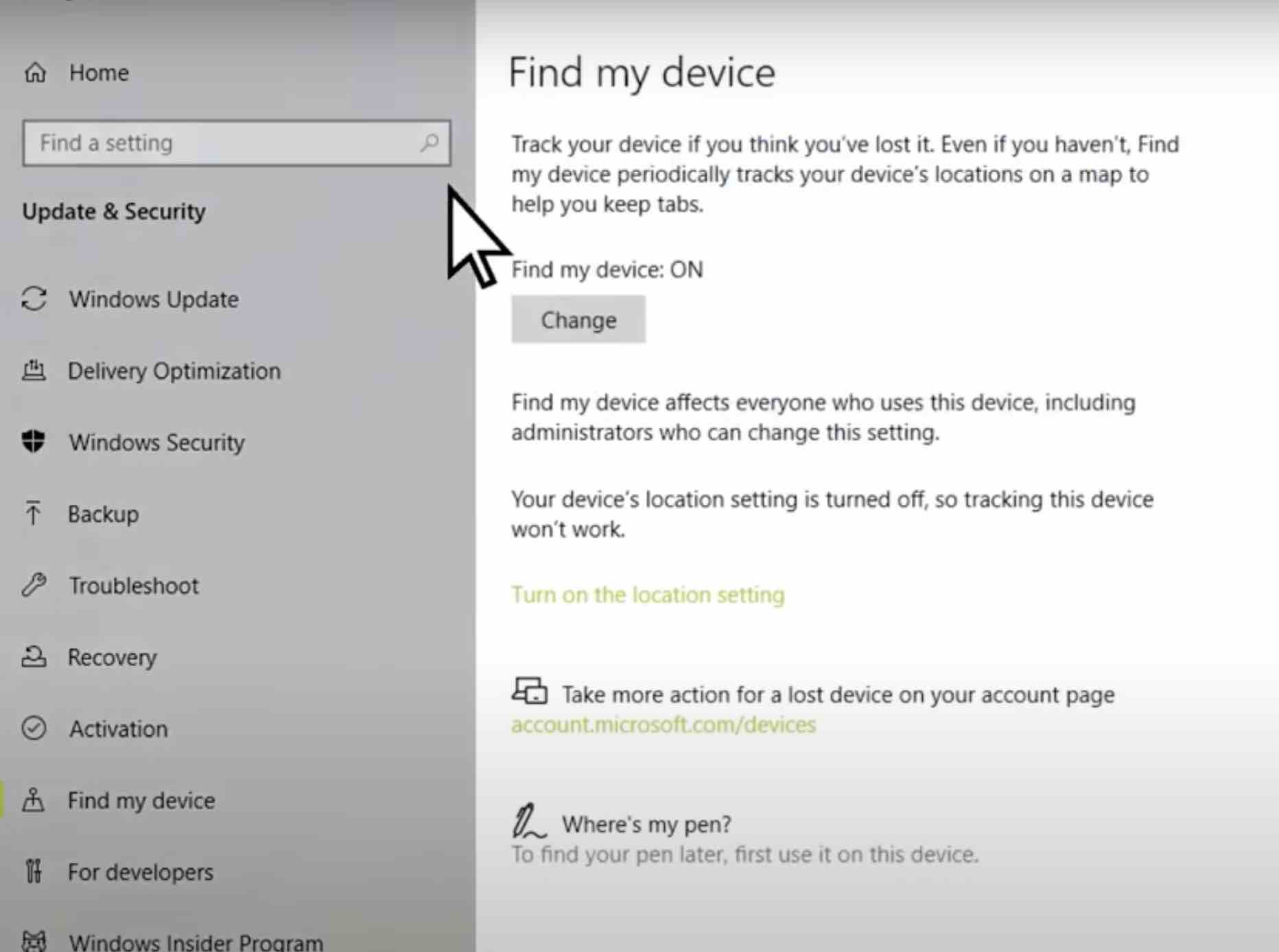
4. Toggle the Find My Device option on.
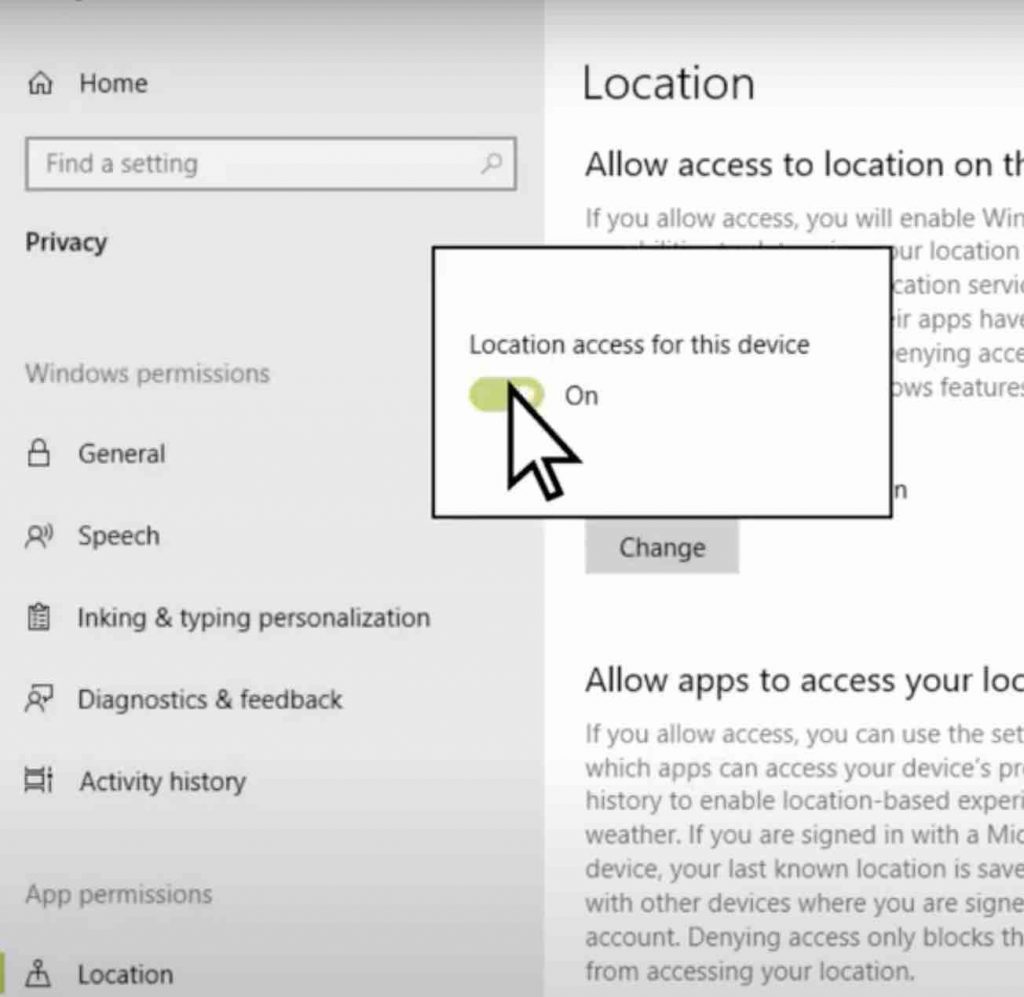
After you’ve completed the instructions, Windows 11 will transmit the device’s approximate position to your Microsoft account, in case you need it to locate it.
Then, in Windows 11, we’ll look at how to locate a list device.
Also Read: How To Turn On Hibernate Mode On Windows 11
Follow these procedures to find a laptop or desktop computer using the Microsoft service:
1. Go to the Settings menu.
2. Select Privacy & Security from the drop-down menu.
3. Go to the “Find my device” page under the “Security” section.
4.Click the option to see all of your devices that link to your account.
5.Use your Microsoft account to log in (if applicable).
6. Click the Find my device option beneath the machine you wish to find in the “Devices” section.
7.Confirm the position of the last known location.
After you complete the steps, you will have a good idea of where the laptop is located to help you find it.
Find My Device may use to remotely lock your Windows device if necessary. So, you remotely lock your Windows device. Any current users will log out. Local users will be unable to login in (standard users). Administrators with appropriate rights will continue to have access, but it will deny illegitimate access. Location tracking services will activate and your device will go under lock. Before any regular users allow to sign in. An administrator must first sign in to the remote device which is under lock.
You can reset your password if necessary once your device has been locked for additional safety.
Here’s how to do it:
- Sign in using your Microsoft account at https://account.microsoft.com/devices on the Microsoft website.
- Open the Windows device you wish to remotely lock (for example, “BrinkW11VM”) and click/tap on Find my device.
- Set lock by clicking or tapping on it.
- Enter a message to appear device’s lock screen, then click/tap Lock.
- When your device has been successfully lock, click/tap OK.
- “Your account reveals that you asked to lock your device,” an email will be sent to your Microsoft account.
If you wish to turn off your find my device, follow these instructions.
1. Go to the Settings menu.
2. Select Privacy & Security from the drop-down menu.
3. Go to the “Find my device” page under the “Security” section.
4. Switch off the toggle switch for Find My Device.
Because, Once you’ve completed the instructions, the function will no longer track and record. The position of your device on your Microsoft account will give you more privacy.
Also Read: 4 Ways To Delete Desktop Background Wallpaper History In Windows 11
Conclusion:
So, Windows 11 comes with various exciting new features from wallpapers, transparency, its new look to privacy and access the location of the device remotely. Since the previous versions, it has enhanced its capabilities and even given the high efficient end-user experience. Windows 11 can be customized to the best of our requirement and in hand, it gives full protection to the device.
So, It is very important to sync your data to the cloud database so in case of any theft or device loss you can still protect your precious data. Logging in with Microsoft and giving access to the location is very necessary. We hope the above-mentioned methods are very useful for you in which you can find your lost device. Still, if you have any queries, keep your Microsoft account details remember and connect with the Microsoft Support team.


























![The Apex Legends Digital Issue Is Now Live! Apex Legends - Change Audio Language Without Changing Text [Guide]](https://www.hawkdive.com/media/5-Basic-Tips-To-Get-Better-On-Apex-Legends-1-218x150.jpg)







