In 2020, Microsoft introduced increased customization options for both Windows 10 and 11’s Xbox Game Bar. This comprised the addition of a “widget store” with a widget designed to track game progress, as well as much-requested transparency controls to minimize screen clutter during gaming.
Initially, Microsoft’s Game Bar allowed gamers to take screenshots, record videos, and other on-screen shortcuts by pressing Win + G even when a game wasn’t running. As time passed, Microsoft kept adding more features to the Game Bar, such as performance monitors, streaming controls, and other widgets to perform various functions.
In addition to the on-screen shortcuts for taking screenshots and recording videos, Microsoft made some much-needed improvements to the Game Bar. These include the addition of transparency controls that allow users to adjust the transparency of widgets using a sliding scale. Furthermore, users can now also choose to make widgets clickable or not. With features such as performance monitors and streaming controls occupying valuable screen space, the transparency controls help reduce visual clutter, authorizing gamers to focus on the game itself instead of the overlay.
What are Xbox Game Bar Pinned Widgets?
The Xbox Game Bar is a feature available on Windows 10 and 11 that delivers gamers an uncomplicated way to access widgets and applications while they play. The Home Bar is furthermore a customizable bar that emerges at the top of the Game Bar screen, which authorizes users to quickly access their favorite widgets. Thus, when you open a widget, it is underlined on the Home Bar for easy recognition.
Additionally, the Game Bar features a Widget Store, where users can discover, install, and remove widget applications. Each widget application includes more than one widget. Some users tend to pin the widgets, so it always displays on their screen, even when they close the Game Bar. This feature authorizes quick access to necessary information without disturbing gameplay.
However, there are gamers who want their pinned widgets to appear more or less see-through. In that case, in Windows 11, Xbox Game Bar allows for a transparency feature in its widgets.
Therefore, when a widget is pinned to the Game Bar, users can adjust the default transparency setting to their liking. Additionally, users can further customize the transparency opacity of pinned widgets when mouse click-through is enabled or disabled, depending on their preferences.
In this article, we will guide you on how you can Adjust the Transparency of Pinned Widgets in the Xbox Game Bar on your Windows 11, taking into account whether mouse click-through is enabled or disabled on your account.
How to Adjust Transparency of Xbox Game Bar Pinned Widgets on Your Windows 11?
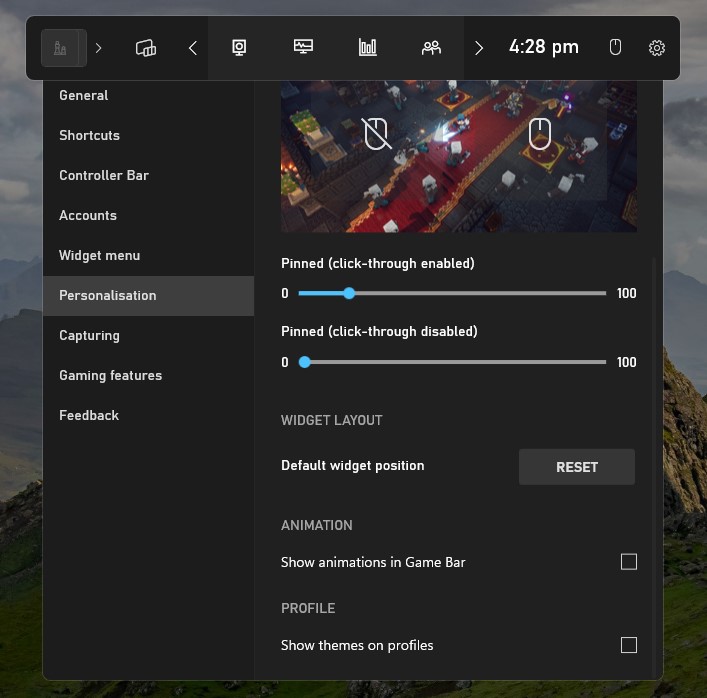
You require only a few simple steps to adjust the transparency of pinned widgets of the Xbox game bar on your Windows 11, to get started, follow the steps given below:
- First, you require to press the Window + G keys to open the Game Bar.
- After that, there you will notice the option for Personalization, simply click on it.
- Finally, adjust the transparency of pinned widgets as per your preference. You can use the Pinned (click-through enabled) and Pinned (click-through disabled) sliders for both modes. This will authorize you to set the opacity level of widget transparency in a way that suits your requirements.
Further, to adjust the transparency, simply move the sliders left or right. 0 is the default, which signifies the background of the pinned widget is completely solid and not transparent. On the other hand, 100 represents the background of the pinned widget is completely clear and transparent. You can adjust the sliders to your preferred opacity level for both click-throughs enabled and disabled modes.
Note: Your Windows must be updated to the latest version which enables the optional system updates and Xbox Apps to work perfectly.
How can I pin a widget on the Xbox game bar?
By pinning a widget, it remains visible on your screen, even when utilizing other apps or playing games. This allows you to create a personalized gaming layout. Nonetheless, it’s worth mentioning that not all widgets can be pinned.
To do so, you require to press the Windows logo key + G to open Game Bar, and then select the Widget menu, and lastly choose a widget. After that, click the Pin icon located in the upper-right corner of the widget. If you want to unpin the widget on the Xbox game bar, click the Pin icon again.
Alternatively, you can utilize the keyboard to perform the same, simply, hit Ctrl + Tab to spotlight a widget window, then you just require to press Shift to select the Pin icon, and ultimately press Enter.
How can I make a clip on my Xbox game bar in Windows 11?
To record a clip while playing a game on your PC, you can utilize the Xbox Game Bar by pressing the Windows key + G on your keyboard. If you have an Xbox 360 or Xbox One controller connected to your PC, press the Xbox button instead. Then, you require to select the Record from now option represented by a circle to commence recording and hit the Stop recording button represented by a square to end it.

























![The Apex Legends Digital Issue Is Now Live! Apex Legends - Change Audio Language Without Changing Text [Guide]](https://www.hawkdive.com/media/5-Basic-Tips-To-Get-Better-On-Apex-Legends-1-218x150.jpg)





