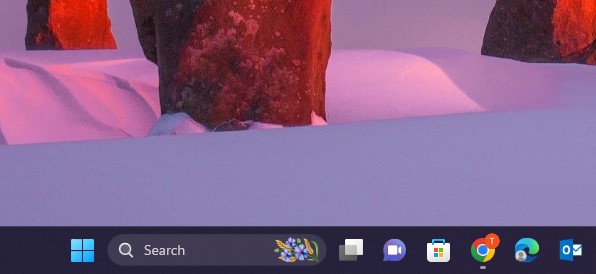
Windows has announced the release of Windows 11 Insider Preview Build 23440 to the Dev Channel, and ISOs which are available for download in April 2023. Along with the new Start menu recommendation, and many other Taskbar features, Windows is testing a new hover behavior for the search box and search highlight gleam, which aims to enhance the search feature by invoking the search flyout located in the taskbar when hovering over the search box gleam. Besides that, this behavior can be adjusted right through your Windows Settings.
Further, if you are looking to enable or Disable Open Search on Hover in Windows 11, you are on the right page. We will guide you on how you can enable or Disable Open Search on Hover in your Windows OS.
Note: Currently, Windows has disabled a Search on the Taskbar feature in a recent build due to an issue that was discovered after its release. They are furthermore planning to bring the feature back in a future update.
What is the search highlight gleam in Windows 11?
The taskbar Search icon or button in Windows 11 is a feature that permits users to quickly search for various kinds of apps. It comprises apps, documents, email, files, folders, music, people, photos as well as settings and videos. In addition to the general device search, the Search button furthermore lets users search the web directly from the taskbar.
If you don’t know what search highlight gleam on your Windows is, well, it is a visual effect that you witness when you hover over the search icon on the taskbar. It aims to exhibit that the search box is functional and ready to receive input.
Also Read- How To Delete Windows.old Folder In Windows 11
Enabling or Disabling Open Search on Hover from Your Windows 11 Settings
- First, you require to open Setting on your Windows 11 by simply pressing the Window Key + I.
- Once you are in Settings, select Personalization located in the left pane.
- Now in the Personalization settings, you need to tap on the Taskbar option.
- Finally, there, you will notice the option for Search. Simply click on that option to expand it and then toggle on or off according to your preference.
Enabling or Disabling Open Search on Hover Using Reg File
Further, you can also Enable or Disable Open Search on Hover on your Windows 11 using the reg file. This method is offered by one the reliable sources, here’s you can do it:
To Enable:
- First, you require to simply click on Download to download the reg file.
- Once you have downloaded the reg file, you need to save the file on your Desktop.
- After that, you need to click on the reg file twice to merge it. Once you do that, you will be prompted to approve the merge, just click on Run, then Yes, and then once again tap on Yes, and finally click on OK. Lastly, you can delete the reg file that you downloaded earlier.
To Disable:
Simply, download the attached file and follow the same steps (2 & 3) mentioned above.
customize your search button on your Windows 11
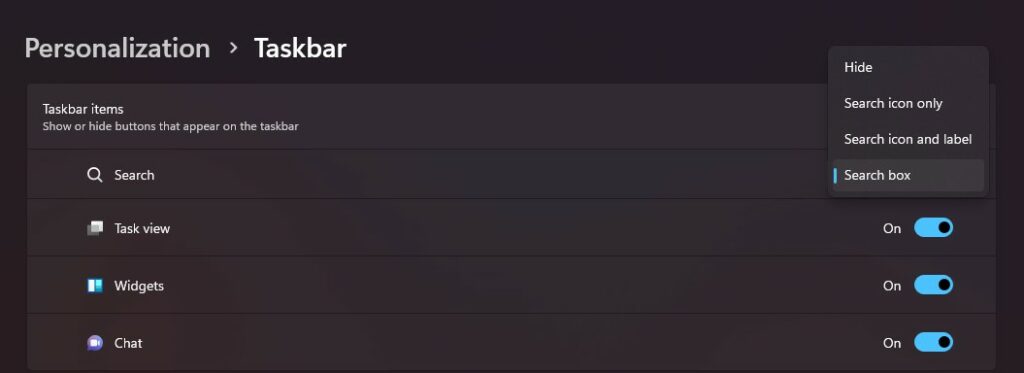
Further, you can even customize your search button on your Windows 11. But, for those users who are operating Windows 11 build 25252, and build 22621.1250, there is an option solely for them to customize the search button or icon appearance using Windows settings.
To customize your Search option, you need to:
- First, you require to open Settings on your Windows 11 by pressing Windows Key + I.
- Then, you have to tap on Personalization from the left side of the pane.
- From there, select Taskbar.
- Lastly, in the Search option, click on the Search box to extend the menu and finally select from the options of Hide, Search icon only, Search icon & label according to your preference.
Also Read- How To Adjust Transparency Of Xbox Game Bar Pinned Widgets In Windows 11
How to Remove News and Interests From the Taskbar in Your Windows 11?
You can disable the button in the taskbar to Remove News and Interests From the Taskbar in Your Windows 11. Furthermore, if you disable the button, you can declutter your taskbar and avoid opening it unintentionally. To do that, you can utilize Settings on your Windows 11 to disable the widget option completely.
To do that, first, you need to open Settings on your Windows 11 by pressing Win + I keys. Then from Settings, proceed to Personalization, and from there select Taskbar. Finally, there you will see the option for Widget, simply toggle it off to disable the Widget option completely.


























![The Apex Legends Digital Issue Is Now Live! Apex Legends - Change Audio Language Without Changing Text [Guide]](https://www.hawkdive.com/media/5-Basic-Tips-To-Get-Better-On-Apex-Legends-1-218x150.jpg)








