Microsoft has given its photos app a remodel last year so that it would pleasingly complement the design of Windows 11, though the company is presently developing a new version with a slightly different look and a few other upgrades. The most obvious modification is perhaps the new gallery view, which presents an alternative way to browse through your photographs. The redesigned view strives to make browsing, locating, managing, and utilizing the photographs in your collection simpler.
Yet there is a substantial drawback to the recent software. The video editor present in the former app won’t be included any longer. Instead, Microsoft’s Grochocki advises utilizing Clipchamp in the blog. It is the video editing software that began to include in Windows in March after getting the app last year. Nonetheless, the business is still promoting the old software on the Microsoft Store under the name “Microsoft Pictures Legacy” if you prefer the way it works. It even has a video editor.
What is a Photo Legacy Application?
Photographs Legacy is the app for the Legacy Collections, Albums, and Video Editor from Microsoft. This app allows users to manage and edit their photo and video collections, make albums, and create movies using their unforgettable memories.
Besides, the filmstrip feature gives an effortless way to steer through all the objects in a collection and switch between photos or videos quickly without leaving the immersive viewing experience.
Moreover, the Photos Legacy app allows users to compare photos and videos side by side in the same app window using the multi-view mode. To activate this feature, users can select multiple items from the filmstrip interface and then use the toolbar to access various tools for editing, marking up, favoriting, and managing metadata.
Also, it offers quick access to external photo editors, making it simple to apply extra effects and filters to your pictures and movies.
Furthermore, users may quickly conceal the toolbars to watch their photographs and movies edge-to-edge and without any interruptions for a more immersive viewing experience.
Also Read- How To Download Fonts For All Languages In Windows 11
How to Get the Photo Legacy app on your PC?
Although, since, there is no longer a built-in video editing feature because the internal photo editing tool has been substituted by the new Photos app in Windows 11 as of October 2022. Regardless, If you want the Microsoft Pictures’ Video Editor back, you can obtain it back by acquiring Photos Legacy.
Below are some simple steps you can follow to acquire the Photo Legacy app
Step 1: First, locate the Search option in your Taskbar. After that jot down Photos on your search option
Step 2: After tapping on the Photos app, find the Setting option located on the top alongside the Import option. Click on it
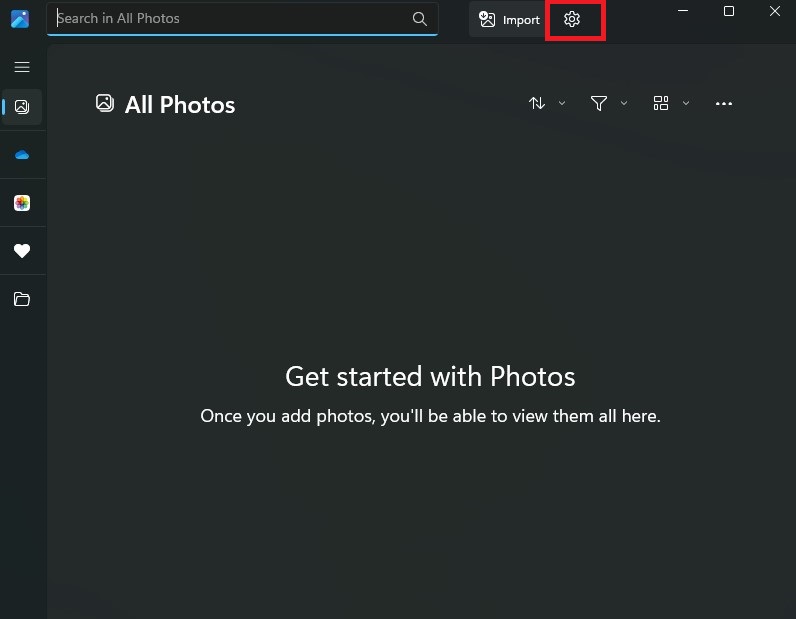
Step 3: In the settings, scroll down and select About Photos
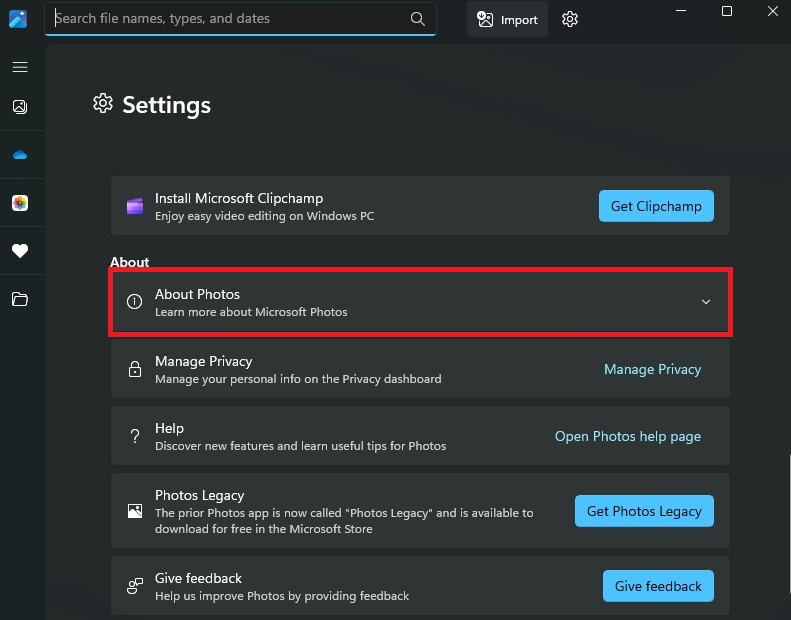
Step 4: On the About photos window, go down. And there, you will see Photo Legacy, click on Get Photo Legacy
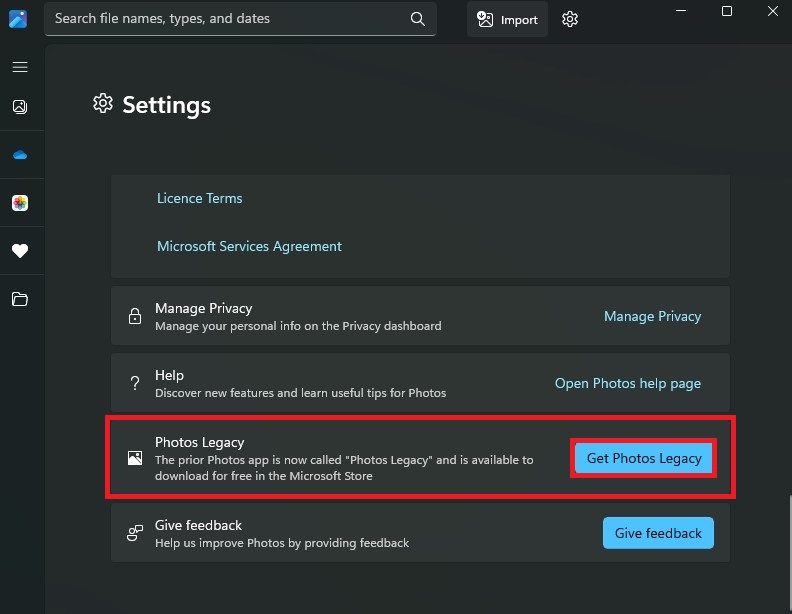
You will then be prompted to the Microsoft store. Just click on the Get option and your app will start downloading.
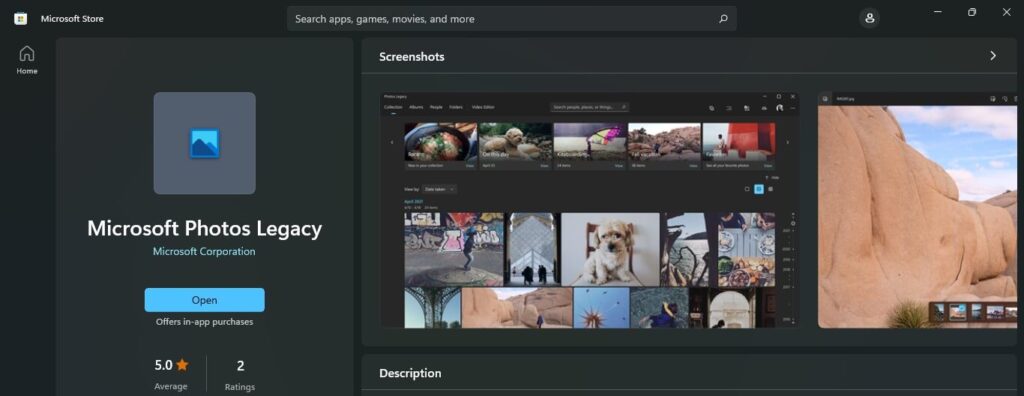
Now, you can simultaneously use the new Photos app and Photos Legacy app on your Windows 11 PC.
Further, if you want to open the Photos Legacy app. You just have to jot down Photos Legacy on the search option. And click on it and it will open just like a normal app on windows would.
Also Read- How To Enable Or Disable Changing Desktop Background In Windows 11
Let’s find out how can you be creative with this Photos Legacy app
1. You can find photos quickly on the Photos Legacy app
You can browse your collection in Photographs Legacy by date, album, video project, folder, or tags you’ve given your pictures. Further, you may also activate the facial grouping option as an additional tool for searching through your library of images. Face grouping organizes similar faces in pictures or videos into albums so you can give those albums the titles you like.
2. Directly add photos from your phone to the Photos Legacy app
Yes, in this app you can upload photos via OneDrive from your mobile devices automatically. To do that, you just need to connect your Android or iOS to your OneDrive account. Then, in the OneDrive app Setting, just enable Camera Upload.
Finally, on your Photos Legacy app, just connect it to your OneDrive account by tapping on the person symbol. Your photos and videos now will automatically start to upload from your phone to Photos Legacy.
3. Be more creative with your Photos & Video clips
The Pictures Legacy app’s photos and clips can also be utilized to initiate a new video project. Moreover, you can also utilize the app’s editing features to trim or split a video, changing a video’s aspect ratio, speed, and rotation along with some more additional options offered in the Photos Legacy app.
Hopefully, now you will be able to install the Photos Legacy app in windows 11. And have enough knowledge about the potential this app possesses.
Also Read- How To Share OneDrive Files And Folders In Windows 11




































