Some Windows desktop backgrounds may be confusing to some users or disruptive to their work activities. This could be because of vision issues or the wallpapers’ alarmingly alluring aesthetic. Windows wallpapers can be completely disabled, and in their place, a solid black background is a great alternative.
Further, the wallpaper requires some processing power to display. It’s only a minor feature that serves as a UI component. Nobody needs an attractive wallpaper to work or maintain the stability of Windows 11. If turning it off will improve the performance of your system, do so. Many users disable the wallpaper because solid backgrounds make it simpler to recognize icons, while others do it to maintain their concentration while working. If your screencasts frequently get slow while being recorded, switching the desktop background will improve it.
If something goes wrong, make a restore point. Your device’s background or wallpaper tends to constantly refresh. Therefore, your hardware gets under additional strain if the background has a higher resolution. Processor consumption is higher due to wallpaper displays. Thankfully, you can disable it by using the instructions listed below.
Also Read: How To Add Open Desktop Background File Location Context Menu In Windows 11
Disable Desktop Background in Windows 11
Previously, on Windows 10 you were allowed to disable the desktop background on your Windows computer by first heading to the display settings and turning off the show desktop background image option. This option is called the Ease of Access option in Windows 10.
Microsoft decided to remove this option from the settings for some reason. The Accessibility settings in Windows 11 are the ease of access options now, but, they do not include a show desktop background image option. That does not mean you can no longer disable it. Now, the same can be achieved using the control panel.
To disable the Background image on your Windows 11, follow the steps given below:
Step 1: Firstly, click on the Search option on your taskbar and type Control Panel
Step 2: Then, on Control Panel, located Ease of Access Center and tap on it
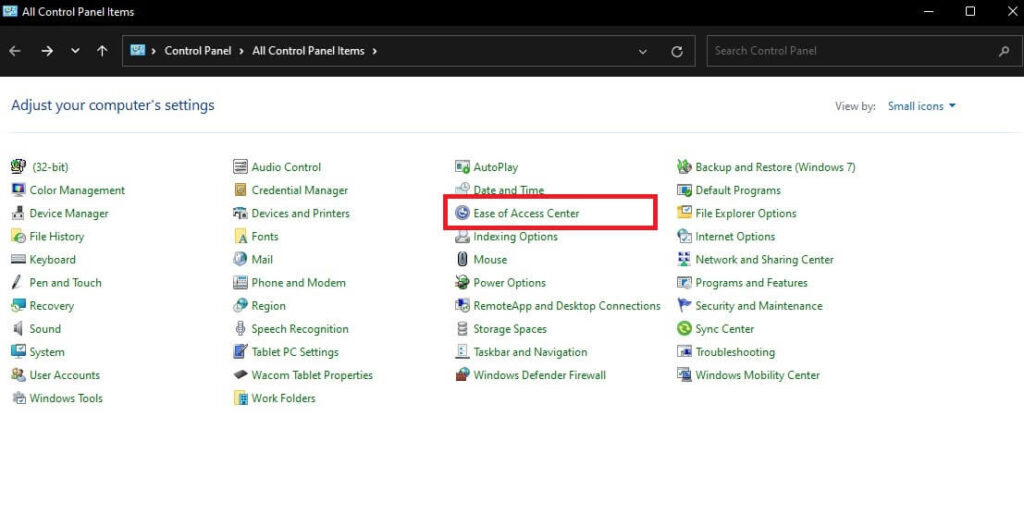
Step 3: After you direct to the Ease of Access Center, head to Make the computer easier to see the option
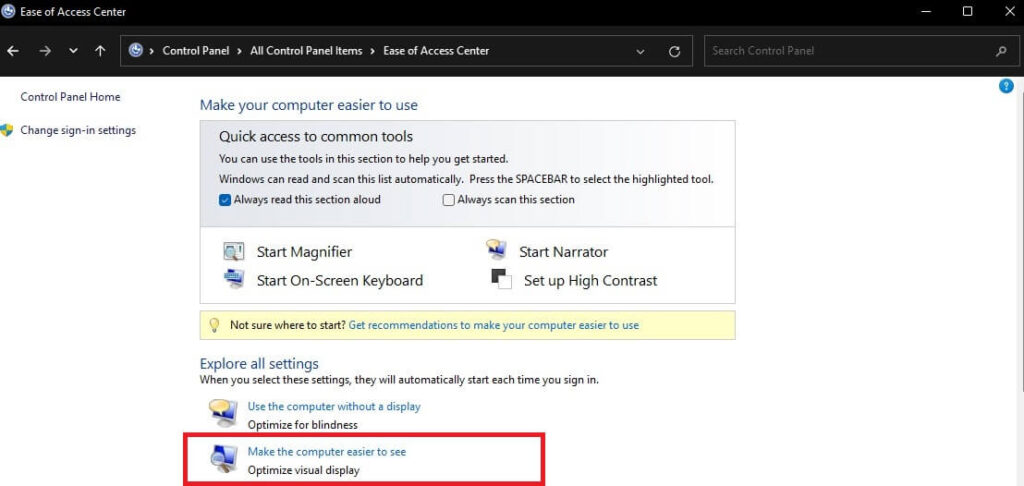
Step 4: There, you will find the Make things on the screen easier to see section. Under this section, you will find the Remove background images (where available).
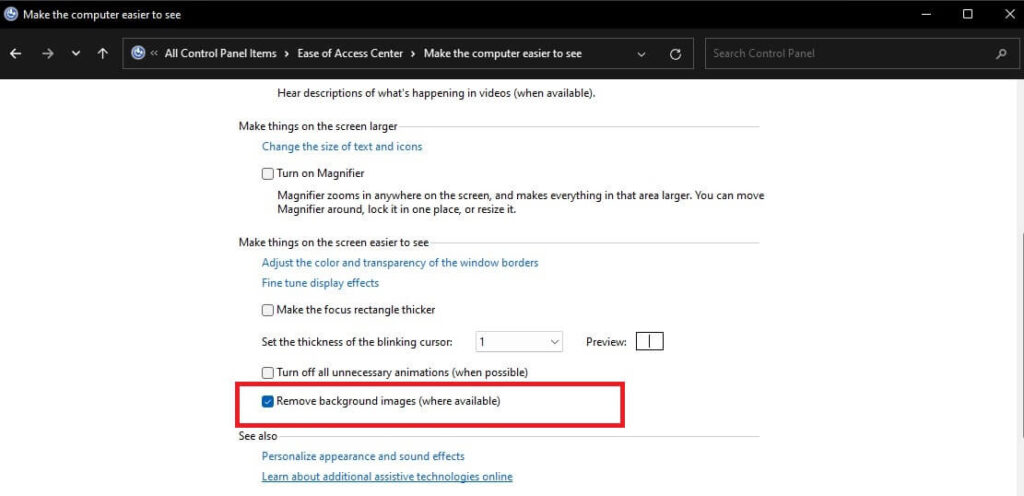
Step 5: To disable it, check the box, click apply then Ok.
To save these changes, restart your system.
Also Read: How To Use iMessage On Windows 11 If You have an iPhone
Enable Desktop Background in Windows 11
If you want to Enable your Desktop Background. Follow the steps mentioned to disable it and under the Make things on the screen easier to see section, uncheck the box to enable the Background Image.
Further Measures to Prevent Backgrounds to Change Frequently
Moreover, you can prevent your PC from continuously changing the background. Most people find it a little distracting and annoying as their backgrounds keep changing automatically after they install a recent system update or upgrade to Windows 11. Since you can always change it back to the one you want, it initially doesn’t seem like a huge concern. However, if it occurs repeatedly, particularly if you restart your computer or go back to the desktop after some time.
Also Read: How To Turn On or Off Hide Pointer While Typing in Windows 11
Change your Background
It’s possible that a new theme you just applied eventually affects the background image. If you discover this behavior to be annoying or undesired. Changing the background to a solid or any other image of your choice will eventually keep your background fixed. And you will not have to worry about the background automatically changing.
Also Read: How To Save Windows Spotlight Images In Windows 11
Disable Slideshow
If your Windows 11 PC’s wallpaper isn’t changing automatically due to the theme, you may have selected a slideshow as your background. An image on a slideshow background will change after a predetermined period. It could be one minute, thirty minutes, or a day. Follow the steps below to disable the slideshow:
- Click Start > Select Settings
- Go to Background > Personalize.
- Click on the dropdown menu next to “Personalize your background” if it says “Slideshow,” then choose “Picture” or “Solid color.”
In conclusion, Windows can be more joyful if the background is customized to your preference. Nevertheless, if it switches often, it could ruin your experience. Try the solutions listed above if you’ve had enough and see which fulfills your void.
Also Read: How To Add Or Remove Hibernate On The Power Menu In Windows 11

























![The Apex Legends Digital Issue Is Now Live! Apex Legends - Change Audio Language Without Changing Text [Guide]](https://www.hawkdive.com/media/5-Basic-Tips-To-Get-Better-On-Apex-Legends-1-218x150.jpg)








