It could happen that after setting an image as your desktop wallpaper in Windows 10 or 11, you no longer have the image file on your computer despite the wallpaper still being visible. You may be questioning where you can find the exact wallpaper once more. Moreover, you can also see and save the current desktop background image as desired if you only want to save the wallpaper as it is. You must be aware of its location on your Windows operating system to do it. Therefore, In this article, we will explain how to add or remove an Open desktop background file location for all users in Windows 10 and Windows 11.
Also Read: How To Enable Or Disable Desktop Background In Windows 11
Add ” Open Desktop Background File Location” to the context menu
Step 1: Firstly, you need to Download the file given below by pasting the on your browser
https://1drv.ms/u/s!As0iM950mvh0nUJgVLv0eQykc1XJ?e=nMmVk6
Step 2: After the download is complete. Go to your Desktop and save the Zip file there.
Step 3: Now, you need to unblock the Zip File.
Note: To unblock the file you just need to Open the file by clicking on it. Then, it will show a Security Warning prompt. You have to just click on Run or if it shows the “Always ask before opening this file” box, simply just uncheck the box and click on Open or Run.
Step 4: After Unblocking, You are required to open the Zip File and extract it.
Note: You can extract the zip file by using the context menu. Just right-click on the zip file. And in the context menu select Extract all > Browse > Desktop > Check the Show extracted files when complete > Extract.
Step 5: Now you will see two files in your Desktop Folder.
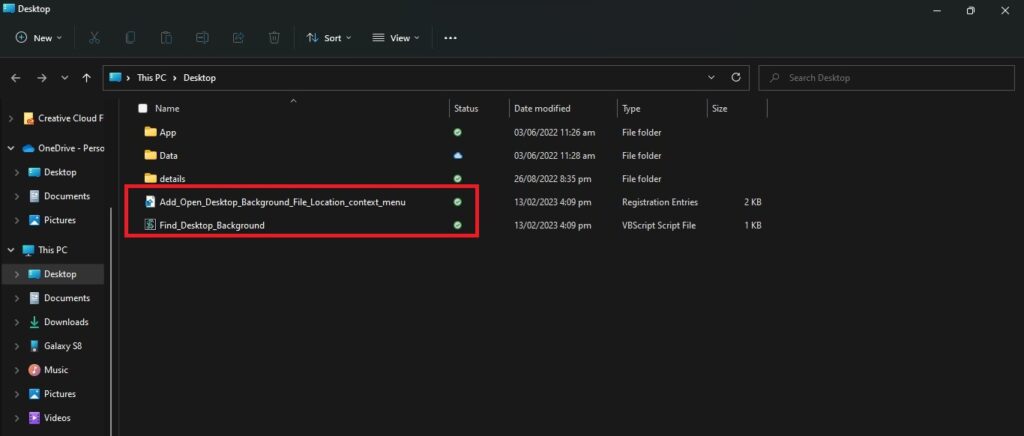
Step 6: Copy the Find_Desktop_Background.vbs to the win (C:) or C:\Windows. After you copy the file in win (C:), Click on it. And then click to Continue.
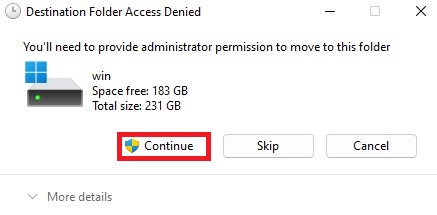
Step 7: Now, on your desktop, Double-click on the Add_Open_Desktop_Background_File_Location_context_menu.reg to merge, and then click Run on the prompt and then Yes to approve it.
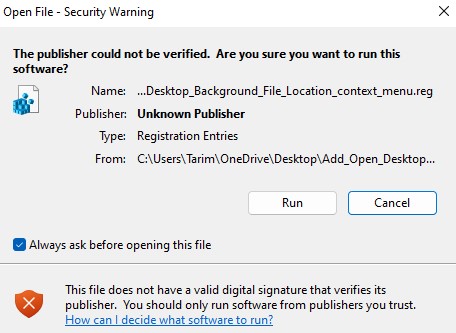
Step 8: That’s it, the Open Desktop Background File Location has now been added to the context menu.
Also Read: How To Change Text Cursor Blink Rate in Windows 11
Open ” Open Desktop Background File Location” from Context Menu on your Desktop
Step 1: Firstly, you need to right-click on your desktop
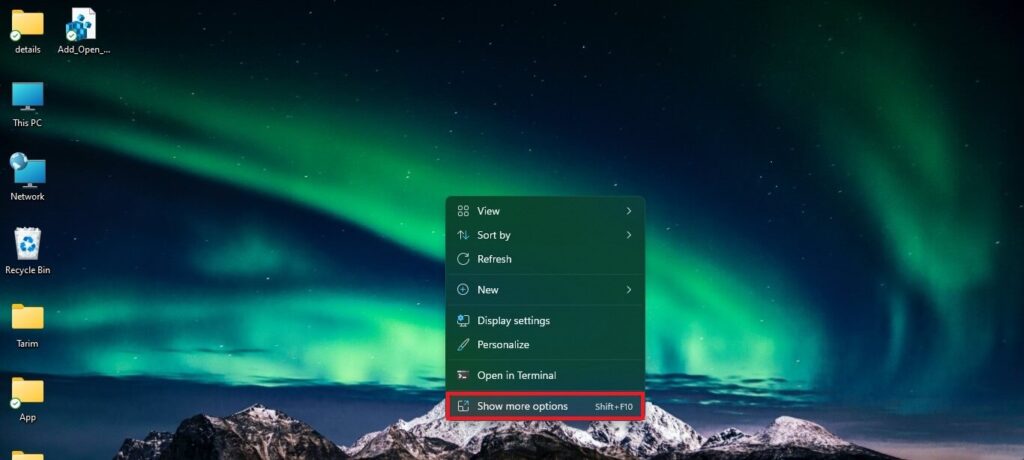
Step 2: Select “Show more options”.
Step 3: Finally, you will see the ” Open Desktop Background File Location” option there. Click on it and you will be directed to your file location.
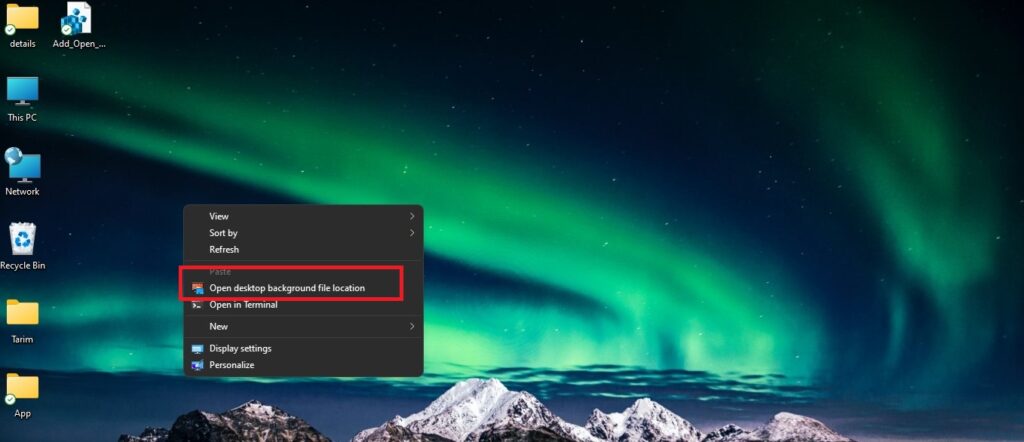
How to Remove “Open desktop background file location” from the Context Menu
Follow the steps below, if you are looking to remove the Open desktop background file location option from the context menu.
Step 1: First, copy the link below on your browser and Download the Zip file.
Remove_Open_desktop_background_file_location_context_menu.zip
Step 2: After Downloading the file, save it to the Desktop.
Step 3: Double-click on the File and click Run on the prompt and then click Yes to continue.
You can delete the downloaded files once you have finished removing the Open desktop background file location from the Context Menu.
Also Read: How To Turn On or Off Hide Pointer While Typing in Windows 11
Level up your Desktop Background with Windows 11
Moreover, you can try changing the bland background of your PC to more of a more colorful one as you get plenty of options on the latest Windows 11. As you know, the Windows 11 operating system from Microsoft included a tonne of new features, including the ability to run Android apps on a Windows PC, native support for Microsoft Teams, and a more sleek, Mac-like interface.
Windows 11 offers alternatives for changing wallpaper, nevertheless. If you don’t like Microsoft’s new default wallpaper, an abstract flower form that blooms and pays homage to the royal blue hues of Windows 10, you may change it. After then, you can customize it. Other default images are available in Windows 11, or you can change your wallpaper to a picture you’ve saved or uploaded to your computer.
To change your background, follow the steps below
- Select Start
- Go to the Settings
- then, choose Personalization
- Finally, select Background
Furthermore, the design and feature updates available on the Windows 11 desktop go far beyond adjustments to the default wallpaper. For instance, you can use widgets, virtual desktops, and Snap Group layouts to personalize your Windows 11 desktop. Additionally, you can also set solid color and slideshow as a background theme.
Also Read: How To Save Windows Spotlight Images In Windows 11


























![The Apex Legends Digital Issue Is Now Live! Apex Legends - Change Audio Language Without Changing Text [Guide]](https://www.hawkdive.com/media/5-Basic-Tips-To-Get-Better-On-Apex-Legends-1-218x150.jpg)








