Microsoft’s OneDrive is the company’s response to Google Drive and Apple’s iCloud. That’s not fully true because OneDrive came out at least five years before other online storage and syncing services. The functionality and aesthetics of OneDrive have attained a level of seamless dependability. It supports several platforms, has a large feature set, and has online office applications.
OneDrive offers apps for macOS, Android, iOS, Kindle Fire, Xbox, and more in addition to Windows PCs. Any web browser you open is also capable of accessing anything it stored. OneDrive has sophisticated photo-management features and works smoothly with Microsoft 365 apps. In addition, new updates to OneDrive’s features now authorize users to edit photos and cast pictures to a TV through Chromecast, arrange them by date or source, and filter them by folder.
If you store your files in the cloud using OneDrive on Windows 11, regardless of where they are stored, you can effortlessly share files and folders with other individuals. Windows 11 allows you to transfer files or folders directly from File Explorer or the OneDrive website.
In this article, you will learn about how you can share your files that are saved on your OneDrive from the website, as well as from file explorer.
Also Read: How To Stop Sharing OneDrive Files And Folders In Windows 11
Share Files on OneDrive from File Explorer in Windows 11
Follow the steps below to share files on your OneDrive from File Explorer
Step 1: First, Go to the File Explorer, and Click on OneDrive – Personal
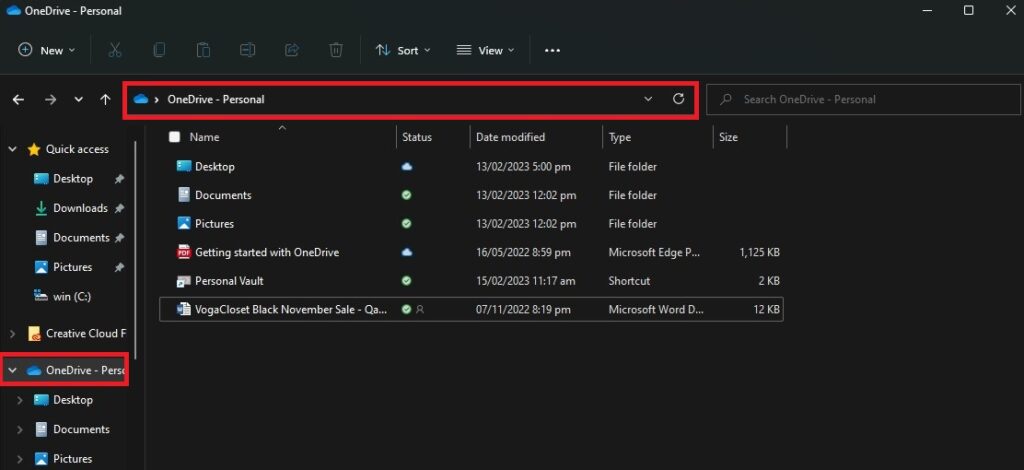
Step 2: On the OneDrive window, select your desired folder or file to share. For selecting files to share, you need to right-click on it
Step 4: On the menu, you will see the share icon, click on it
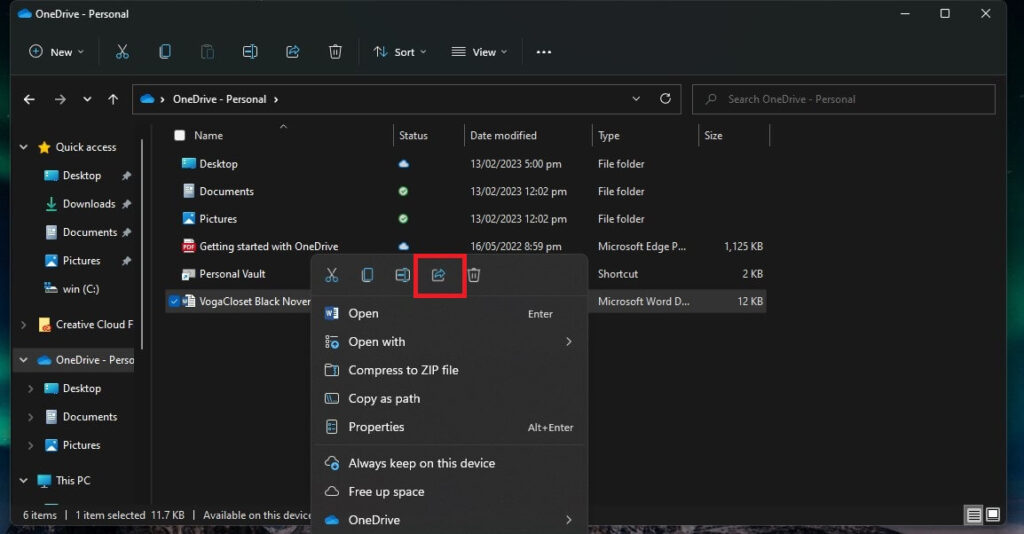
Step 5: After that, a sharing window will open
Note: You will have two options. One is “Anyone with the link” another is with Specific People.
Anyone with the link: Anyone who receives this link, whether from you or another person who forwarded it, can access it. Individuals from outside your company could be included in this as well.
Specific People: Specific people only grant access to the people you designate. Additionally, when sharing invitations are forwarded, only those who already have access to the file/folder can use the link.
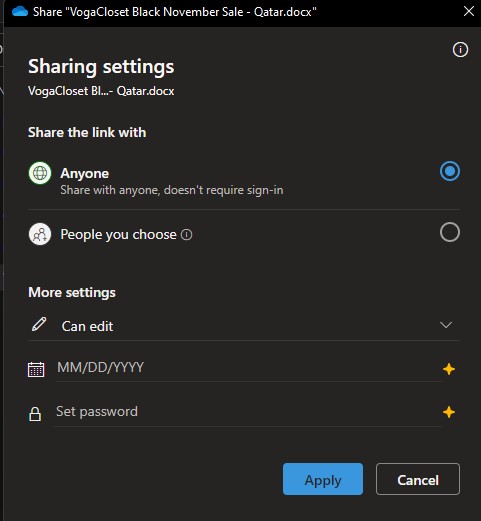
Step 6: After selecting your desired option, you can further edit it as Allow Editing enabled by default. So no need to worry about enabling it.
With the Editing feature, you can set Expiration Date, Set Password, and can further set it to only View mode only.
Expiration Date: The link’s expiration date can be set using this option. The link will stop functioning after the date you specify, and users seeking access to your file or folder will need to establish a new link.
Set Password: With this option, you can set a password to access the file or folder you have shared. A password must be entered once the user clicks the link to access the file. Anyone you want to share the file with will need to have this password individually from you.
View Mode only: With this option, no one will be able to make any changes or editing to the file or folder you have shared. They will only allow to view it.
Step 7: After you finish editing, then click on Apply.
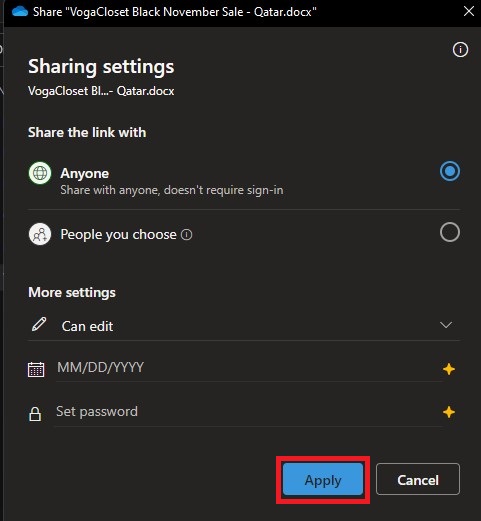
Step 8: Finally, confirm the accounts of the Specific People you want to share your files with and click send.
Note: For sharing via anyone with the link, just click on Copy option under the Copy Link and send it to the people via message, e-mail, or post.
Also Read: How To Enable Or Disable Desktop Background In Windows 11
Share Files on Onedrive from the Web
Sharing through OneDrive web is not very different from sharing via file explorer. There are only a few steps that are different in this situation. Thus, follow these simple steps on your OneDrive online
Step 1: Open OneDrive via this link https://onedrive.live.com/
Step 2: After you sign in to your account, go to My files located on the sidebar
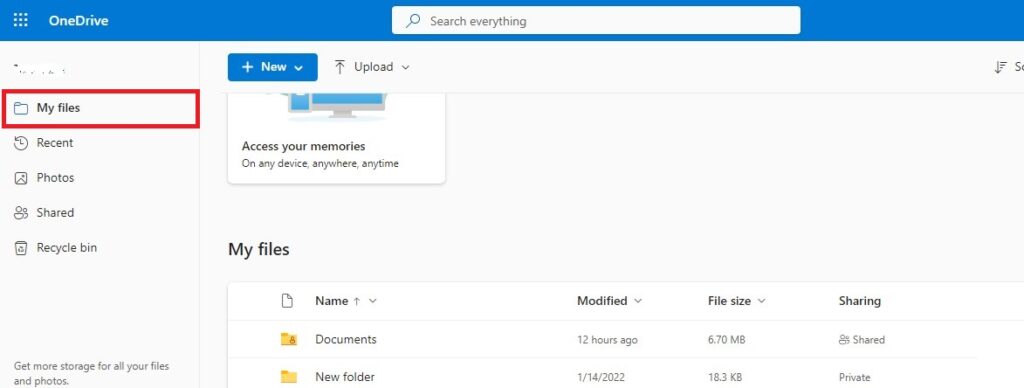
Step 3: Now, you need to right-click on the file you like to share.
Step 4: On the menu, you will see the Share Option
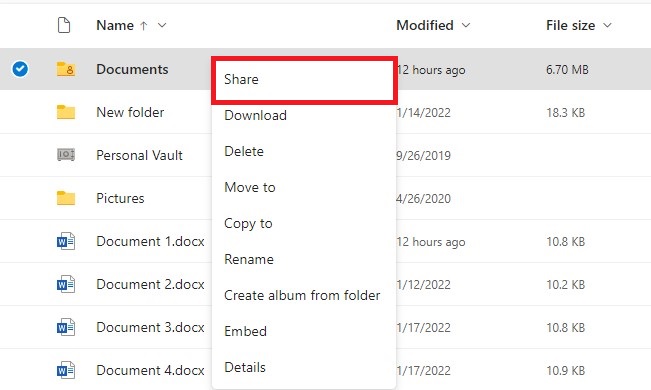
Step 5: Finally, you will see the same Sharing Options you witnessed in the File Explorer. Follow the exact settings, and click on send when you finish editing.
That’s it! We hope that you find this post helpful and that now can share files with your friends, workers, or family through OneDrive web as well as File Explorer super conveniently.
Also Read: How To Add Open Desktop Background File Location Context Menu In Windows 11


























![The Apex Legends Digital Issue Is Now Live! Apex Legends - Change Audio Language Without Changing Text [Guide]](https://www.hawkdive.com/media/5-Basic-Tips-To-Get-Better-On-Apex-Legends-1-218x150.jpg)








