You can access your files from anywhere using OneDrive to sync files and folders between your PC and the cloud. This includes your computer, mobile device, and even the OneDrive website. A file or folder that you add, modify, or delete in your OneDrive folder also adds, modifies, or removes the same file or folder on the OneDrive website, and vice versa. Your synced files are obtainable even while you’re offline and can be worked with easily in File Explorer. Any changes made by you or others will automatically sync while you’re online.
Share Your Files or Folder securely with OneDrive
OnDrive as OneDrive enables secure file sharing with recipients outside of EWU without requiring them to have Microsoft or Office 365 accounts.
Share your files via Send/Copy Link
To share your OneDrive files and folders with anyone or any number of individuals, pick the “Send link” or “Copy link” option.
If you wish to invite people or groups through email and maintain track of who you invited, you can use the Send link option. Additionally, if necessary, you can subsequently revoke permission for particular people or groups.
Similarly, to share content with a large audience, including those you may not even personally know, select the “Copy link” option. For instance, you can share these links in an email or message, or publish them on Facebook, Twitter, or LinkedIn. Depending on the permissions you select, anybody who receives the link can either view or edit the item. Also, users who have the URL are incapable to add new content. They need to log in first using a Microsoft account if the sharing link directs to a folder.
Also Read: How To Enable Or Disable Desktop Background In Windows 11
Give Permission to Edit or View Files with OneDrive

Additionally, you can share your OneDrive folders. And files with links that have “Edit” or “View” permissions set for the recipient. But, remember that others you share folders with can add the shared folders to their own OneDrive if you share them with Edit rights rather than View permissions. They can quickly move stuff across folders, and maintain the folder alongside their folders and items. And work on it more easily yet comfortably while offline. Each time they make an update, it syncs with the shared folder, keeping everyone who has access to it updated.
Also Read: How To Add Open Desktop Background File Location Context Menu In Windows 11
Stop Sharing One Drive Files or Folders
Through a single cloud-based storage, Microsoft’s OneDrive service provides access to any file or folder kept in your account. Large files can be easily shared or accessed when the owner of the file or folder enables shared access via a link.
But what happens if the link is compromised or when shared access is no longer needed? Fortunately, shared access can be stopped just as fast as it was started.
We’ll demonstrate in this article how to block access to your OneDrive Personal files and folders from people.
If you are the file owner, you can revoke or modify the rights for sharing by the following steps listed below:
Step 1: First you need to sign in to your Microsoft account through the OneDrive app or directly on OneDrive online.
Step 2: Now, you will see My files on the sidebar located on the left.
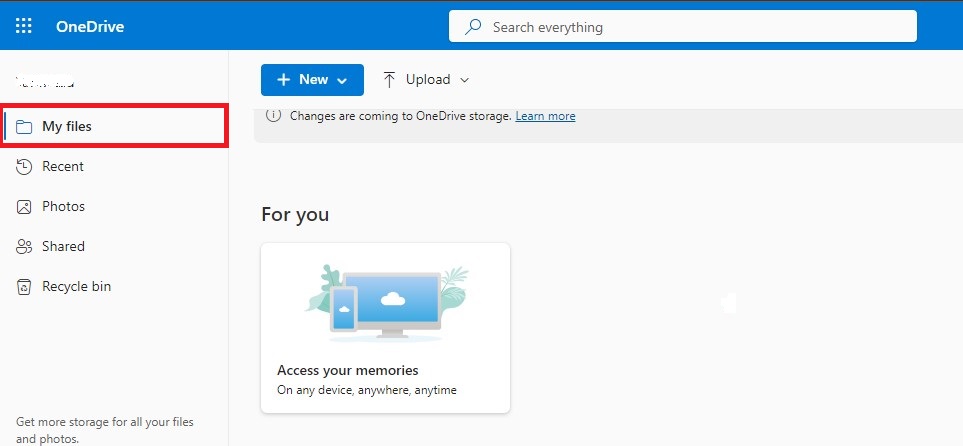
Step 3: After that, select the specific file or folder you want to stop sharing. Then, click on the info
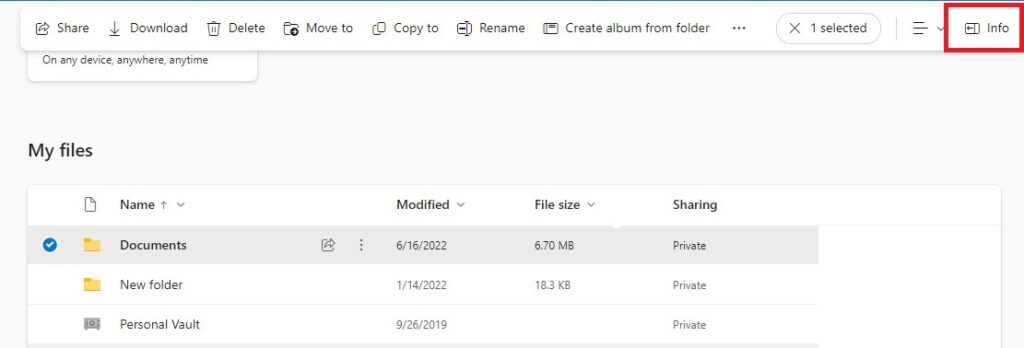
Step 5: From there you will see the Has Access option. There, you’ll see the People icon, the Links icon, and/or the Email icon. These options differ based on how you have shared the file or folder. Now, choose to Manage access.
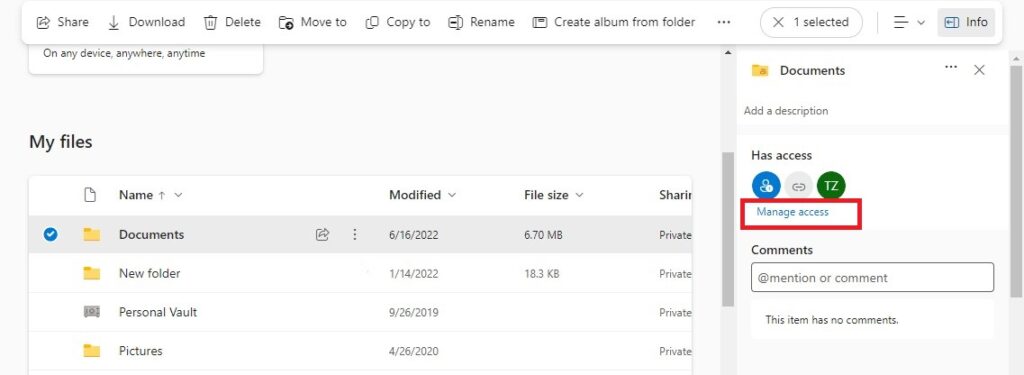
Step 6: to remove the link from sharing, you have to tap on the cross button located next to the link. (You will be prompted to confirm your request to delete the link; in that case, click the Remove link.)
Further Change Password and Expiration
In addition to the above-mentioned method, you can also stop sharing from this technique as well.
Step 7: To modify a sharing link’s password or expiration date, click the dropdown arrow next to the link you want to edit.
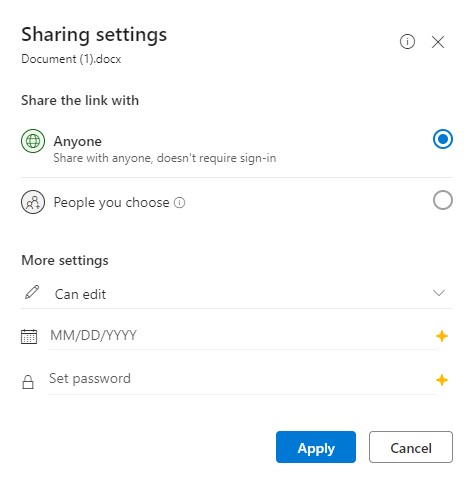
Step 8: On the Edit Link Page, Set or Remove the password. And further, edit or remove the Expiry date from the specific link.
Step 9: Lastly, Remove the Link to stop sharing the link with people you want or with everyone.
That’s it! I hope you found this article helpful in guiding you on “How can you stop Sharing OneDrive Files and Folders in Windows 11”.
Also Read: How To Use iMessage On Windows 11 If You have an iPhone


























![The Apex Legends Digital Issue Is Now Live! Apex Legends - Change Audio Language Without Changing Text [Guide]](https://www.hawkdive.com/media/5-Basic-Tips-To-Get-Better-On-Apex-Legends-1-218x150.jpg)








