Many people love having stylish or aesthetically pleasing or just plain comfy desktop backgrounds on their computers. There are also instances wherein people like to change desktop backgrounds on their own desire, even if the computer they use is not personally their belonging. The best scenario for this example is the computers in internet cafes, owners would want their computers to be uniform, hence, a similar desktop background for each. But, some people are hard-headed and want to change the desktop background. In general, if you want to avoid this kind of scenario, then you might want to dive deeper into this article, as we will talk about how to enable and disable changing desktop background in windows 11 (the latest version of windows).
First, let us talk about what a Desktop Background is. A desktop background is simply called a wallpaper—it is an image or can be a series of images (to create a slideshow) some applications even offer animated desktop wallpapers but those types of wallpapers cost money and an added load to your computer power. Desktop backgrounds are pictures that may include photographs—basically created for the user to personalize and express the user’s mind whenever the user sees its desktop background. Though, if there are multiple people using a computer and there is one head owner, the owner would probably want to lock out another user from changing the desktop background of the said computer, which we will talk about in this article.
Also Read: How To Share OneDrive Files And Folders In Windows 11
What to do:
1. Disable changing backgrounds from specific users or all users except you (the administrator)
The first option would be to disable changing backgrounds from specific users or all users except you (the administrator), So to do this, first, you would want to go and hit the windows key on your keyboard (it is always located at the bottom left near your Alt keys) and then search for “Edit group policy”. The main Local Group Policy Editor window would pop up. After popping up, go through the tree of folders in this order:
- First click User Configuration
- And then next is Administrative Templates
- Next is Control Panel
- And then Personalization
- Lastly, Prevent Changing Desktop Background
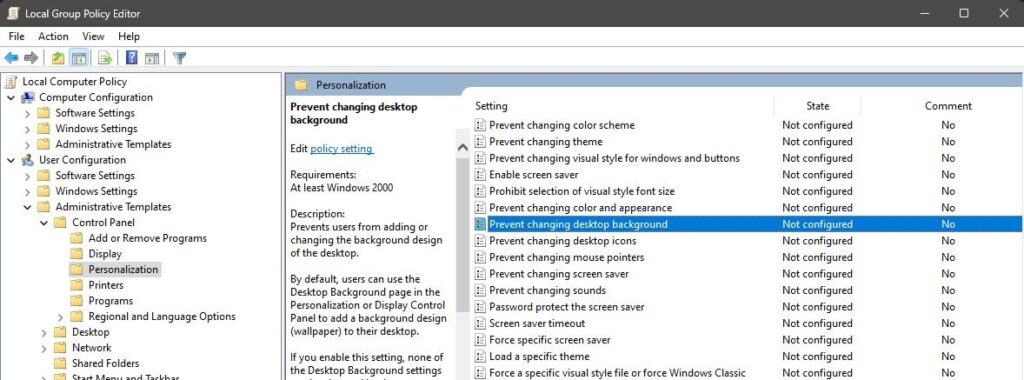
Double-clicking “Prevent changing desktop background” would make a window pop up and from there on, on the top left side of the screen you can then change whether it should be enabled or disabled. Enabled means it would prevent all users except the account you made the change from and disabled means everyone or every user of the computer will still be able to change the background or wallpaper.
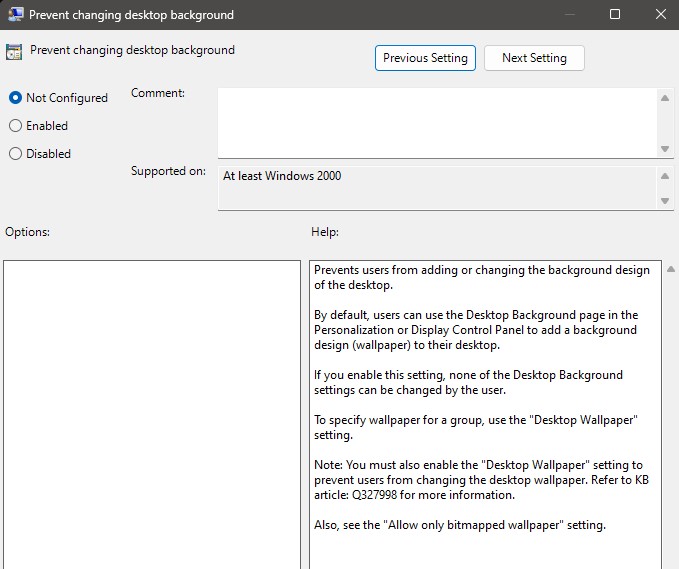
After changing the setting, click the “Apply” button on the bottom right of the page and press ok.
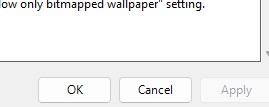
Also Read- How To Stop Sharing OneDrive Files And Folders In Windows 11
2. Use the “.reg” file
Another option would be to use the “.reg” file that is made available by the public for you. Uses of registry changing files are sometimes dangerous so do not just randomly run Reg files on your computer. But, this one is tried, and true since it has been tested.
Basically, there would be 2 links in this option. One includes a reg file that sets everything to default and another just shuts down all the options, essentially locking in the “no changing” of the background/wallpaper of the specific computer.
You will find the downloadable file on Microsoft official site.
After downloading the file that disables the changing of the desktop background, just find the file where it is placed on your desktop or find it on your File Explorer > Downloads and double-click the file downloaded, then after you open the zip file, you can double click the file that you have downloaded. After double-clicking just press okay; restart your computer, and you’re done.
Note: If you click the link mentioned above, your computer will automatically download the .reg file, all you have to do is click the link. If the link is not working, you can copy the link address and paste it into your own chrome or browser, then it will still automatically download the .reg file.
Whatever your wallpaper was before running the reg file, would be your computer’s permanent wallpaper and it cannot definitely be changed anymore unless you run the reg file which re-enables the changing of the desktop background. This option is better for those in the Internet cafe business where they rent their computers to the public and wants their desktop backgrounds to be all the same.
It is a matter of choice whether you want to disable or enable the feature of changing your desktop background. But, at least, you can have your options here.
Also Read- How To Add Open Desktop Background File Location Context Menu In Windows 11

























![The Apex Legends Digital Issue Is Now Live! Apex Legends - Change Audio Language Without Changing Text [Guide]](https://www.hawkdive.com/media/5-Basic-Tips-To-Get-Better-On-Apex-Legends-1-218x150.jpg)








