Have you ever bought a Webcam and thought to yourself, oh well this isn’t the quality I was expecting or maybe I should have invested in a DSLR camera but as you probably know, DSLRs these days cost a fortune and it can be really hard to people who work normal day jobs to get one right away, so to solve that problem, we have brought you this article to make sure you never question/blame your camera quality again. Now why do we need to optimize the Webcam?
Optimizing the webcam on a PC is essential to enhance the overall video communication and streaming experience. By optimizing the webcam, we can achieve higher video quality, clearer image resolution, and better color accuracy. It ensures that the webcam operates at its full potential, capturing sharp and detailed images, and delivering smooth video playback. Optimization may involve adjusting settings like brightness, contrast, saturation, and focus to obtain the best image quality in various lighting conditions.
Additionally, optimizing the webcam can help reduce bandwidth usage during video calls or streaming, resulting in smoother video playback and reduced lag. Overall, webcam optimization improves the visual communication experience on a PC, making it more enjoyable and professional.
Steps to Optimizing your webcam ?
- Now, in order to optimize the quality of your webcam you need to have at least a 720p camera so that the video quality wouldn’t turn out grainy and noisy. Most webcams these days offer 1080p 30fps, me personally I would recommend that you go with the Logitech C920
- The next step would be manually adjusting your webcam to have a stabilized output and for that, we have to install a third-party application or software called Camooz.
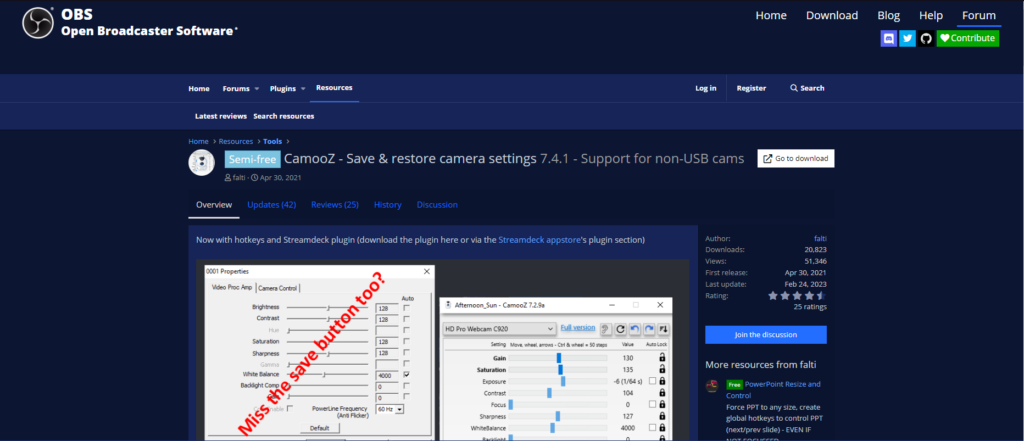
3. Furthur more, Download the NVIDIA BROADCAST software from the official website of NVIDIA.
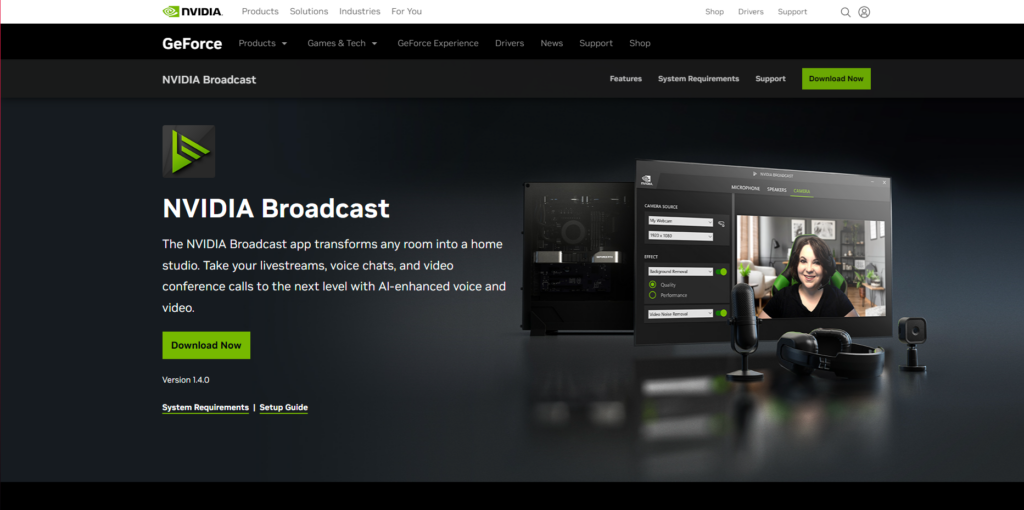
4. Now, that you have installed both the software you need to adjust them to your liking. My recommended settings would be –
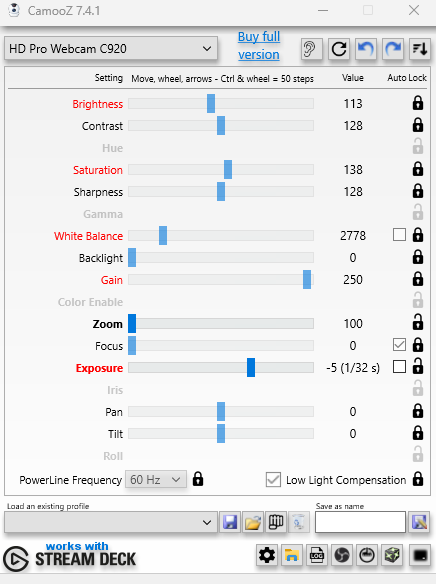
5. Your Webcam must be looking similar to the one below if you have a similar lighting setup
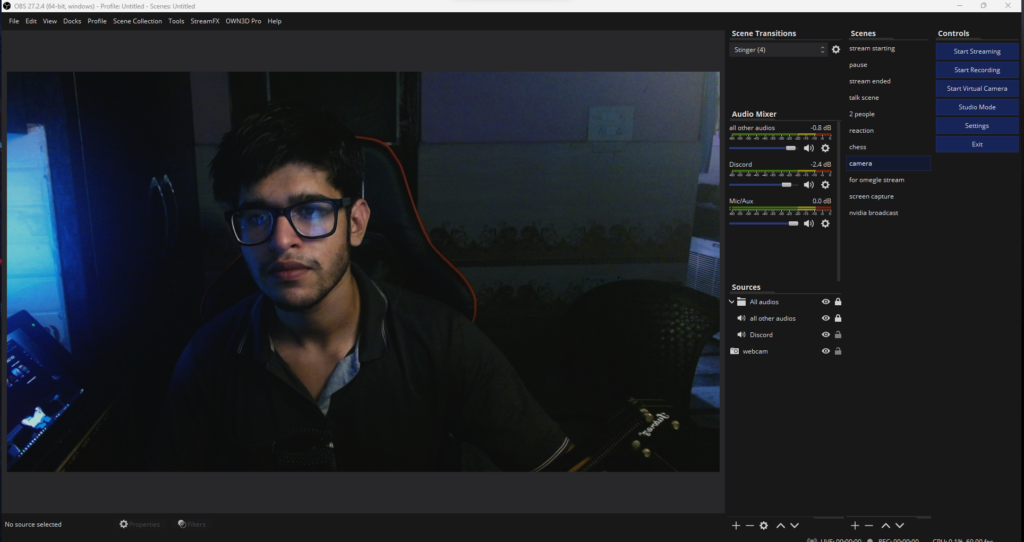
6. Now to add that aesthetic background blur can be added by your Nvidia broadcast software. Keep the Blur strength all the way low for a very smooth background blur
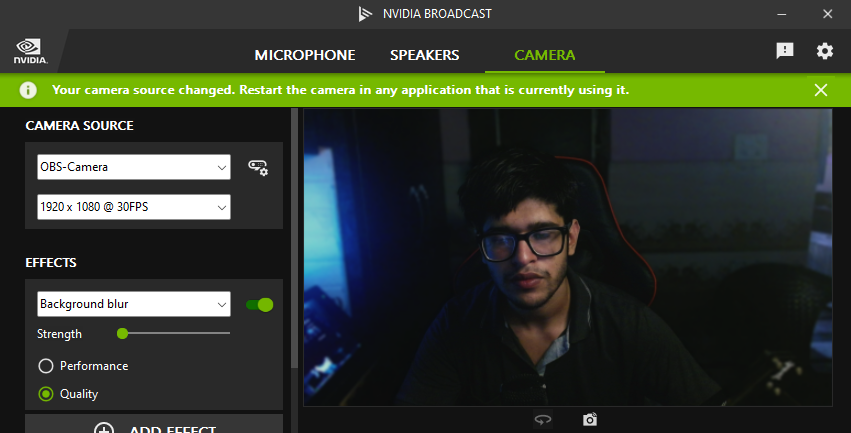
There you go, This is the end result.
Conclusion
Now, that we are almost done with the optimization, I would suggest that you have any background lights or decoration lights in the background for a better aesthetic . If you want your webcam and footage setup to look even more professional, you can add ring lights and rim lights to give that feel a professional look , otherwise it might look somewhat bland.
In conclusion, optimizing the webcam of any PC is crucial for enhancing the overall video communication and capturing experience. Throughout this article, we have explored various techniques and tips to maximize the performance of your webcam, ensuring clear and high-quality visuals.
Firstly, understanding the hardware specifications of your webcam is essential. By checking its resolution, frame rate, and focal length, you can identify the capabilities and limitations of your device. Adjusting these settings accordingly can help achieve sharper and smoother video output.
Next, optimizing lighting conditions is vital for clear and well-balanced visuals. Adequate lighting, preferably natural light or diffused artificial light, can significantly improve the image quality. Adjusting the brightness, contrast, and white balance settings can further enhance the overall appearance of your video.
Positioning your webcam properly is another crucial factor. Placing it at eye level and ensuring a stable and steady setup helps in capturing a more natural and engaging video. Avoiding cluttered backgrounds and utilizing virtual backgrounds can also provide a professional and distraction-free appearance.
Furthermore, optimizing software settings and using dedicated webcam software can offer additional control and customization options. Adjusting exposure, focus, and noise reduction settings within the software can further refine the video output to your desired preferences.
Lastly, keeping your webcam and its associated drivers up to date is essential for optimal performance and compatibility with the latest applications. Regularly checking for driver updates from the manufacturer’s website ensures that you have the latest bug fixes and feature enhancements.
By following these guidelines, you can unlock the full potential of your PC’s webcam and elevate your video communication experience. Remember, a well-optimized webcam not only enhances the visual quality but also adds a professional touch to your online meetings, video conferences, and streaming sessions. So, take the time to implement these optimizations and enjoy the benefits of a crystal-clear video presence.
Also Read- How To Turn iPhone Into A Free High-Resolution Webcam



































