In this article, we have put down the possible fixes to resolve the iPhone Notifications Not Working in IOS 15.4.1.
In this world, we know how notifications work. Receive WhatsApp, email, messenger, or bank notifications. All of these notifications are very important. Without any of these, you cannot survive through your day. However, the recent iOS 15.4.1 updates have completely disrupted the way notifications work on iPhone. Users have reported that notification sounds may not play on iPhone for specific apps, or notifications may not work on iPhone after the update.
While this may be a very frustrating issue that is bound to cause a lot of inconveniences, it can be resolved easily. This article shows how to fix iPhone Notifications Not Working After IOS 15.4.1 Update and all the possible tricks and tips. Start with the basics but if the problem persists, skip to the next solution listed in this guide.
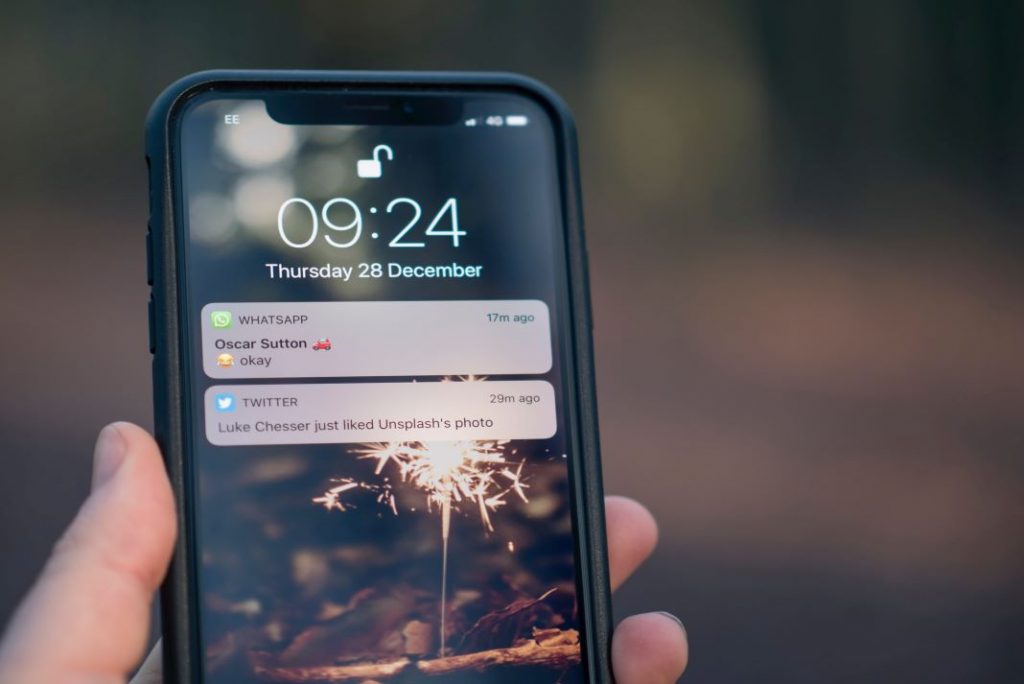
Also Read: [Fixed] iOS 15.4.1 Apple Music Not Playing Songs
Force restart iPhone
Forcing an iPhone restart is one of the best fixes for minor software errors and glitches. If you’ve confirmed that your iPhone hasn’t received notifications and haven’t tried it, it’s highly recommended that you restart your iPhone before proceeding to the troubleshooting below. Follow the steps for your iPhone.
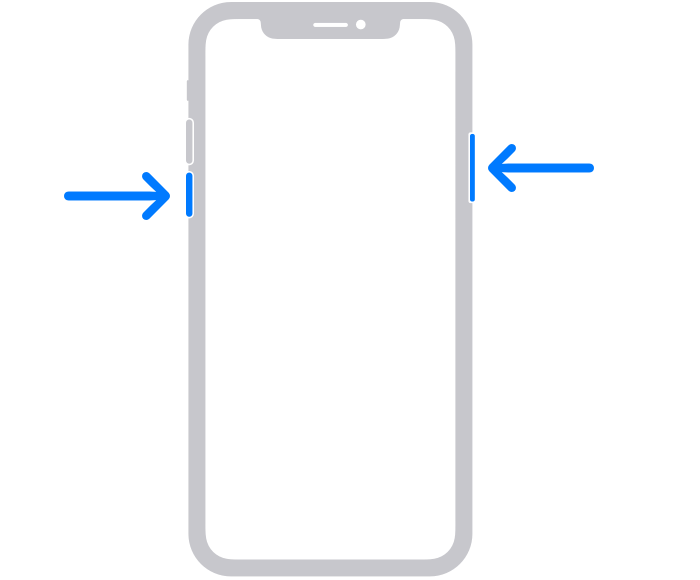
For iPhone 8 and above
Short press the volume up button. When you see the Apple logo appearing on the iPhone screen, press and hold the side buttons to remove it.
Also Read: [Fixed] iOS 15.4.1 Serious Battery Drainage And Overheating Issue
For iPhone 7/7 Plus:
Press and hold down the volume and power buttons together until you see the Apple logo on your iPhone screen.
For iPhone 6S / 6S Plus and earlier and Home Button iPad:
Press and hold the Sleep button and Home button together until you see the Apple logo appearing on the iPhone screen.
Also Read: iOS 15.4.1 Mail Not Loading On iPhone: Fixed
Turn off the silent mode
Many people often forget to disable silent mode after turning it on and that’s the reason why they do not receive notifications on their iPhone. Silent mode turns off notifications such as calls, text messages, and reports from third-party apps unless you add the app as an exception to it.
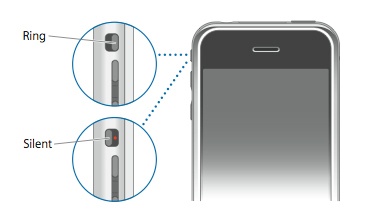
Or someone accidentally enabled DND mode, but for whatever reason, if silent mode is enabled on your iPhone, you need to check it and disable it.
- Go to the Settings app.
- Tap the Silent option.
- Turn off the switch for Silent mode.
Also Read: iOS 15 Notifications Silenced? How To Fix The Issue
Notification preview does not work on iPhone
Does your iPhone occasionally display notifications while others are skipping time? If that’s a problem, you’ll need to check your iPhone’s notification settings. You have the option to choose whether to preview the notification. You can select Notification, Always, On unlock, or Do not preview.
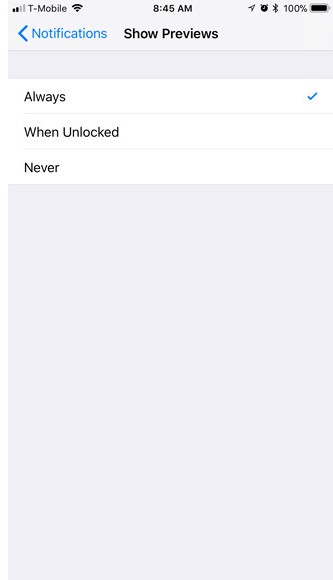
- Go to the Settings app.
- Tap Notifications.
- Tap Notification Preview.
- Set the notification preview to Always.
Are notifications not working for a specific app?
If all notifications are working correctly, but only one app is experiencing notification issues, it doesn’t make sense to try to fix the entire iPhone. Generally, such an issue arises after updating the app. Errors can automatically trigger app-specific settings and can be annoying.
- Launch the Settings app on your iPhone.
- Scroll down to Notifications and tap.
- Find and tap the app for which notifications aren’t working. The option will turn green.
- If the issue persists, please update your app from the App Store.
- Go to the App Store to find and update applications that haven’t sent notifications on your iPhone.
Also Read: Twitter Now Allows Recording GIFs In iOS Camera
Use internet connection
Apps such as Instagram, Facebook, Mail, and many other internet-driven applications require an active data connection. Otherwise, you will not receive any notifications or alerts from this app. If your cellular data or Wi-Fi connection is already turned on and messages don’t work, it’s good to put your iPhone in airplane mode for a minute or two to see if it works.
Reset all settings
Finally, we can suggest resetting all settings to overcome hidden software bugs without erasing the data. Resetting all settings removes them and restores them to their default settings without affecting your data.
- Launch the Settings app on your iPhone. Generally, move.
- Tap Reset.
- Tap Reset all settings.
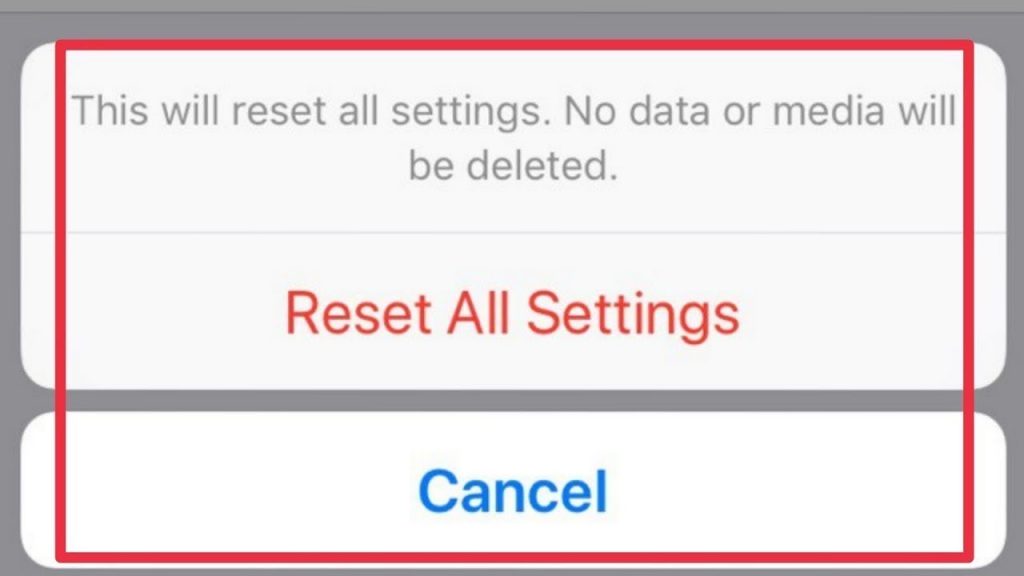
- Follow the instructions provided to reset all iPhone settings.
Also Read: How To Hide Photos On iOS 15?
Backup and Restore
Restoring your iPhone and iPad by yourself is not difficult. The Backup and repair process can reduce many of the stuck problems on iOS and iPad OS.
- Connect your iPhone to iTunes or Finder.
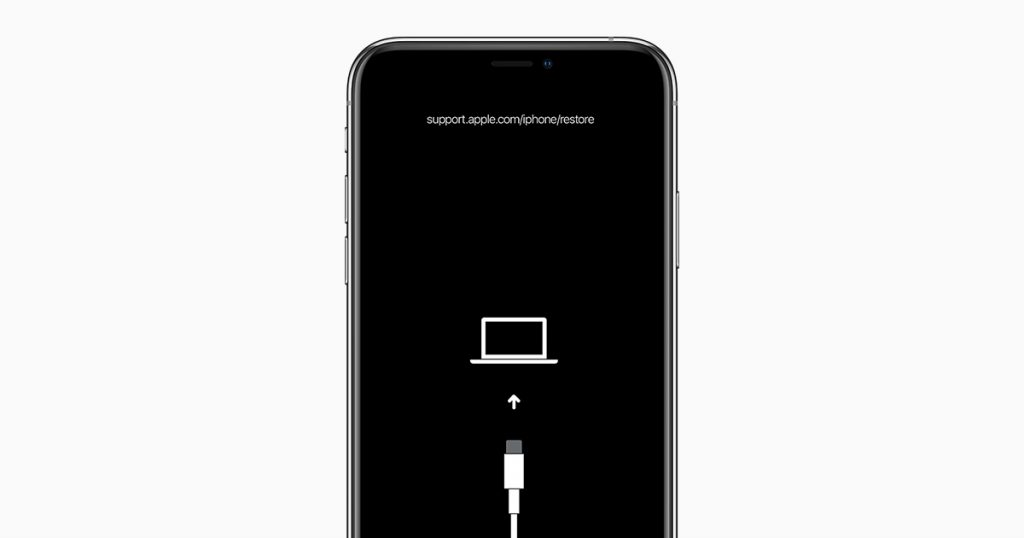
- Make sure your iPhone is in the Finder sidebar or iTunes window.
- On the Device Overview page, click Backup Now and wait for the full Backup to complete.
- Then click the Restore iPhone option.
- This process first erases your iPhone and then installs a new iOS on your iPhone.
Also Read: How To Delete iOS Update On iPhone?
Conclusion
Here we reach the end of the troubleshooting guide on iPhone Notifications Not Working After IOS 15.4.1 Update. Hopefully, the issue would be resolved for you. If the issue persists, there is a possibility that a bug is preventing the iPhone from delivering the notifications. You need to wait until Apple delivers a patch for it. With this signing off.


























![The Apex Legends Digital Issue Is Now Live! Apex Legends - Change Audio Language Without Changing Text [Guide]](https://www.hawkdive.com/media/5-Basic-Tips-To-Get-Better-On-Apex-Legends-1-218x150.jpg)








