If you are facing the iOS 15 Notifications silenced issue on your iPhone, keep reading to find out how to get rid of it.
iOS is almost a year old, and users are already using the full-fledged operating system on their iPhones. While developers are constantly working to improve the operating system, users are still facing issues while using several features of the iPhone. Several iPhone users have reported that they are unable to see notifications for calls and messages on their iPhone even when the iPhone is still in their hands.
If you are one of those troubled users, you are at the right place. In this article, we will explain the reason behind the iOS 15 Notifications Silenced issue and what fixes you can employ to resolve the problem.

Also Read: Apple Pay Not Working In iOS 15? Try These Fixes
Why notifications are silenced on your iOS 15 iPhone?
The primary reason for the inability to receive notifications about incoming calls, texts, and others is the new iOS feature known as Focus Mode. This feature is the renovated version of the Do Not Disturb (DND) mode present in the previous version of iOS.
In the iOS 15 version, Apple has gotten rid of the Do Not Disturb Mode, and through the Focus Mode users can have better control over the notifications they receive on their iPhone.
While this is a very thoughtful feature, several users familiar with the DND mode are complaining about the inability to receive notifications. If you are one of those frustrated users unable to see notifications for incoming calls and messages, you are at the right place. We will explain how to resolve the iOS 15 notification silenced issue on your iPhone.
Also Read: Widgetsmith Not Working In iOS 15? How To Fix It
Disable the Focus/DND mode
Hopefully, now it is clear that you are not receiving the notifications on your iPhone because Focus Mode is active at the moment. To get the notification alerts on your iPhone, you will have to disable the focus mode, and they do not disturb mode within it. To quickly turn off the Focus Mode on your iPhone, access Control Center and tap the ‘Do Not Disturb’ tile present there.
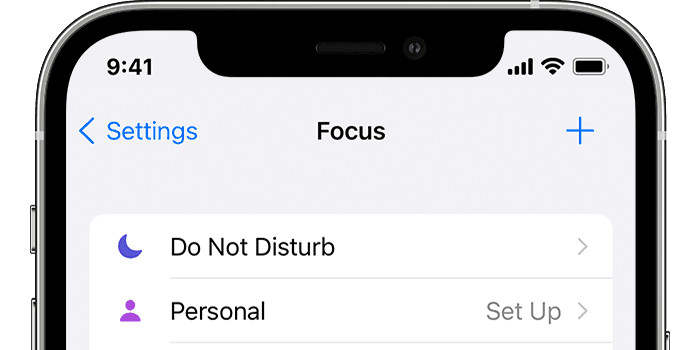
There is also an alternate way to disable the Do Not Disturb mode. Access the Settings app on your iPhone and then access the Focus mode. Now choose the Do Not Disturb option and move the switch next to ‘Do Not Disturb mode to the off position.
Also Read: How To Use WidgetSmith In iOS 15
Allow apps in Focus
If you have explicitly enabled the Focus Mode but still want to receive notifications for a few important apps, keep reading below.
For this, you will have to allow those apps inside the Do Not Disturb mode. You can also whitelist the apps inside the Focus mode enabled at the moment. When you will whitelist some apps inside the Focus Mode, you will be able to receive the notifications for them. So let’s begin:
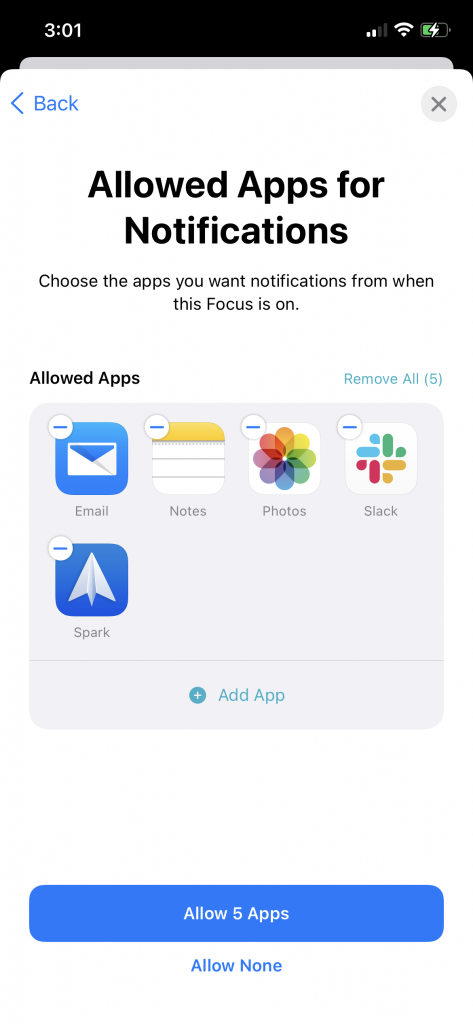
- Head to the Settings app on your iPhone and choose the Focus option.
- Now choose the Focus mode you want to enable.
- Next, access the Allowed Notifications option and go to the Apps section.
- A new screen will open your iPhone. Tap the ‘+ Add’ located under ‘Allowed Apps’.
- Now choose all the apps you want to whitelist in the Focus Mode.
- Once you’ve made the selection, press the Done button located on the top right corner of the iPhone screen.
- Now, all the selected apps will be visible under the ‘Allowed Apps’ section. Now you will receive the notifications for all the apps listed here.
Also Read: How To Hide Photos On iOS 15?
Allow contacts in Focus
Just like, you have whitelisted the apps in the DND mode, Apple has also given you the ability to keep receiving the notifications for some important contacts. If you whitelist some contacts for a particular Focus routine, you will get alerts if you receive calls and messages from them. Let’s see how to allow contact in the Focus Mode currently active on your iPhone.

- Launch the Settings app on your iPhone.
- Choose the Focus option.
- Now a list of all the focus will appear on your screen. Choose the focus for which you want to whitelist some contacts.
- Access the People option present under the Allowed Notifications tab.
- On the next screen that opens, go to the People tab and press the ‘+ Add’ button visible under the ‘Allowed People’ section.
- Now the contact list will appear on your screen. Keep scrolling and choose the contacts you have to whitelist for the Focus Mode. You can also type their name in the search bar to quickly find them.
- Once you’ve made the selection, hit the Done button.
Also Read: How To Download iOS 15.5 Developer Beta On iPhone
Conclusion
That’s it! Now will no longer face the iOS 15 Notifications Silenced issue on your iPhone. Ideally, you should disable the Do Not Disturb Mode. You can also whitelist certain apps or contacts you wish to receive notifications from. Hope this helps!


























![The Apex Legends Digital Issue Is Now Live! Apex Legends - Change Audio Language Without Changing Text [Guide]](https://www.hawkdive.com/media/5-Basic-Tips-To-Get-Better-On-Apex-Legends-1-218x150.jpg)









