In this article, we have addressed the issues that cause the ‘Widgetsmith not working in the iOS 15’ issue.
If you’ve already upgraded your iPhone to iOS 15, you will be aware that Apple has finally migrated the Widgets from its old home the ‘Today’s View’ to Home Screen’. I hope you might have already used some of the awesome widgets that are not a part of your iPhone’s home screen.
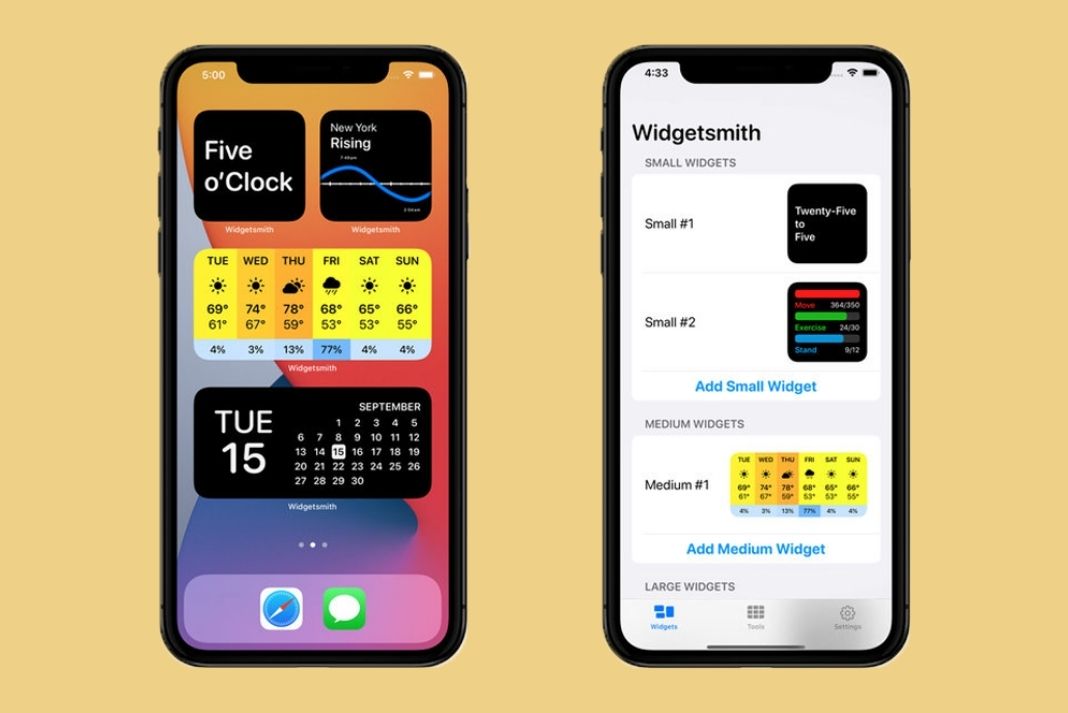
Despite the considerable revolution in the home screen widgets, not much customization is possible. Besides, these widgets are limited in number. So if you are not impressed by the home screen widgets, you can install the WidgetSmith from the App Store to get your hands on the customized widgets. We’ve already explained how to use WidgetSmith App in iOS 15. In case you’ve not checked it out, here’s the article.
How To Use WidgetSmith In iOS 15
Even though the WidgetSmith App is quite impressive, a lot of users have faced issues while using this app after upgrading to iOS 15. If you are a part of this group, you’ve in the right place. In this guide, we’ve addressed the most common issues to fix the ‘WidgetSmith not working in iOS 15’ issue. So without wasting much time, let’s dive right into it.
Also Read: [Solved] Notifications Not Working On iPhone In iOS 15
Check your iOS version
Before moving forward, let’s make it clear that WidgetSmith was developed to run on the iOS 14 version or above. So if your iPhone has an iOS 13 or older version, unfortunately, you won’t be able to use WidgetSmith app on your iPhone.
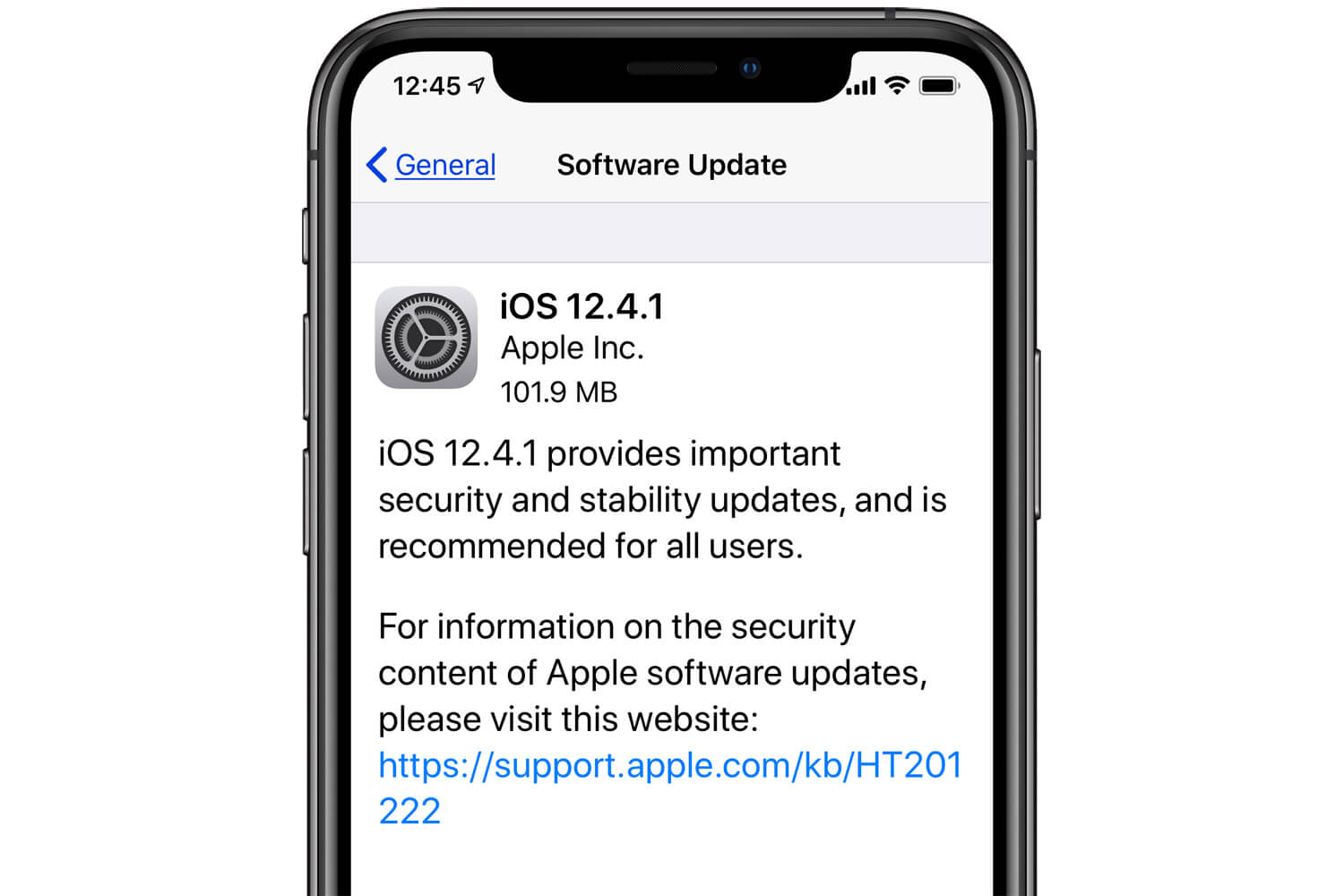
- To check your current iOS version, head to the Settings app on the iPhone.
- Now open the General Settings.
- Here, tap the Software Update.
If you see any pending iOS 15 updates, install the update and see if you’re able to use WidgetSmith or not.
Unable to view the Widgetsmith Widget on iPhone
Downloading the WidgetSmith App is not enough; you also need to add its Widget to the iPhone home screen. Here’s what you need to do to make the Widget on the iPhone home screen:
- Move to the empty space on iPhone’s home screen.
- Now touch and hold the empty space until you see the Plus sign in the top left of the iPhone screen.
- Keep scrolling until you see Widgetsmith.
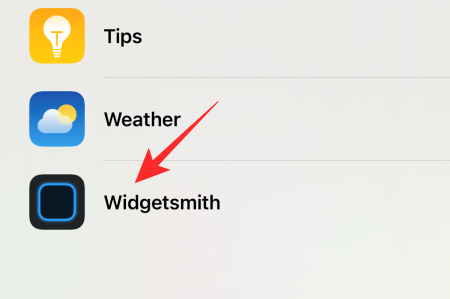
- Tap the Add Widget option followed by the ‘Done’ button located on the upper right of the screen.
If you do not find the WidgetSmith app in the list of Widgets, you can uninstall the app and go to the App Store to install it back.
WidgetSmith widgets are grey
The in-built widgets of iOS 15 are ready to use and don’t need to customize them, but this is not the case with the Widgets in WidgetSmith. Until you do not customize the widgets using the in-built tools, these widgets cannot be used. So if you did not configure the widgets of the WidgetSmith app and move them to the home screen, they will be grey and empty.
Let’s fix it:
- First, you need to tap and hold the questionable Widget and choose the Remove Widget option that pops up.
- After this, go to the Widgetsmith app on your iPhone
- Tap the Widget Size
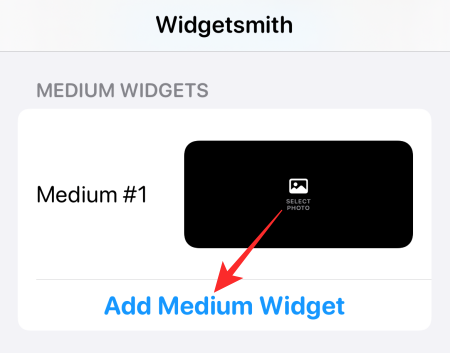
- Choose the Widget Style such as Photos, Time, Date, Calendar, Reminders, or more.
- Next, rename the widget and save it.
Manage Widgetsmith Permissions
Similar to the other apps, WidgetSmith also needs permission to retrieve the data and sync with other apps of your iPhone. If you’ve restricted WidgetSmith from accessing these details, the widgets will appear black or grey on the home screen even after you customize them. Let’s give the necessary permissions to WidgetSmith App.
- First of all, launch the Widgetsmith App on your iPhone.
- Now tap the Settings option present on the bottom of the app.
- Open the Manage Permissions section.
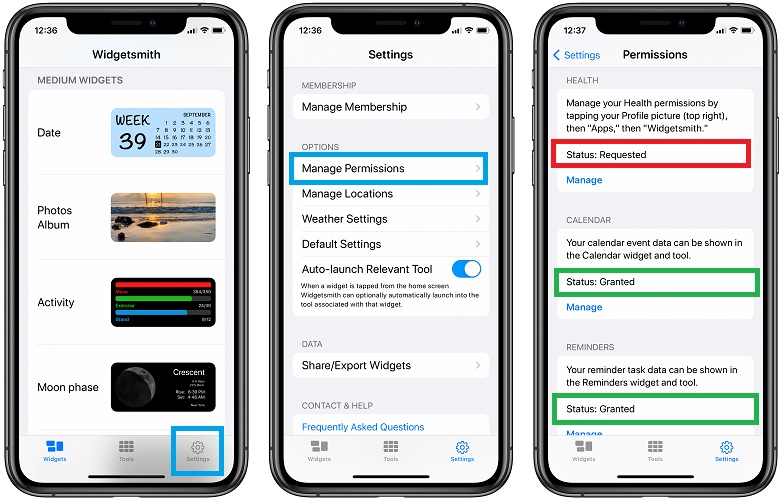
- Now press the Manage button under the apps to give permission.
- You’ll see that the status will change to Granted.
Widgets of Widgetsmith only show Black Screen
Another common issue is that users see a black screen in place of the widget. The reason for this is that the widget is not filled because you’ve not added any content to that widget. Let’s say you choose to add the Photos Widget but skipped adding the Album that you want to appear on that widget. In such a scenario, the Photos widget will appear as a black screen.
Now you have two options, choose the album for this widget or create a brand new album in the Photos App that contains all the photos you want to appear in the photos Widget. So let’s do it:
- Launch the Photos App on the iPhone.
- Choose the Album option.
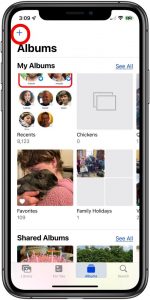
- Press the Plus icon present on the left corner.
- Now tap the New Album.
- Give a name to the album and save it.
Conclusion
Here we reach the end of our detailed guide on how to fix the WidgetSmith not working issue in iOS 15. This guide will surely help to fix the issues such as black or gray widgets, cannot see the WidgetSmith app, and more. If you find this article helpful, don’t forget to share it with others.
Also Read: Apple Pay Not Working In iOS 15? Try These Fixes


























![The Apex Legends Digital Issue Is Now Live! Apex Legends - Change Audio Language Without Changing Text [Guide]](https://www.hawkdive.com/media/5-Basic-Tips-To-Get-Better-On-Apex-Legends-1-218x150.jpg)








