Receiving notifications of calls, texts, emails and more is essential so that you can reply to them on time and not miss out on important tasks. But a lot of users are not able to receive notifications from the Apps. We know how frustrating it will be when you were not able to timely reply to that urgent email.
If you are one of those who are struggling to keep up with your App’s notifications, do not panic! It’s easy to get the notifications back on your iPhone running on iPhone 13. Let’s see what all tweaks you need to make to access notifications normally.
Also Read: iOS 15: How To Copy Paste Across Multiple Apple Devices Without AirDrop

Disable Focus Mode on your iPhone
iOS 15’s latest feature Focus Mode allows you to keep distractions in check and focus on the work you are currently doing; be it studying, watching Netflix, or working in Office.
When the focus mode is enabled, the notifications are banned so that you are not disturbed at all. If you are not receiving notifications from apps after you’ve upgraded to iOS 15, then the reason may be the Focus mode. So let’s turn off the Focus Mode and see if notifications return to normal. To do it:
- Open the Focus App from your iPhone’s lock screen.
- Now look for a Focus Mode which is currently active. If you find any, turn it off.
Alternatively, swipe down to access the iPhone’s Control Center or Open Settings App and open Focus Settings. Now disable Focus Mode from here.
Once you disable the Focus Mode from here, ask someone from your friends or family members to message you. If you get the notification, you’re good to go otherwise let’s try something else.
Also Read: iOS 15: How To Fix Safari Not Working On iPhone And iPad
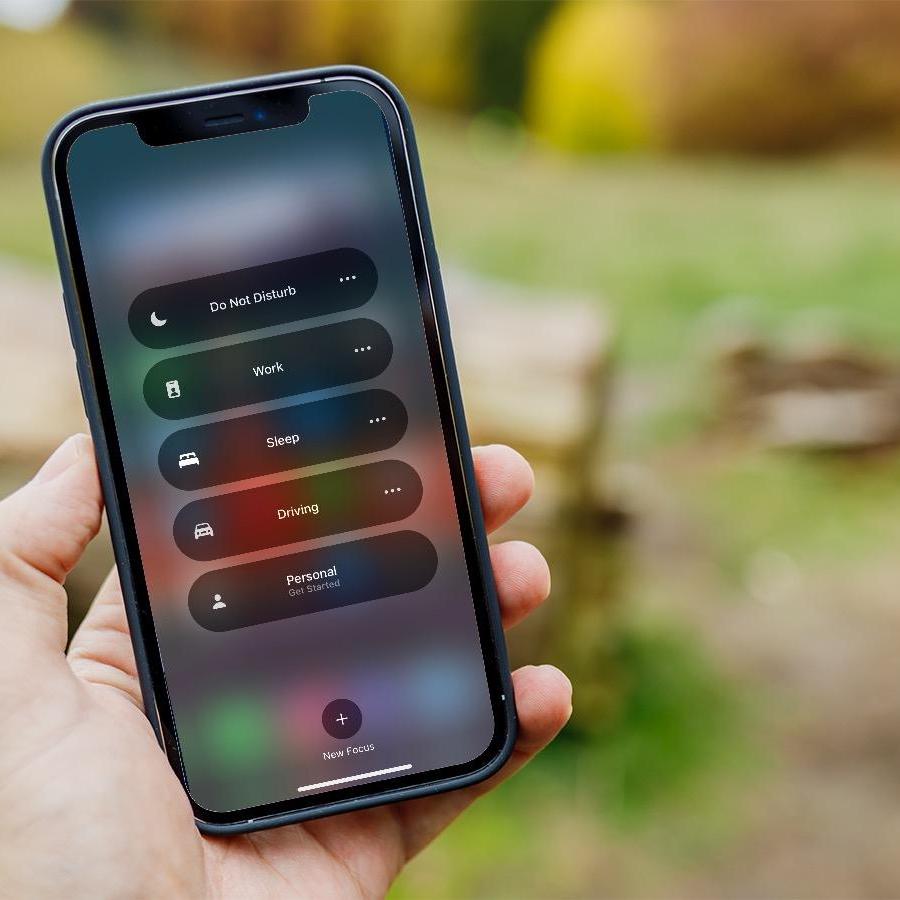
Add contacts and apps as exceptions in Focus Mode
If you need to enable the focus mode then you can try setting some contacts or apps as exceptions in the currently active focus mode. In this way, the focus mode will be enabled and these apps and contacts will be allowed to bypass the Focus Mode.
Let’s see how to set Apps and Contacts as Exceptions:
- Open Setting app on your iPhone
- Go to Focus Mode here and choose the currently active Focus.
- Now tap the ‘Allowed Notifications’ section and now go to:
Calls From Setting– Here you can specify the names of all those contacts from whom you want to receive calls.
To allow the time-sensitive notifications of apps to pass through the focus mode, enable the toggle for Time-Sensitive notifications.
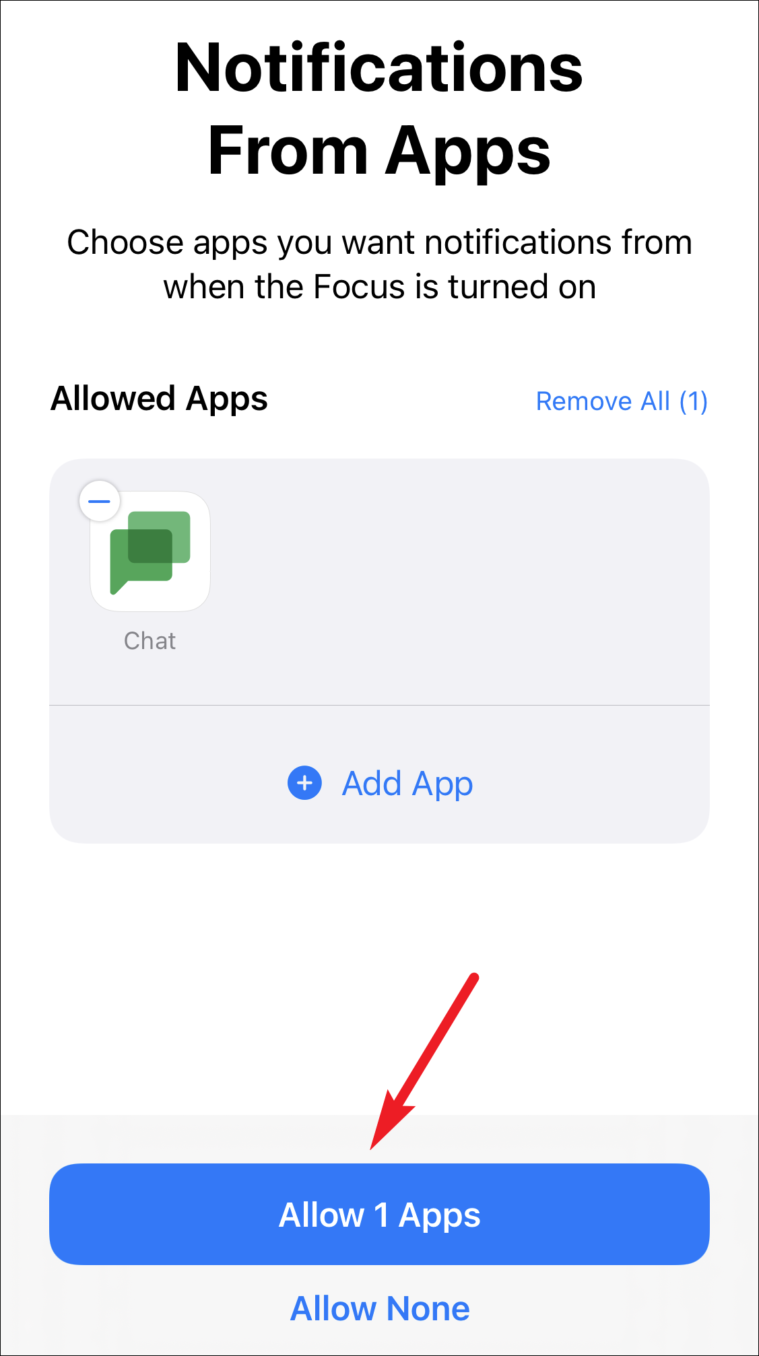
Disable the Focus mode automation feature
Now you might be thinking that Focus mode is finally handled and you’ll receive notifications properly, wait till we make it clear; Focus Mode can be automatically enabled on your device and that’s the reason your iPhone’s screen has not lit up for so long. So let’s see how to stop Focus Mode from Enabling Automatically.
- Go to the Settings App on your iPhone.
- Now go to Focus > Choose any Focus Mode
- Tap the ‘Turn On Automatically’ feature and now choose one by one from the following
Smart Automation, time, location, or place (or the one you’ve previously enabled) - Now turn off the toggle next to automation.
- To quickly access the Focus mode settings, users can open Focus Mode from the Control Panel or the Lock Screen itself.
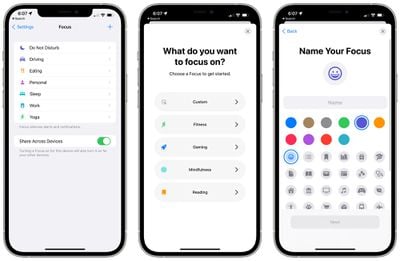
Turn off the Focus Mode Shared Across Devices feature
One very noteworthy feature of Apple’s Focus Mode is that can be synced across all Apple’s devices. But this can be a bane in some scenarios. What if you don’t want to be distracted on your iPhone and not on your Mac or iPad? Let’s see how to turn off the Focus Mode Sharing Feature across devices.
- Go to the Settings App on your iPhone and access the Focus settings.
- Now turn off the toggle for Share Across Devices
Also Read: How To Use Apple Translate App On iPhone: iOS15
Turn off Notification Summary
Notification Summary is another powerful feature that minimizes any disturbances on your iPhone. It only allows the time-sensitive notifications to pass through and all the less important notifications are put on hold and only delivered to you at a set time.
So in a way Notification Summary might be preventing the notifications from popping on the screen. So let’s turn off the Notification Summary and see if it does any good.
- Go to the Settings App on your iPhone and scroll down to access Notifications settings.
- Tap the Scheduled Summary option.
- Turn off the toggle for the Scheduled Summary option.
If you’re still facing problems now let’s try the next workaround.
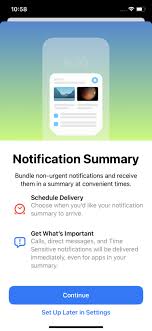
Modify the notification settings for Individual apps
At this point, it might have been clear whether the issue is only related to some apps or not. If you are unable to receive notifications from only some of the apps and while notifications for other apps are completely off, then you need to enable the notifications of all the apps individually. Let’s see how:
- Go to the Settings app on your iPhone and access App settings
- Now make sure that the Notification toggle is enabled for Allow Notifications
- Now you can choose ‘Immediate Delivery’ or ‘Scheduled Summary’ here according to your choice.
- You can also enable or disable the Sound if you don’t want to play it while getting notifications on your iPhone.
Conclusion
These are some of the Notifications issues specific workarounds that can potentially fix the issues when you are not able to receive notifications on your iPhone. If you are not getting notifications for only one or two apps, you can also uninstall that app and reinstall it back from the App Store. Hope it helps!


























![The Apex Legends Digital Issue Is Now Live! Apex Legends - Change Audio Language Without Changing Text [Guide]](https://www.hawkdive.com/media/5-Basic-Tips-To-Get-Better-On-Apex-Legends-1-218x150.jpg)








