In this troubleshooting guide, you will learn how to fix the Microsoft Teams Not Showing Images issue.
Microsoft Teams is one of the popular video conferencing apps that help you contact your team members remotely. Microsoft Teams is known to have a very professional interface and offers a seamless workflow without any issues.
Apart from just setting up a video call, Microsoft Teams also enables you to share videos, images, audio, and more. Just like any other video conferencing app, this video conferencing app has its fair share of issues. Recently, Teams users were facing an issue that is annoying them lately. Users are unable to view images shared with them by other users. they are also unable to view the image thumbnails in the chats.
Also Read: How To Fix Microsoft Teams Won’t Open On Mac
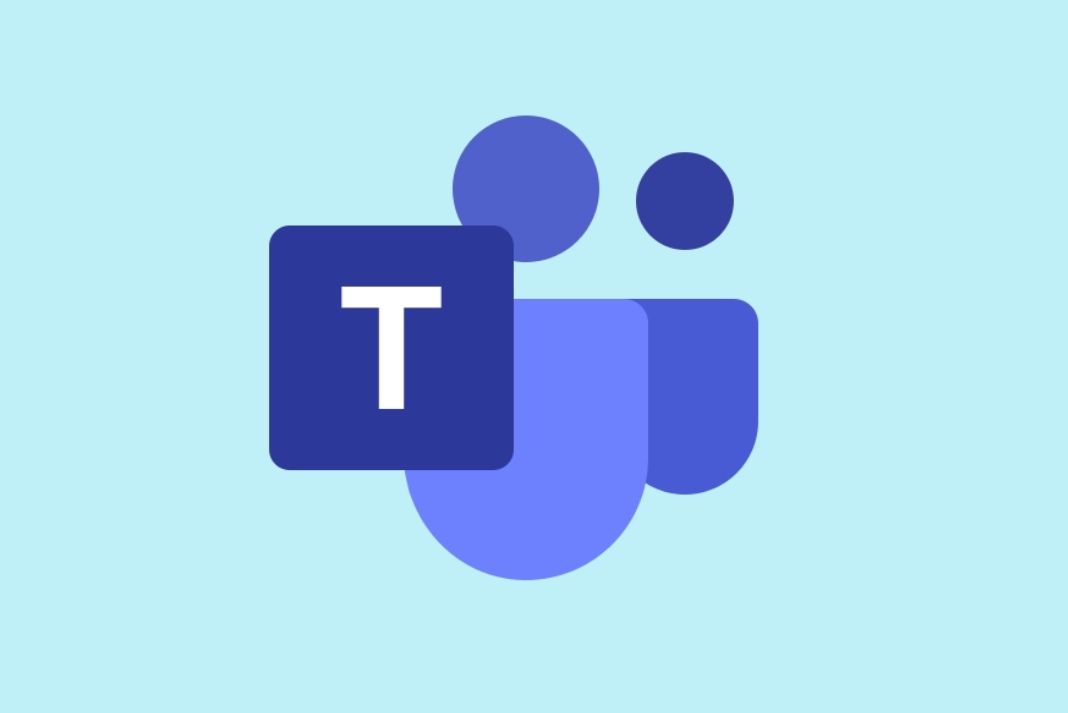
If you are also a Teams user who is affected by this annoying issue, you may need to resolve this issue quickly. To help you fix this problem, we have put out this troubleshooting guide that includes proven fixes to resolve Microsoft Teams not showing images. So, let’s get started.
Also Read: How To Use Microsoft Teams In Windows 11?
See if the Microsoft Teams’ servers are down
The most probable reason you are facing this issue is that Microsoft Teams’ servers are not operating normally. They may be down due to maintenance purposes or some other issue.
So before trying any other fixes given below, you should see if the servers are operating in the normal fashion. To check the server status, you can go to the official Twitter account of Microsoft Teams. If nothing is mentioned about any technical problem, you can visit the Downdetector’s Microsoft Teams account. Here you will see if other users are also facing the problem right now.
Enable Hardware acceleration feature
To help in the smooth operating of the Microsoft Teams app, the developers have given a Hardware Acceleration option. When this option is enabled, your machine’s hardware is utilized to the core. This option is disabled by default on your desktop client. So there is a good chance that this may be hindering your PC from showing images shared by users. So let’s turn on the Hardware Acceleration feature:
- Open the Microsoft Teams desktop client and tap the three dots on the top right.
- This will open a drop-down menu. Choose the Settings option.
- Now go to the General Settings by tapping on the General option in the left sidebar.
- Now uncheck the Disable GPU hardware acceleration box given here.
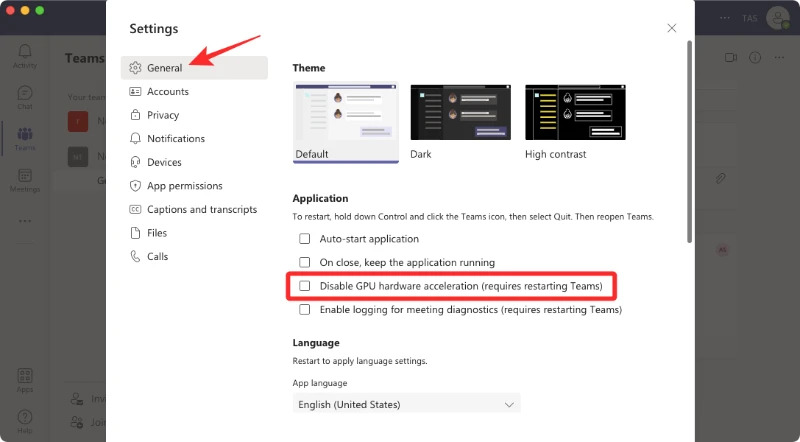
- When you will do it, you will be prompted to restart the application.
- After restarting the app, see if the images appear in the chat threads.
Also Read: How To Use Microsoft Teams On Mac?
Clear Teams’ cache data
PCs and Smartphones store apps data to provide a faster experience, many times they also start creating issues in the apps. So if you are facing an issue in the Teams’ app, clearing the cache for Teams is a viable solution. Let’s see the steps to clear Microsoft Teams cache data.
- Firstly, go to the Task Manager of your PC and force quit Microsoft Teams.
- Now go to the Files Explorer and enter the following location in the address bar located on the top of the Window.
%appdata%\Microsoft\teams
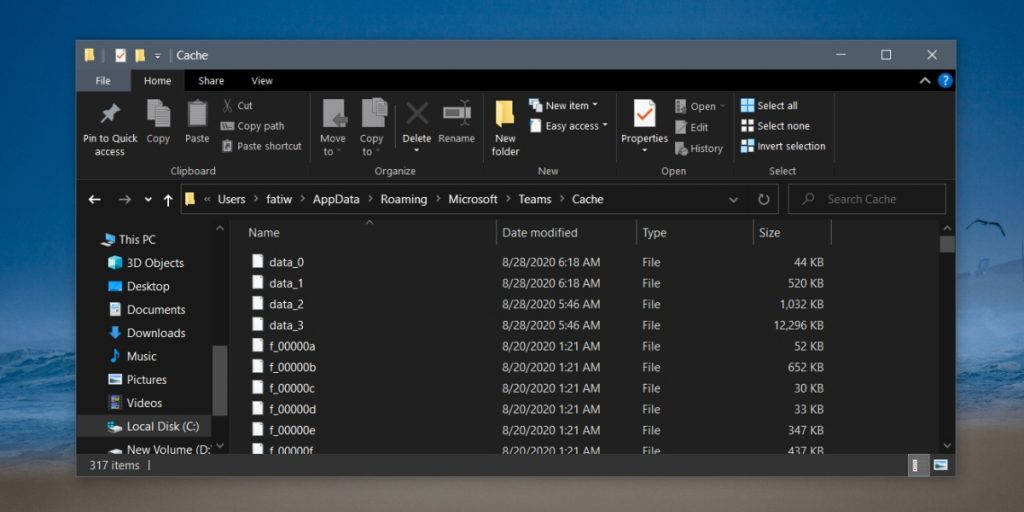
- When you reach this folder, you need to delete all the folders, files, and sub-folders inside all of these:
blob_storage
Cache
databases
GPUCache
IndexedDB
Local Storage
tmp
Now go back to Teams and see if the problem is solved.
Change language settings of Teams
Many users have mentioned that if you change the Microsoft Teams language settings, the image not loading problem will be solved. When you face this issue, you can try using different languages such as English (US), English (UK), or any other language. Here’s how you can switch languages on Microsoft Teams:
- Once again go to Microsoft Teams and click the 3-dots icon present on the top-right
- Now click on the Settings option given in the drop-down.
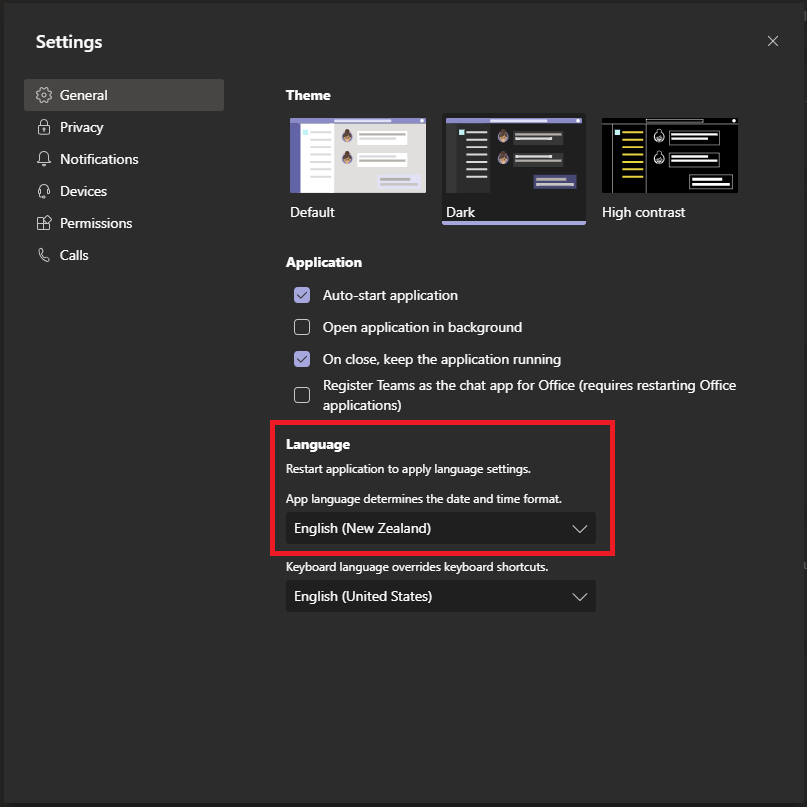
- Next, go to the General settings and keep scrolling to reach the App language setting.
- Now set the language drop-down to some other option.
Install the latest version of Microsoft Teams
If none of the above fixes were able to help you out, there is a good chance that this version of the Teams is buggy or has this particular issue. So it is sensible to uninstall this app and download the latest version of Microsoft Teams. You can also update Teams without uninstalling this app.
Here is how you can do it:
- Open the Microsoft Teams web client and tap the 3-dots icon once again.
- Now this time you have to click on Check for Updates option.
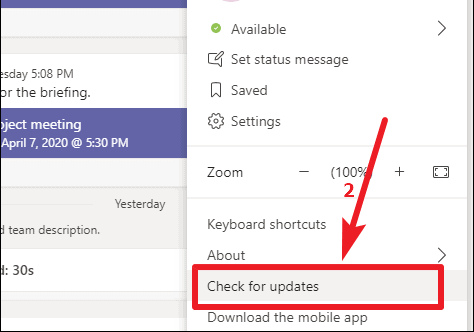
- Now Teams will automatically check for the latest version of the Teams app and if they find any, it will be installed on your PC automatically.
Try Microsoft Teams Web Interface
If you are still facing the same issue, you should switch to the web interface instead of the Desktop Client. Since now Microsoft Teams will load on the web browser, hopefully, you will not face any such issue.
Conclusion
That’s pretty much it! Hopefully, the Microsoft Teams not showing images issue is fixed now. If you need any further assistance, feel free to contact us right away!

































