In this guide, we will present you the tried and tested fixes that can help fix the Microsoft Teams CAA20002 Error Code.
Microsoft Teams was initially launched in 2017 but it was amidst the deadly pandemic when it rose to popularity. Over time, Teams became the household name that employees used to attend virtual meetings, discuss work, and more.
While Microsoft has left no stone unturned to fix the problems that hamper the flawless user experience, one of the other errors seems to trouble the users now and them. Just like many other errors of Microsoft Teams, many users keep facing the error code CAA20002 when attending meetings on the platform.
If you are also getting this error code and trying to fix a for this, you are at the right place. In this article, have put down the tried and tested fixes that can help you get rid of the error code CAA20002 so that the video conferencing platform works as intended.
Before we move ahead and start trying the fixes one by one, it is essential to know the exact cause of the error code. So, let’s begin.
Also Read: 7 Tips For Using Microsoft Teams, Zoom And Google Meet
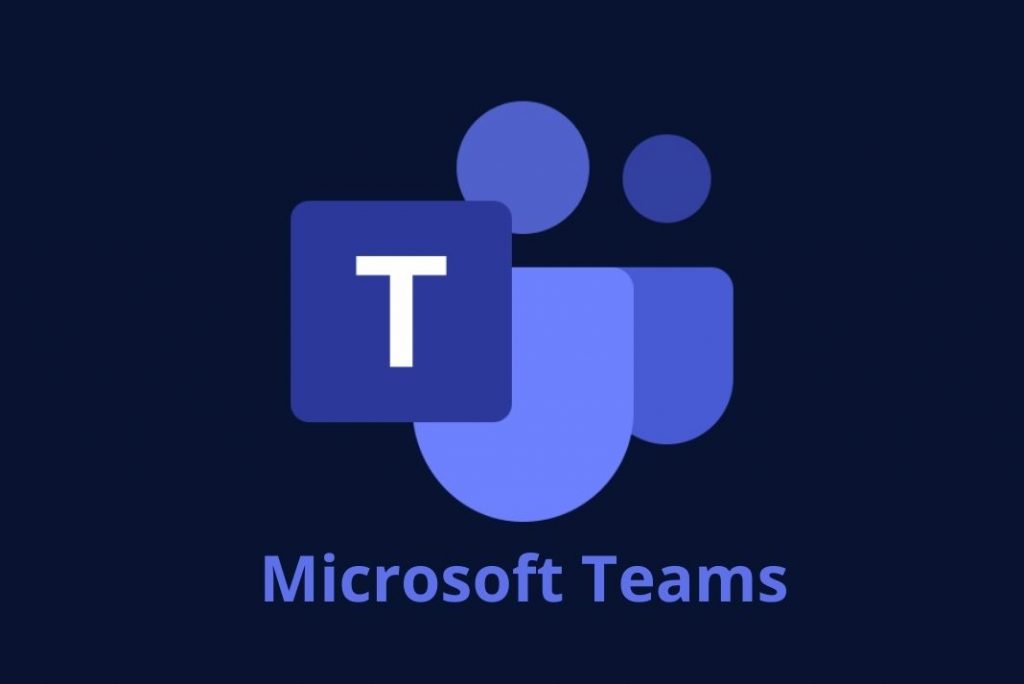
Error Code CAA20002 in Microsoft Teams?
You can encounter the Microsoft Teams error code CAA20002 due to several reasons, the most common culprit being the cache stored on your PC. Similarly, trying to sign in from multiple devices can also trigger this error code.
Since the error code CAA20002 problem arises due to account-related issues, it is easy to resolve this error.
So let’s end the chit chat and begin troubleshooting this error code.
Also Read: Microsoft Teams Not Showing Images? Try these fixes
Clear Cache files of Microsoft Teams
As we told you before, the stored cache files on your PC can cause this issue on your PC. So it is recommended to go about cleaning the cache files to fix this error code. Besides, it does not consume much of your important time.
- Firstly, you have to quit the Teams app so that it no longer runs as a background app.
- Now use the Windows+E shortcut to bring up the Files Explorer and choose This PC option from the side menu.
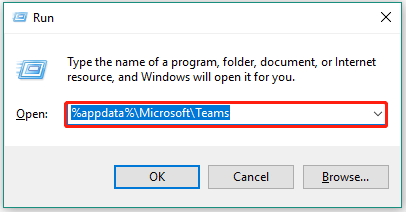
- Open there, you will have to copy-paste the following path in the address bar on the top and then press the Enter key on the keyboard.
%appdata%\Microsoft\Teams - When you reach the location, use the Ctrl+A shortcut to select all the files here and then hit the Shift+Delete keys together.
- Press the Yes button to confirm your action and get rid of the cache files forever.
Also Read: How To Fix Microsoft Teams Won’t Open On Mac
Change the password of Microsoft Account
This issue can also occur why trying to log in from multiple devices, changing the password will help log out the Teams from all the devices you’re not using right now. So let’s begin:
- Open a browser on your PC and type microsoft.com in the URL bar.
- Now press the Sign In button visible on the top left of the web browser window.
- On the login page, enter your email ID and password to login into your account.
- After you’re in, tap your profile picture on the top right and then choose the ‘My Microsoft account option to continue.
- In the new tab, choose the ‘Security’ option located on the top menu.
- Next, click on Security > Password Security and then choose the ‘Change my password option.
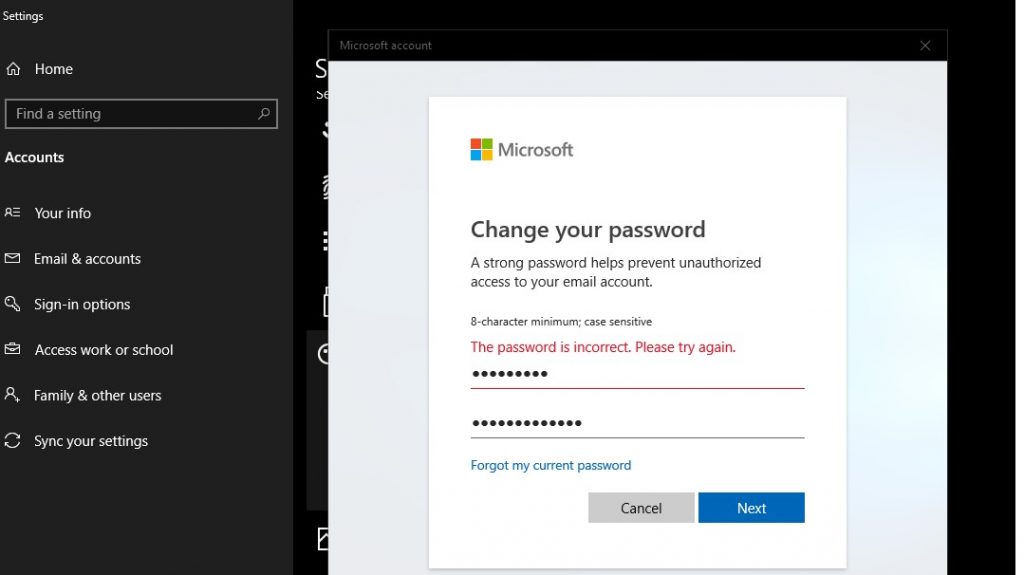
- Now type your old password, new password in the text box, and then press the Save button.
- After changing the password, go back and see if the issue is resolved or not.
Ensure Teams Account is present in the Windows Account Manager
Is the Microsoft account in which you are facing the error is given to you by your school or college and this is different from the one you’re using on your PC? If yes, this is the reason you are getting the error code on your PC. So let’s try to resolve this problem.
- Launch the Start menu and click on the Settings icon from the Pinned apps.
- Next, switch to the Accounts tab in the Settings window and look for the ‘Access work or school’ option on the right side of the window.
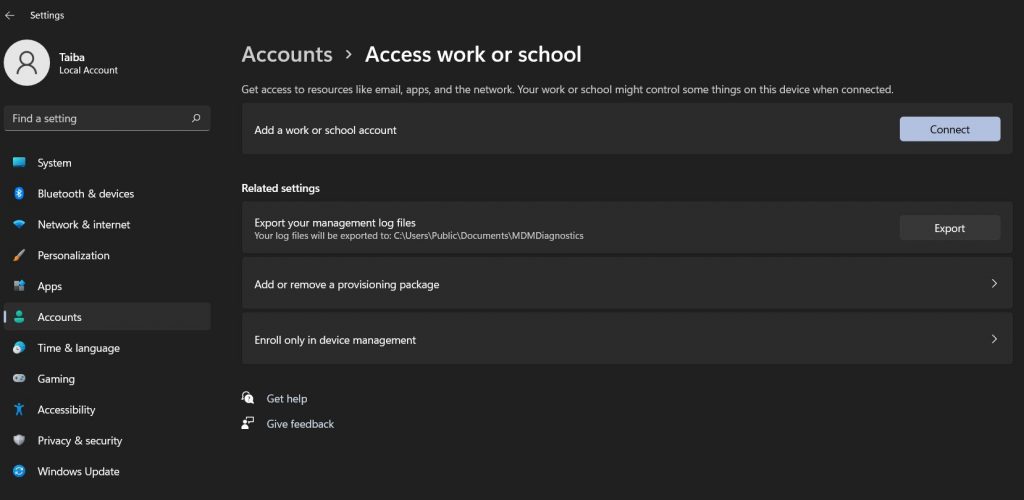
- If you do not see your account listed here, press the Connect button for the ‘Access work or school’ button.
- Now type in the email id and password and press the Next button.
- After authenticating the login, try to sign in to the Microsoft Teams once again and see if it works or not.
Reinstall Microsoft Teams
If the error code is still not resolved, all that’s left to do is to uninstall the Teams app and reinstall it again.
- For this, access the Settings window again using the Windows+I shortcut.
- Now choose the Apps option from the left pane.
- In the right pane, look for the Installed Apps section and find Microsoft Teams.
- After you find it, click its kebab icon and choose Uninstall option from the context menu.
- Next, click on the Uninstall option in the pop-up to initiate the uninstallation process.
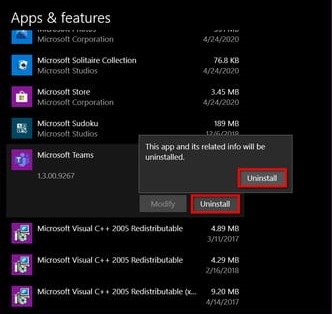
- After Teams is uninstalled successfully, visit Microsoft Store and type Microsoft Teams in the search bar to install it back.
- Once installed, try logging in to the Teams again. You won’t get the error anymore.
Also Read: How To Use Microsoft Teams On Mac?
Wrapping Up
There you go! We’re sure the above fixes will surely help you part ways with the pesky Microsoft Teams Error Code CAA20002. Now go ahead and attend your important meeting without any issue. With this, signing off!
Also Read: How To Use Microsoft Teams In Windows 11?


























![The Apex Legends Digital Issue Is Now Live! Apex Legends - Change Audio Language Without Changing Text [Guide]](https://www.hawkdive.com/media/5-Basic-Tips-To-Get-Better-On-Apex-Legends-1-218x150.jpg)








