Are you getting the No Battery is detected an error in Windows 11? Here are the best ways to fix this strange issue on your machine.
Windows 11 is the latest version of Windows and it is the most high-tech and advanced Windows has ever been. But unfortunately, this does not mean Windows 11 is immune to bugs and issues. Windows 11 is full of bugs and glitches that are annoying users. Besides some of the issues are so weird that there is no clue how to resolve these issues. One such issue is the one we are going to address. Several Windows 11 users have been experiencing the “No Battery is Detected” error on their machine running on Windows 11.
As batteries are an essential component of any laptop, this issue is so grave that it can even turn your Windows 11 laptops useless. However, it is possible to solve this strange issue just as easily without having to go for battery replacement.

Go through this article to know about several ways that can help fix the no battery is detected error in Windows 11.
Also Read: Connect To Wireless Display with Miracast in Windows 11
1# Restart your Laptop
Before heading to the more specific troubleshooting methods, it is recommended to restart your laptop right now. If this issue has arisen due to any random glitch, restarting your laptop will help fix it.

2# Reinstall your laptop battery
Now the first thing you need to do is to remove the battery of your laptop and reinstall it back (if your laptop has a detachable battery). This is necessary because if there is any problem with the connection between your battery and motherboard terminals, doing so will help fix it. Besides, make sure to take a brush and clean the debris from the terminals.
Now restart your laptop and see if your WIndows 11 laptop detects the battery now.
Also Read: How To Change Taskbar Time To 12 Or 24 hours In Windows 11
3# Enable Battery in Windows 11
Windows 11 has an inbuilt option to disable your laptop’s battery. If by any chance, the device’s battery is disabled, you will get the no battery is detected error. To rule out this probability, we need to see if the battery is enabled or not. For this follow the steps below:
- Open the Start menu and type device manager in the search bar.
- Now look for the Batteries option in the list.
- Right-click on the Microsoft ACPI-Compliant Control Method Battery to open the Context menu.
- Turn on the Enable Device option here and press the OK button.

- Now restart your laptop and see if the issue is fixed.
4# Update Battery Drivers
No battery is detected error can also occur if your laptop’s battery error is corrupt or outdated. If this is the reason, your laptop will not be able to detect the battery. Here is how to update the battery drivers on your Windows 11 PC:
- Hit the Windows+R shortcut key to open the Run dialog box.
- Now type ‘dvcmgmt’ in the text box and hit the enter key.
- In the Device Manager window, click on the batteries option to expand it.
- Now right-click the Microsoft ACPI-Compliant Control Method Battery.
- Click the properties option and go to the Driver tab.
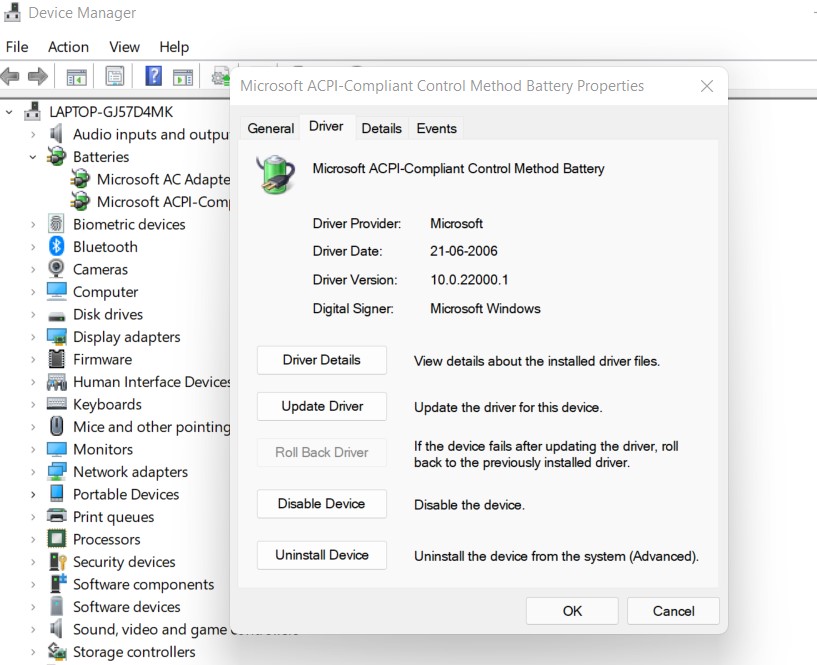
- Here click on the Update Driver option and press the OK button.
After you update the driver, reboot your laptop and see if it detects the battery now.
Also Read: How To Change Lock Screen Timeout In Windows 11
5# Roll Back the Battery Drivers
If you recently updated the battery drivers and since then your laptop is unable to detect the battery, you should roll back the driver to fix the issue.
Here is how to revert the battery drivers on your Windows 11 laptop:
- Open the Start menu and search for Device Manager.
- Click on the search result.
- In the Device Manager window, expand the Batteries option.
- Right-click on Microsoft ACPI-Compliant Control Method Battery to choose the Properties option.
- When in the Driver tab, click the Roll Back Driver option and OK button.
Run Windows Troubleshooter
If none of the methods worked till now, the best you can do now is to run the Windows troubleshooter. Here’s how:
- Open the Windows 11 Settings from the pinned apps.
- Now click on System in the left sidebar and then click on Troubleshoot option.
- Next, press the Other Troubleshooter option.

- On the next page, access the Power troubleshooter and press the Run button for it.
After windows finish troubleshooting the issue, restart your Windows 11 laptop and see it detects the battery.
Wrapping Up
That’s it, guys! if your battery is not dead, the above methods will help solve the ‘no battery is detected error’ on your Windows 11 laptop. If you are not able to solve the problem using the above methods, it is because the battery is not able to hold any charge. So, it’s best to replace your laptop’s battery at the earliest.
Also Read: 4 Methods To Fix Windows 11 Not Waking Up After Long Sleep Issue



































