Discord is an awesome platform where like-minded people with common interests can chat, text, video call, etc. It takes place through servers. This app runs smoothly on iPhone.However, many people face the problem of Discord notifications not working on iPhones. So, if you are one of them, don’t worry! We’ve got you covered.
In this article, you will get to know about the best possible fixes to get over this issue. So, keep on reading to know how to fix Discord notifications not working on iPhone.
Note: If you are not aware of Discord yet, read our ultimate guide on Discord which covers almost everything about this marvelous platform.
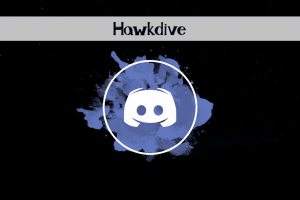
Fix Discord notifications not working on iPhone
- Check notification Settings on Discord
- Check notification Settings of iPhone
- Disable DND on iPhone
- Restart Discord
- Unmute channels and users
- Notification Settings of Servers
- Reboot iPhone
- Update Discord
- Update iOS
- Reinstall Discord
Also Read: How To Use Discord On iPhone – An Ultimate Guide!
Now, let us discuss these ways to fix Discord notifications not working on iPhone in detail:
1. Check notification Settings on Discord
The first and the most obvious thing to try is to check notification settings on Discord. By default, notifications are turned on. However, it may be possible that the notifications must have been turned off unknowingly. So, below is how to check and enable Discord notifications:
- Open the Discord app on your iPhone.
- Click on the Profile icon in the lower-right corner.
- Scroll down and tap the Notifications option.
- Now, Turn on the toggle next to all the notifications.
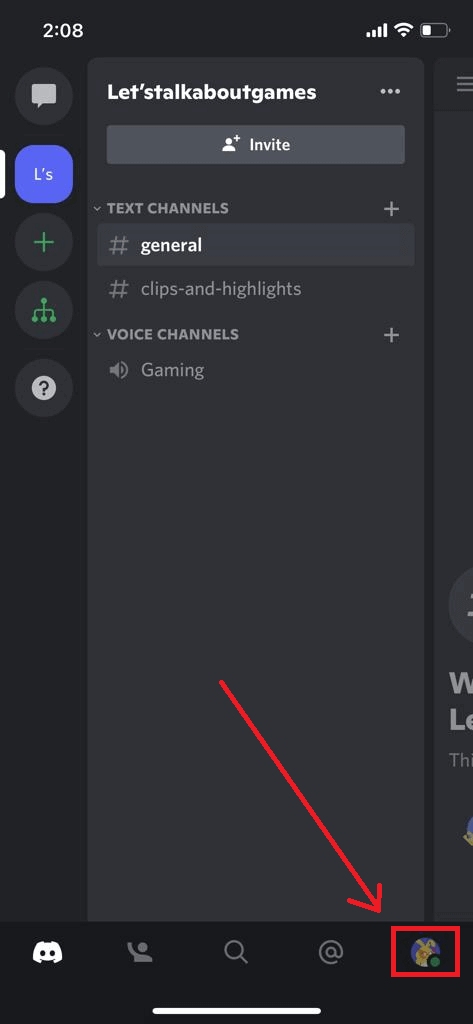
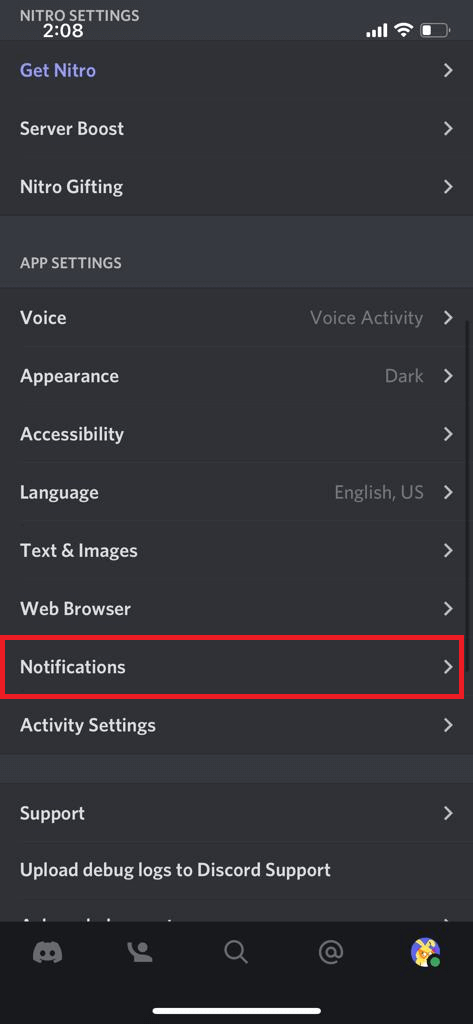
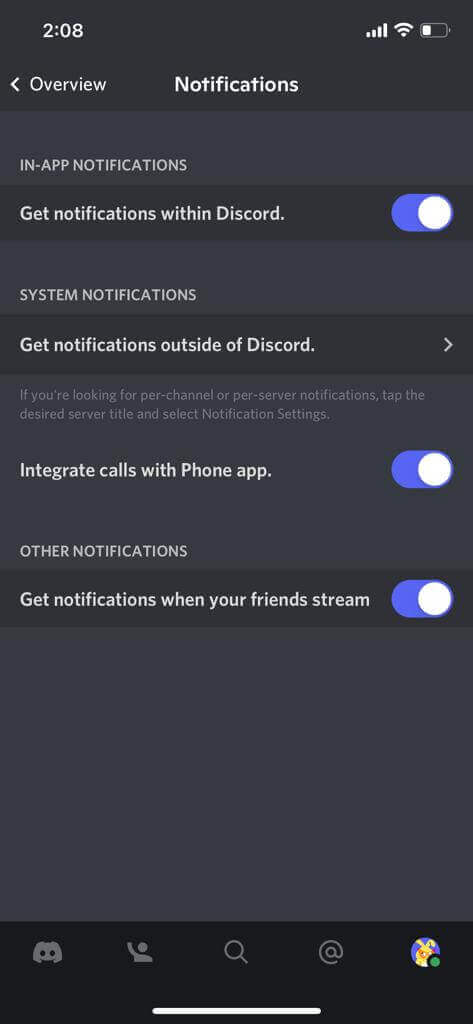
This must resolve the issue of Discord notifications not working on iPhones. However, if you still fail to receive notifications, move on and try the next solutions given below.
Also Read: All About The Discord Streamer Mode
2. Check the notification settings of your iPhone
Another most obvious step to take is to check the notification settings of the iPhone. Below is how to do it:
- Open the Settings on your iPhone.
- Scroll down and tap Discord.
- Click on Notifications.
- Turn on the Toggle next to Allow notifications.
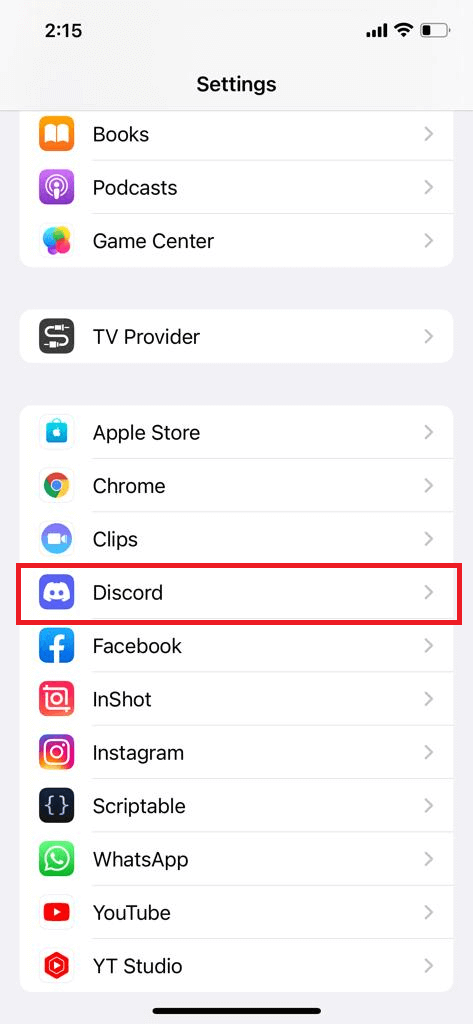
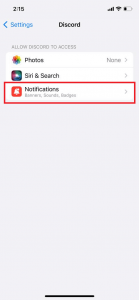
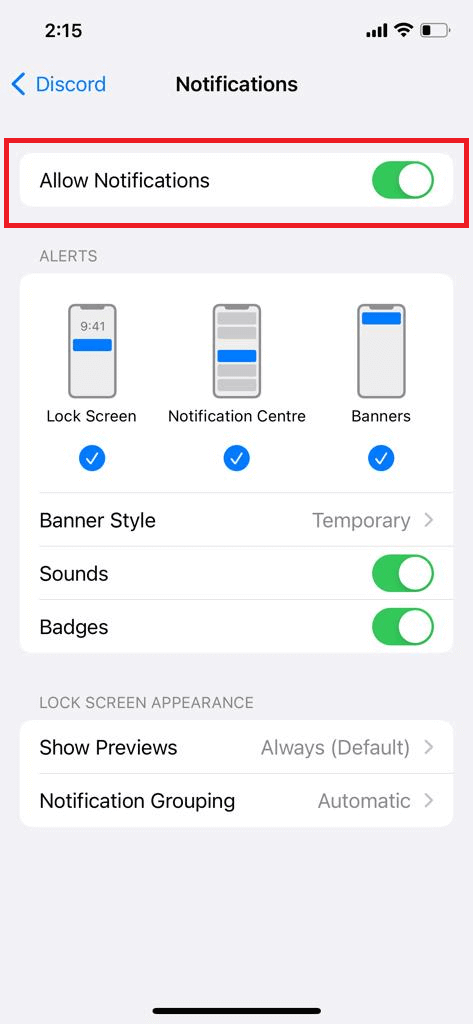
Also, allow notifications for Lock Screen, Notification Center and Banners.
Also Read: Discord Stream Stuck On Loading? Try These Fixes
3. Disable DND on iPhone
A major reason for Discord notifications not working on iPhones is DND. So, if you have turned on DND (Do not Disturb) on your iPhone, you are unlikely to receive notifications. So, below is how to turn off DND:
- Go to the Settings of your iPhone.
- Click on Focus.
- Click on Do Not Disturb.
- Now, just turn off the toggle next to DND.
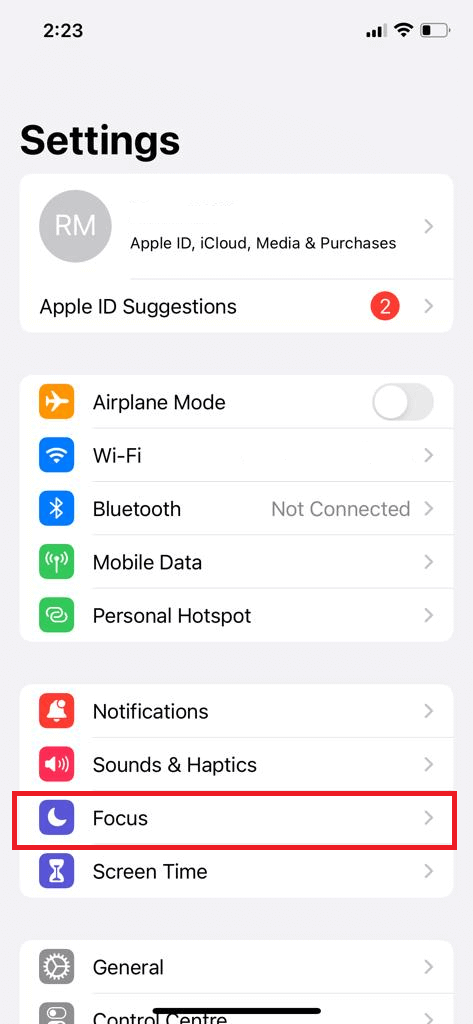
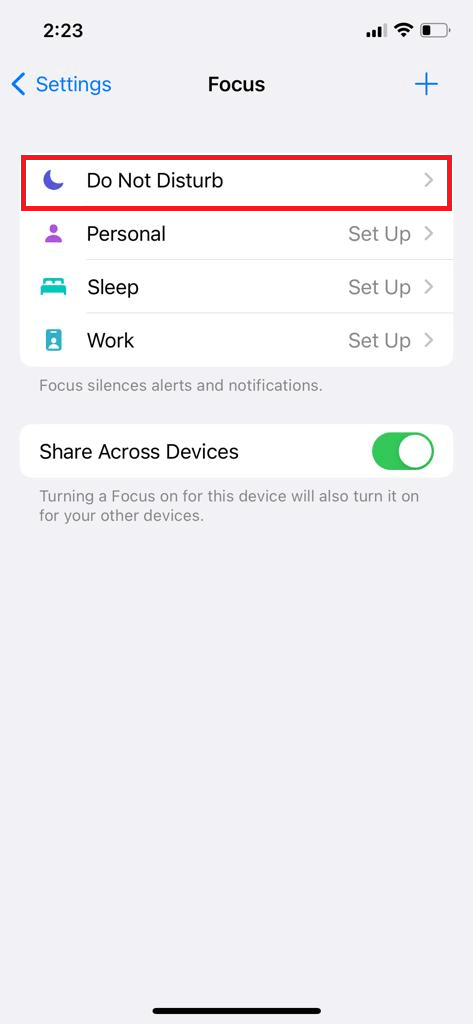
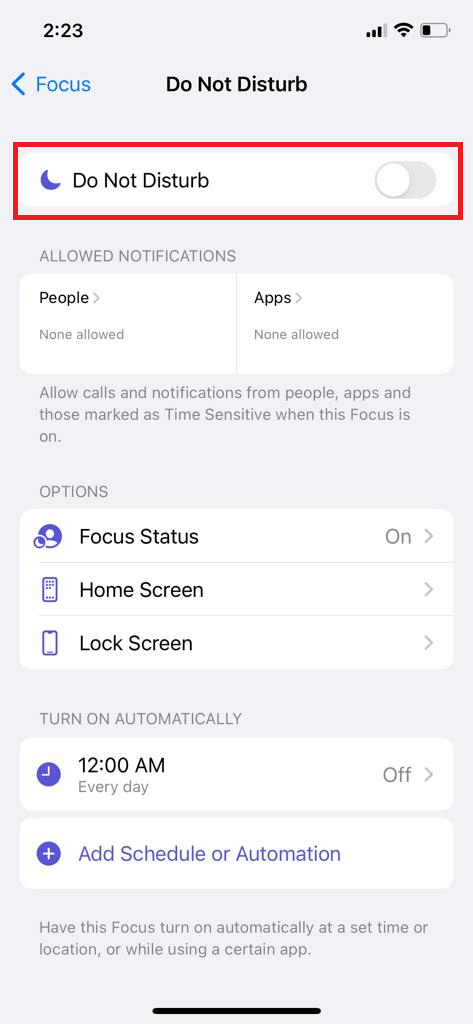
Note: Discord also has a DND option. So, in case you have turned it on, you may need to go to the Discord Profile > Set Status> Set Online.
Also Read: All About The Discord Streamer Mode
4. Restart Discord
Another easy way to fix the issue of Discord notifications not working on the iPhone is to restart the Discord app. So, below is how to do it:
- Head to your iPhone’s homepage.
- If you have an iPhone with Face ID: Slide up from the bottom and keep holding until the recent apps window appears on the screen.
- If you have an iPhone with Touch ID: Double-click the home button.
- Now, remove Discord from the recent apps window.
- Then, restart the app.
See if it rectifies the issue. However, if the problem persists, kindly move on to the next solutions given below in the further snippet.
5. Unmute Channels and Users
Another noticeable point is that you will not receive notifications from channels and users you have turned off notifications for. So, in such a case, you may need to unmute the notification for such channels and users. Below is how to do it:
To Unmute a channel:
- Long-press a channel.
- Then, a pop-up will appear.
- Click on Unmute channel.
[ Remember: a channel is a part of a server. So to go to a particular channel, you may need to go to the server first]
To unmute a friend:
- Click on the message icon on the top-left corner.
- Select a friend or user.
- Now, the DM box will open up.
- You will need to click on the person’s username at the top.
- Now, tap Notifications.
- Click on “Unmute Usersname“.
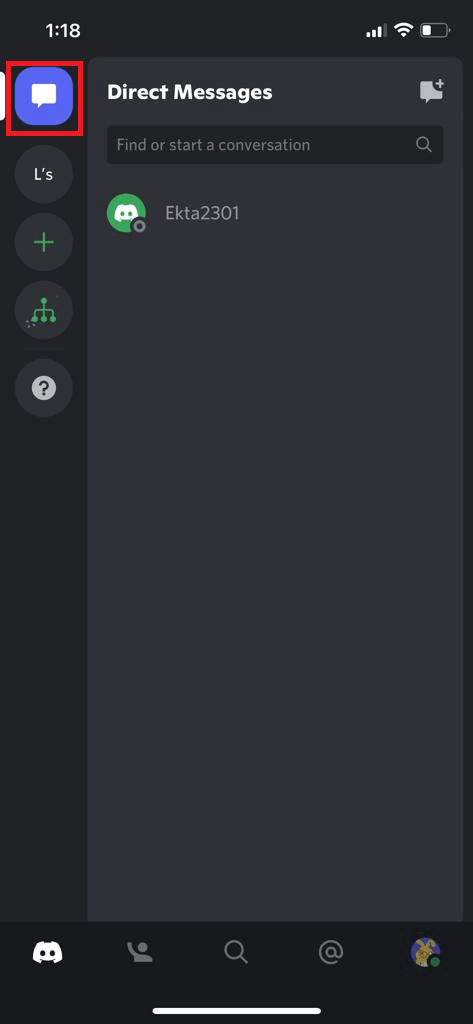
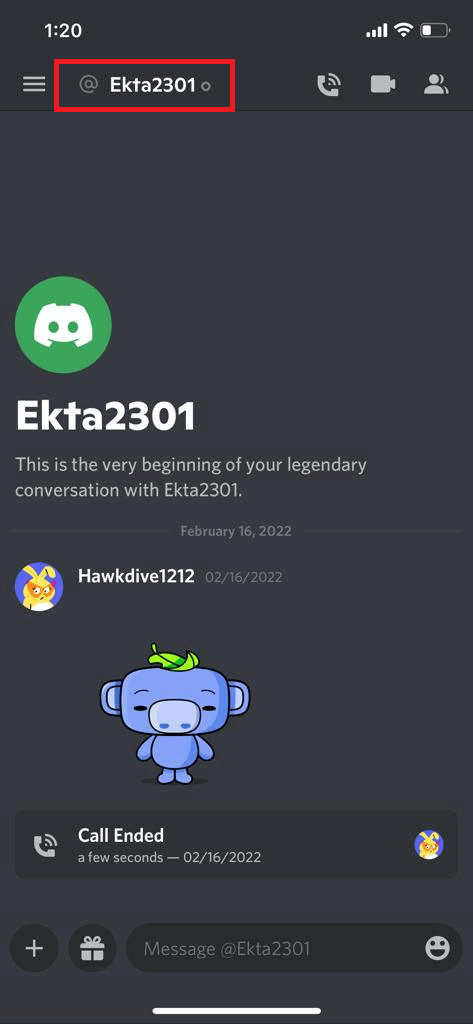
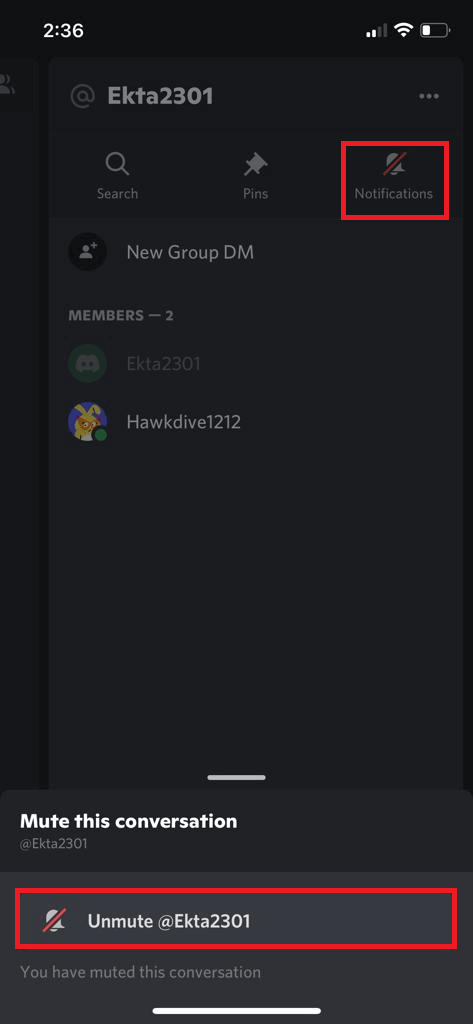
6. Check notifications of servers
Another thing you should try is to check the notifications of servers. So, in case you have muted notifications of a particular server, you will need to unmute it first. So, below is how to do it:
- Go to a particular Server.
- Click on the three-dot (…) icon on the top-right corner.
- Tap Notifications.
- Click on Unmute Server at the top.
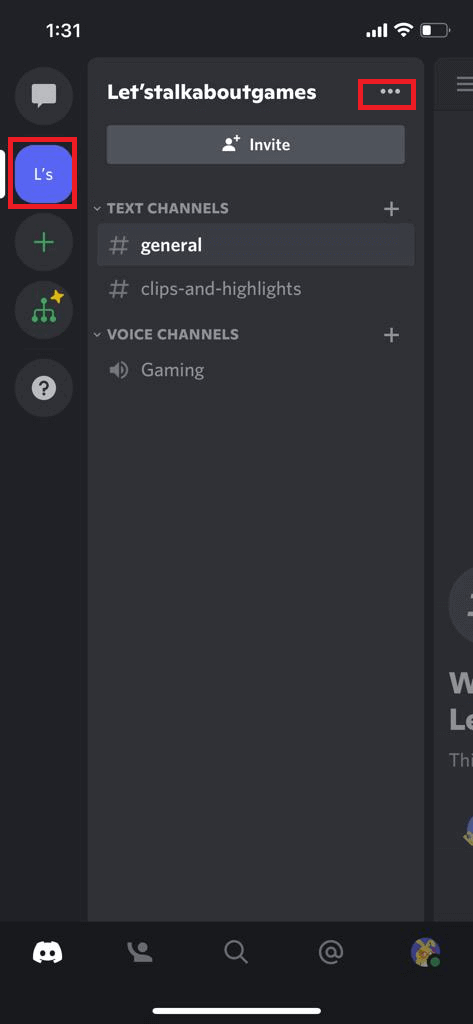
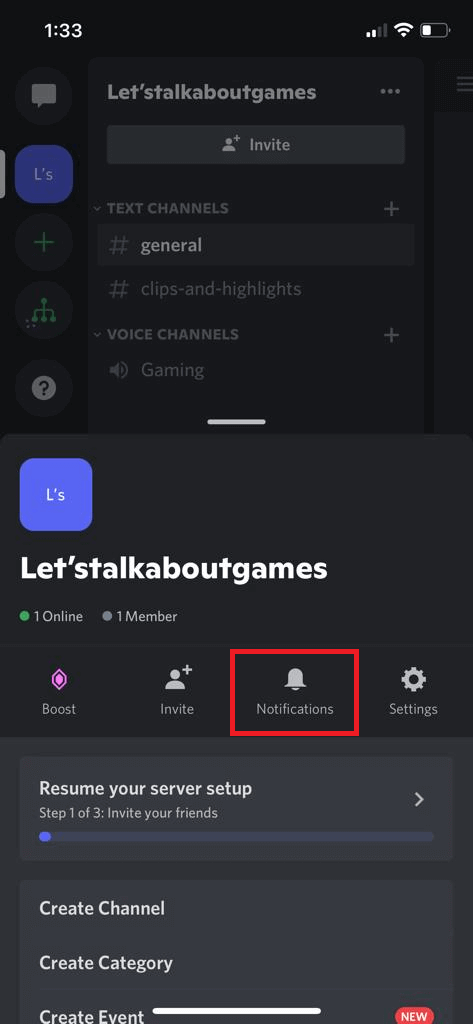
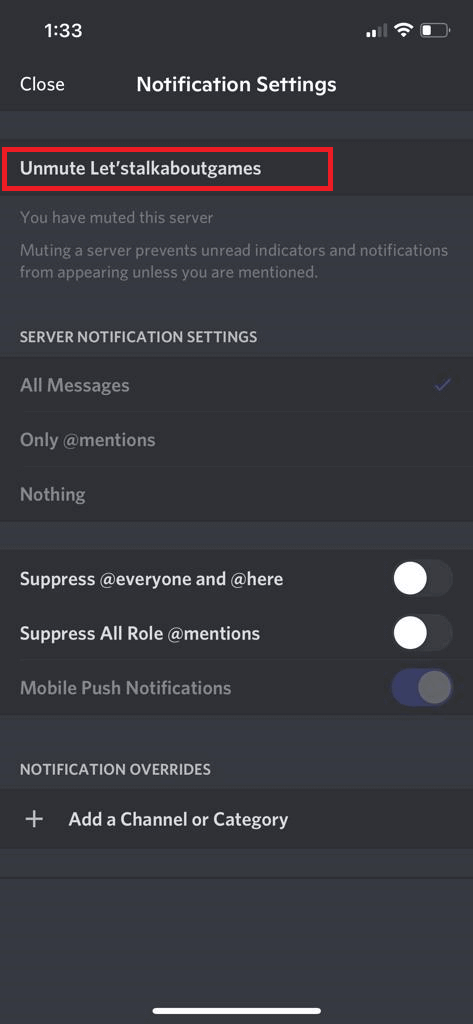
That’s it. If the issue of Discord notifications not working on Discord persists, kindly move on to the next solutions mentioned in the further snippet.
7. Reboot iPhone
Rebooting the iPhone refreshes its memory and clears the cache. And generally, it also improves the overall functioning of your device. Also, it can resist minor software bugs. So, another great way to eliminate the problem of Discord notifications not working on your iPhone is to reboot your iPhone.
8. Update Discord
Updating a system improves its overall performance and fixes minor software bugs. Additionally, it also adds new features released by the provider. The problem of Discord notifications not working on iPhone could also be due to an outdated or older version of Discord. So, in such a case, you must go right away and update the Discord app. Below is how to do it:
- Go to the App Store on your iPhone.
- Tap your profile icon on the top-right corner.
- Now, scroll down and you will get suggestions of apps that need to be updated. In case Discord is on the list, you must update it right away.
9. Update iOS
Technically, the specified problem may be from the app’s side or the iOS. So, in case it is due to a software glitch in the iOS, then there is no better option except updating the iOS. So, below is how to update iOS:
- Go to the Settings.
- Click on General
- Tap Software update.
- In case there are any pending updates, click on Download and Install.
As already mentioned, updating the iOS can boost the overall performance of the iOS and can fix minor software bugs. If the issue of Discord notifications not working on iPhone persists, kindly try the last solution given in the further snippet.
10. Reinstall Discord
If none of the methods above fixed your problem, just try reinstalling the Discord app. All you need to do is just delete the app and then install it again from the App store. That’s it. The specified issue must be resolved now.
CONCLUSION
So, that’s it. These are the 10 best fixes for the issue of Discord notifications not working on iPhone. So, go ahead and try these methods. In case you face any difficulties while performing the steps mentioned in this article, do let us know in the comment section. We would love to help you. So, in this article, we tried to answer the following FAQs:
- How to fix Discord notifications not working iPhone 2022?
- How to fix Discord notifications not working iPhone 2021?
- Discord DM notifications not working iPhone?
- Why am I not getting Discord notifications on my iPhone?


























![The Apex Legends Digital Issue Is Now Live! Apex Legends - Change Audio Language Without Changing Text [Guide]](https://www.hawkdive.com/media/5-Basic-Tips-To-Get-Better-On-Apex-Legends-1-218x150.jpg)








