Are you unable to stream your games because you are facing the Discord Stream stuck on loading issue? Don’t worry, we will help you fix it.
While Discord is a sophisticated platform that hardly throws tantrums, you may still face some issues when trying to steam from the platform.
One such frustrating issue is that the Discord Stream gets stuck on the loading page. Thus, you are unable to stream your games, movies, and whatever you wish to. Trust me this is one of the rarest issues; the audio plays normally but the screen remains black and grey.
Since you are here, it means you are one of those unfortunate users who are stuck on the Loading page. But there is no need to panic. Be patient and try these fixes one by one.

Check Server Status
Before trying some real fixes, you should see if the Discord server is up and running. For this, we can visit the official Twitter handle of Discord and see if there is any news of server outages. If you see any news of the server down, all you can do is wait until the issue is resolved from Discord’s end.
Also Read: How To Use Discord On iPhone – An Ultimate Guide!
Check Your Internet Connection
If there is no problem with Discord’s server, the very next thing you should check is the internet connection. There is a good possibility that the steam, not loading problem is due to network issues and unstable connection.
To rule out this cause, you can launch some other web application and see if works normally. You can also visit the websites from the web browser and see if websites load properly or not.
If all other apps can load their contents, move on to the next fixes in line.
Also Read: Steam Overlay Not Working In Windows 11? Try These Fixes
Run Discord as Administrator
If you want to utilize all the features of the Discord apps, you need to launch the Discord app with administrative privileges.
While you can still use many features without admin access, streaming from the discord app may need you to grant administrative privileges.
If you are not sure, how can you grant administrative rights to the Discord app, follow the steps given here:
- First of all, press the X icon on the top right of the Discord window to close it.
- Now go to your PC’s desktop and look for the Discord app.
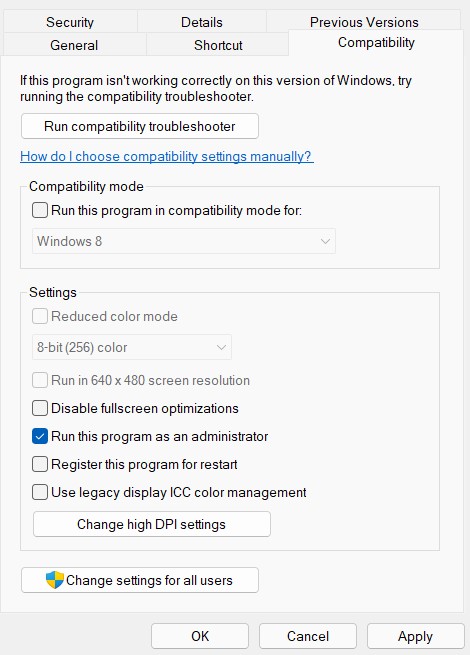
- Now right-click the Discord icon and then choose the Properties option.
- In the Compatibility tab of the Properties window, check the checkbox preceding the Run this program as an administrator option.
- Finally, press the OK button.
Now open the Discord app normally as you always do.
Also Read: How To Play Steam Games On The Oculus Quest 2
Disable Hardware Acceleration
No double, streaming from your PC is indeed a vigorous task that consumes a lot of processor power. For this reason, Discord has introduced the Discord Hardware Acceleration feature that allows the app to leverage the hardware components of the feature to the fullest. However, sometimes, this feature creates more problems on your machine than doing any good. So, it’s better to turn off this feature to fix the problem you’re tackling right now. Here’s how to go about it:
- Launch the Discord app normally and then access its settings by clicking on the settings icon.
- Now access the Voice and Video option and look for the Hardware Acceleration option here.
- Now turn off the toggle for Hardware Acceleration and close the Discord app.
- Wait for some time and then relaunch the Discord app. Hope the issue will be resolved now.
Also Read: How To Play Steam Games On The Oculus Quest 2
Update Your Graphics Driver
If none of the fixes mentioned here worked till now, the reason can be the corrupt or faulty graphics driver. Such issues with the graphics driver hamper the streaming from the discord app. So let’s go ahead and update the graphics driver on your PC.
- Firstly, use the Windows+R shortcut to open the Run dialog box and type devmgmt.msc in the command field.
- In the device manager window, expand the Display Adapters and then right-click the related graphics driver.
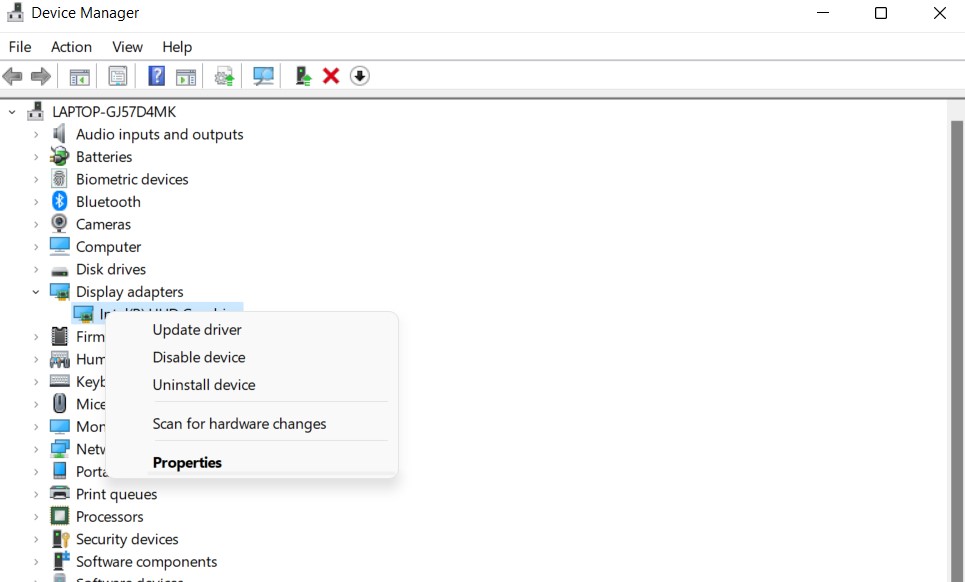
- Now click on the Update driver option in the context menu.
- Next, choose Update Drivers Automatically in the new window that opens.
- After the drivers are updated successfully, go ahead and restart your PC.
- Now try streaming from discord again and see if you are successful.
Also Read: How To Use Apple Arcade On Mac To Play Games
Clear Discord Cache
If you are still facing issues, there is a good chance it is because of the large volumes of discord cache files collected on your PC. To rule out this cause of the problem, we should follow the steps given here:
- First of all, exit the Discord app.
- Now bring up the Run dialog window using the Windows+R key shortcut.
- Now type in the following path and then press the Enter key.
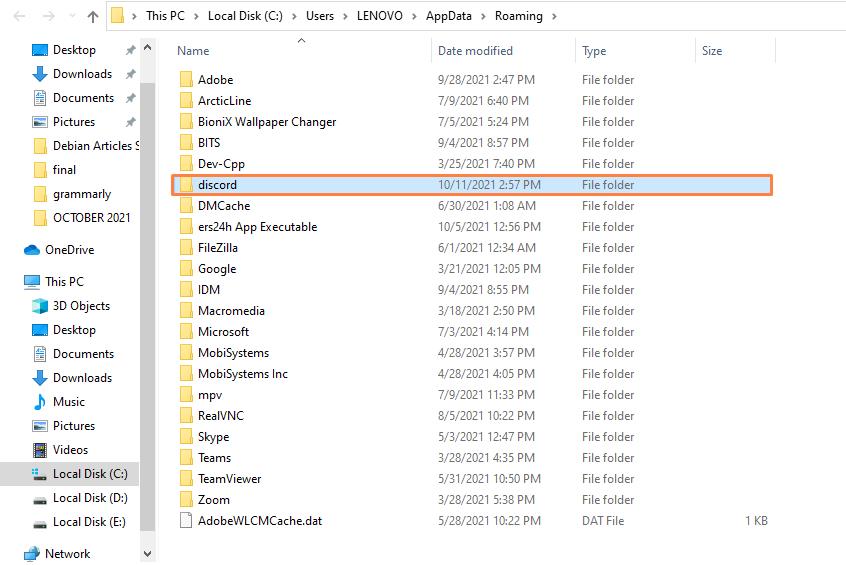
%APPDATA%/Discord/Cache
- When you reach the location, choose all the files given here using the Ctrl+A shortcut.
- Now hit the Del key to dispose of all the cache files on your PC.
- Now open the Discord app again and see if deleting the cache files did any good.
Also Read: Top 6 Free Online Games For iOS 15 In 2022
Wrapping up
That’s pretty much it! Hope you were able to solve the Discord stream stuck on loading issue using the fixes given here. Did we forget any troubleshooting method that can help other users? If yes, please mention that in the comment box below.
























![The Apex Legends Digital Issue Is Now Live! Apex Legends - Change Audio Language Without Changing Text [Guide]](https://www.hawkdive.com/media/5-Basic-Tips-To-Get-Better-On-Apex-Legends-1-218x150.jpg)







