Is Steam Overlay not working in Windows 11? We will help you fix it.
Steam is one of the most popular gaming platforms that enable you to play and discuss gaming. It provides you with thousands of games including, many other apps and more. Due to its many useful features, it is one of the most celebrated platforms in the gaming world.
Steam allows you to communicate with your team members and share your gaming experience through the steam overlay that works in the background. However, this overlay is not flawless and seldom runs into issues. As a result, users face several issues when the overlay keeps freezing and crashing.
Also Read: How To Play Steam Games On The Oculus Quest 2
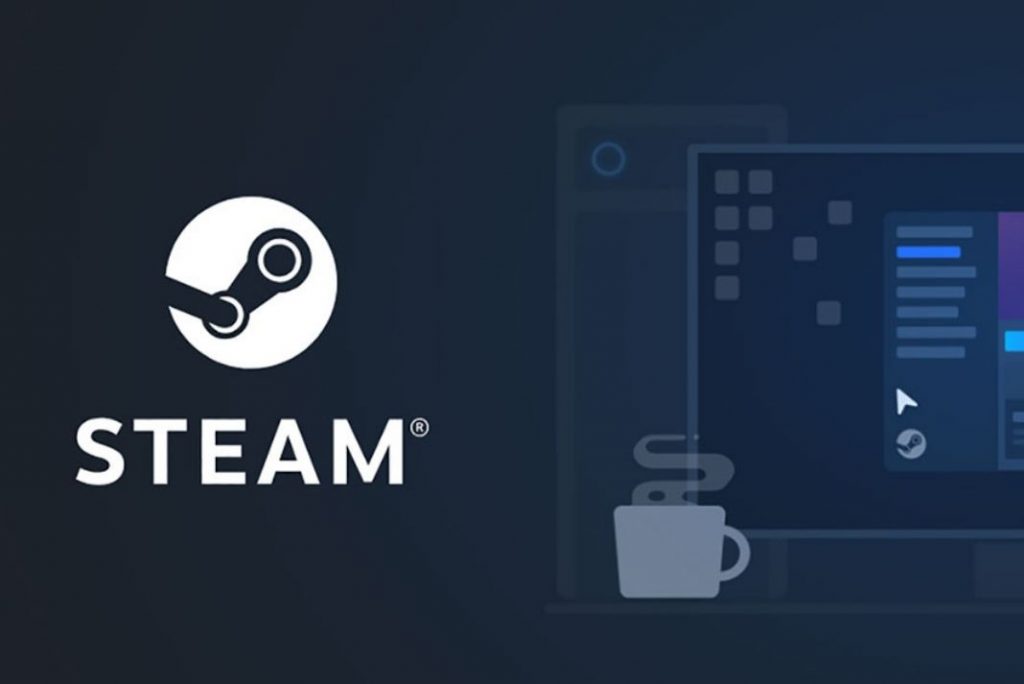
So, if you are someone who is afflicted with the same issue and looking for a solution to fix the Steam Overlay not working in Windows 11 problem, you are at the right place. In this article, we have provided plenty of workarounds that will help fix the issues with steam overlay. So, let’s begin.
Also Read: How To Play Steam Games On The Oculus Quest 2
Disable and Enable the Steam Overlay
- Head to the Steam app.
- Access the Settings and choose the In-Game option from the left panel.
- Now, look for Steam Overlay while In-Game option and tick the checkbox preceding it.
- Confirm the action in the pop-up and close the window.
- Now go to Games Library and then look to the game that is facing the problem.
- Now access its context menu and choose Properties
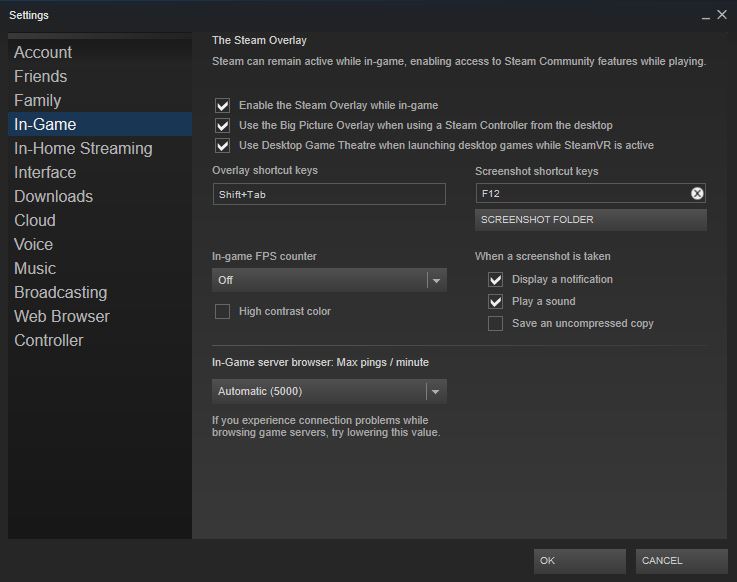
- Here too, enable the Steam Overlay while In-Game and confirm the action.
Now try playing the game and see if the problem is resolved.
Run the Steam client as an administrator
If the above method didn’t work, you should try to open Steam in administrator mode. Many users on the online forums have reported that doing so eliminates the crashing issue with Steam Overlay. But first, you need to close the current window.
- After the window is closed, look for the Steam client’s shortcut on the desktop and then choose the Properties option.
- Now switch to the Compatibility tab.
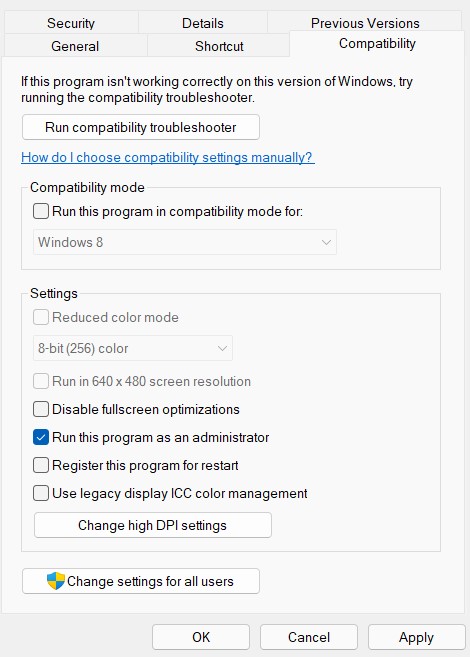
- Now tick the check box for Run this program as an Administrator Box and press the OK button.
Ensure you are running the latest Steam version
Even though Steam Client is programmed to keep itself updated, it is recommended to check yourself if any update is pending. An outdated Steam Client can also cause problems in the Steam overlay.
- For this, go to the Steam app
- Now click on the Steam icon in the top menu and click on the Check for Steam Client Updates option.
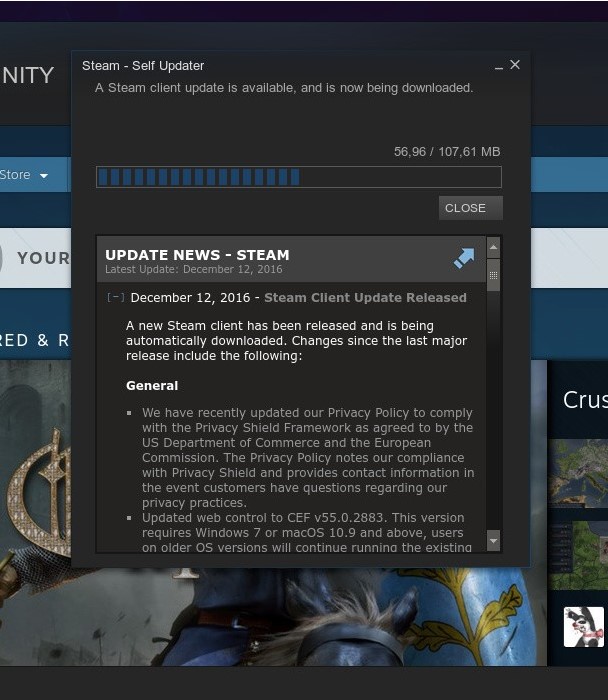
- Hold your horses until the updates finish installing. It may take some time, depending on the internet speed.
- After the Steam platform is updated, you should close the Steam app and relaunch it.
Also Read: How To Use Apple Arcade On Mac To Play Games
End the gameoverlayui.exe process
If you have not had any success until now, it’s time to try some advanced troubleshooting methods. Let’s see what:
- Open the Steam app as you would and start playing the game normally.
- Now use the Ctrl + Alt + Delete to summon Task Manager.
- Switch to the Processes tab in the Task Manager window and look for gameoverlayui.exe.
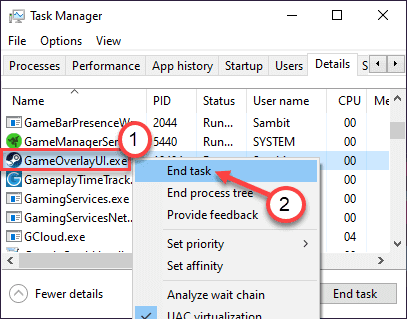
- Right-click the process and choose the End Task option.
- Now close the task manager and open the Steam app.
- Use the Shift + Tab shortcut to open Steam Overlay while playing the game.
Add exception to the antivirus firewall
Once you install the Steam client on your PC, it automatically begins to communicate with the firewall that is part of the antivirus. However, this does not happen all the time. Sometimes, third-party antivirus blocks the steam client and prevents it from accessing the network.
So now you have two choices you can disable the firewalls when you play the games. If not, you can configure an exception to allow the firewalls to pass the steam client.
You should go for the second option as disabling the firewall will expose you to the threats lurking over the internet.
Also Read: Top 6 Free Online Games For iOS 15 In 2022
Disable any third-party applications while playing games
Several users have reported that third-party apps active in the background can block the Steam client. Besides, some of the background apps are triggered by the Shift + Tab shortcut that also brings up the Steam Overlay. So let’s fix this problem:
- Go to the Windows Start menu and type MSConfig in the search bar.
- In the System Configuration window, switch to the Services tab and tick the Hide all Microsoft services checkbox.
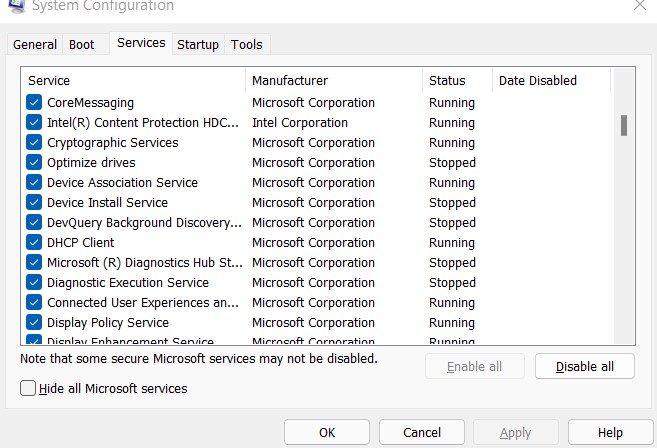
- Next, open the Startup tab and choose Task Manager.
- Uncheck the box for Prevent all programs from starting with the system
- Press the Ok button and reboot the system.
Reinstall the Steam client
If all the above-listed workarounds did not work for you, it’s advisable to reinstall the Steam app. This is so because if the steam overlay is not working due to corrupt files, starting afresh might help resolve the issue.
After uninstalling the steam client, you can give Steam another shot. Hopefully, doing this will help resolve the issue that’s troubling you.
Also Read: 10 Best Upcoming Video Games 2022
Wrapping Up
Hopefully, the Steam Overlay not working issue is resolved now. If you were not successful in resolving the issue, it’s best to switch to some other application offering similar features. We recommend switching to Discord as an alternative because you will keep facing such issues in the Steam app from time to time. Hope this helps!


























![The Apex Legends Digital Issue Is Now Live! Apex Legends - Change Audio Language Without Changing Text [Guide]](https://www.hawkdive.com/media/5-Basic-Tips-To-Get-Better-On-Apex-Legends-1-218x150.jpg)







