Annoyed because your Windows 11 restarts automatically? Don’t worry we’ll help you fix it.
Have you recently upgraded your PC to Windows 11 and experienced this horrific issue where your Windows 11 PC restarts automatically? We know how frustrating it is when your PC decides to restart while you are in a middle of an important task. No matter how unusual this problem may seem, it is one of the most common issues you may encounter on any of the Windows versions.
Contrary to your thinking, Windows 11 operating system is not the culprit here; your PC is rebooting due to some of the underlying issues or wrong settings.
Also Read: Hard drive missing after Windows 11 update? Try these fixes

Some of the probable reasons why your Windows 11 PC is restarting are:
- Your Graphic Card is overheating
- Issues in the Windows Update or App Update
- Scheduled automatic restart
- Malfunctioning Hardware Driver
- Malware in your PC
No matter what’s the reason why your Windows 11 PC is restarting itself without any intimation, we’ll help you fix that.
In this Windows 11 troubleshooting guide, we’ve put down the troubleshooting hacks to fix the above-mentioned issues so that your PC can stop restarting itself. So, save your work and walk yourself through the troubleshooting methods to fix the problem.
Also Read: Bluetooth Not Working In Windows 11? Try These Fixes
Disable Automatic Restart Task in Windows 11
Are you experiencing periodic restarts of your system? If yes, this may be because an automatic restart task has been set somehow. This task will restart your PC after a fixed interval. To stop that from happening, we need to disable the annoying Auto Restart task. Let’s see how to go about it:
- Press the Windows key along with the Pause or Break key to bring up the ‘About’ window in the Settings app
- Now open the ‘Advanced system settings
- In the Advanced tab, move to the System Properties.
- Scroll down and reach the ‘Startup & Recovery’ section and click the Settings option given here.
- Now look for the System failure tab and remove the check in the box next to ‘Automatically Restart’.
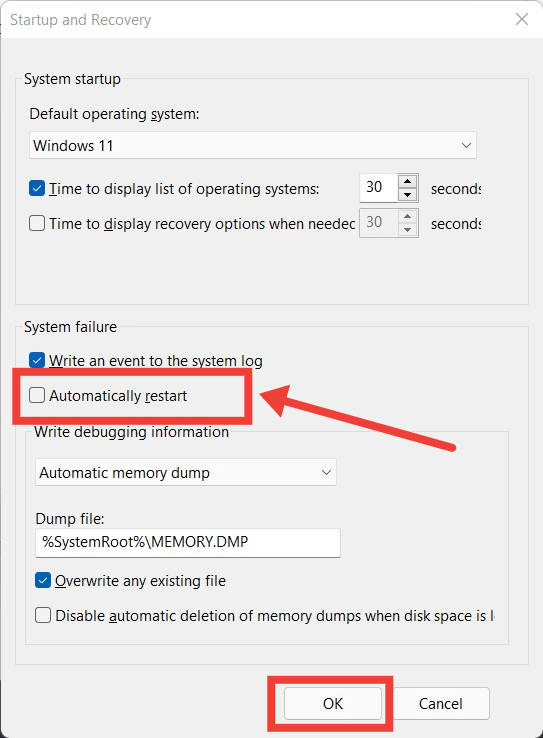
- Press the OK button to close the System Properties.
- Restart your Windows 11 PC to apply the changes.
If this does not fix the re-start problem, try the next hack.
Start Windows 11 into Safe Mode
A problematic app on your Windows 11 PC can be another reason why your PC restarting itself. To catch the culprit, the fool-proof method is to start Windows 11 in Safe Mode. Safe Mode reboots your laptop without unnecessary drivers and apps. If your PC restarts in Safe Mode and does not restart itself after a while, it means one or more of the installed apps and drivers are causing some issue with the Windows 11 operating system.
You can try uninstalling your recently installed apps until the issue is fixed. To know the complete process of starting your Windows 11 PC in safe mode, refer to our dedicated guide.
Also Read: How To Boot Windows 11 In Safe Mode
Turn off the Fast Startup
Fast Startup is that feature of your Windows 11 PC that controls the behavior of rebooting and turning off actions. It assists Windows 11 to launch the necessary startup components in the memory so that the system can start faster.
However, there can be sad times when the Fast Restart feature starts to malfunction. If it is the case, your system may restart when you wanted it to shut down. So you may close your laptop thinking it is shut down but it turns on.
If you are experiencing it, you need to disable the Fast Startup feature in Windows 11, here’s how.
- Open the Run dialog box on your PC and type ‘powercfg.cpl’ to bring up the Power Settings.
- Now look for the ‘Choose what the power buttons do’ option in the left panel of the Window
- Next, click on the ‘Change Settings that are Currently Unavailable’ option.
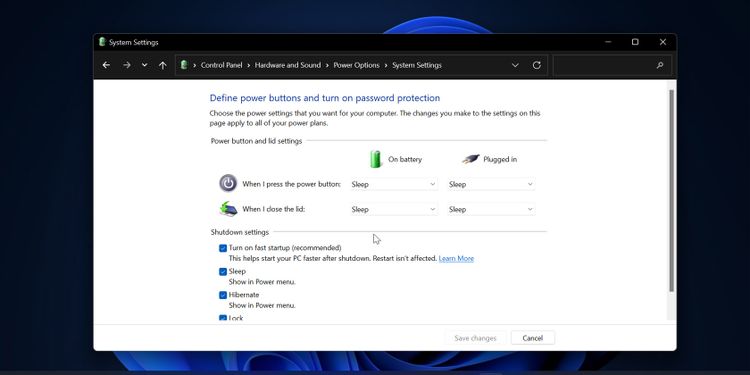
- Now remove the tick from the check box for the ‘Turn on Fast Startup’ option.
- Finally, click the Save button to save the change you just made.
Update BIOS version
There is a good chance that obsolete or corrupted BIOS is the reason why your Windows 11 PC is restarting randomly. So we can try upgrading or downgrading the BIOS version to fix the random restart issue. But you need to keep in mind that being a little careless during the whole procedure can be a death blow to your PC. Hence, we need to process with caution to upgrade or downgrade the BIOS. Let’s see how to go about it:
- First of all, you need to know the current BIOS version installed on your Windows 11 PC then we can check online whether we can upgrade the BIOS or not.
- Start by launching the RUN dialog box and typing ‘msinfo32’ in it. This will check the current version of the BIOs installed on your Windows 11 PC.
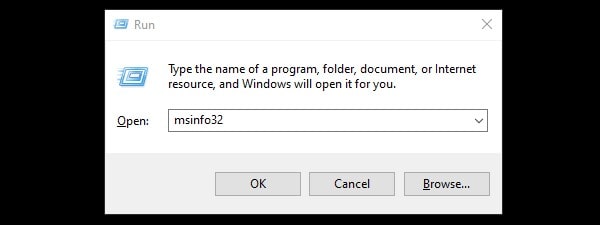
- You can see the current version mentioned in front of the BIOS version label.
- Now visit your manufacturer’s website using any browser and type the coped details.
- You’ll see if the new version of the BIOS is available or not. If you find one, you can download and install it on your PC.
- Once your BIOS are upgraded, restart your PC and test it to see if it restarts itself. If this method failed, move on to the next one.
Update your Graphics Card Driver
A malfunctioning graphic card driver is another cause why your machine restarts randomly. To know whether this is the reason or not, you’ll notice a load near the GPU when your Windows 11 PC will reboot. Generally, this happens when you launch a heavy game that requires extensive video rendering. This heavy software forces your GPU to overwork than normal.
If you see these symptoms in your PC, it means that you need to upgrade your Graphics Card Driver to end this abnormal behavior of your operating system. So let’s do it:
- Bring up the Run dialog box and type ‘devmgmt.msc’ in it. This will launch the Device Manager on your Windows 11 PC.
- Now click the Display Adapters option to view all the drivers.
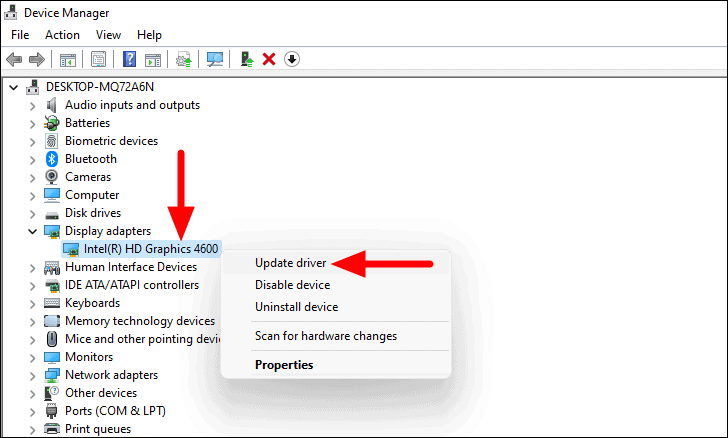
- Next, right-click the Display Device and choose the Update driver option.
- Now Update Driver Wizard will open up your PC. Choose the ‘Search automatically for drivers’ option.
- Wait until the wizard looks for any new drivers. If it finds any, it will automatically install them without bothering you.
But if the wizard notifies you ‘The best drivers for your device are already installed,’ then this is what you should do.
- Go back to the Device Manager and right-click GPU.
- Choose the ‘Uninstall Device’ option mentioned in the context menu.
- A pop-up will appear.
- Tick the box for “Attempt to remove the driver for this device” and press the Uninstall button.
As soon as you’ll do it, your screen will start flickering. Do not worry; the driver will be reinstalled automatically within a few minutes.
After the flickering stops, reboot your PC and see if the random restart issue subsides.
Overheating System
Your system is programmed to reboot when it feels that its components are hot more than they should be. This is a failsafe method to prevent system breakdown. So in a way, an overheating system may be the reason why your PC is restarting suddenly. Hence, if the above methods did not work, you should check the temperature of your Windows 11 PC.
Wait you cannot do it yourself, for this, you need one of the several apps available online. These apps detect your CPU’s temperature and will alert you when your PC is heating more than it should. If your find that the temperature of your PC is increasing abnormally, you can shut down your PC and wait for some time until it cools down a bit.
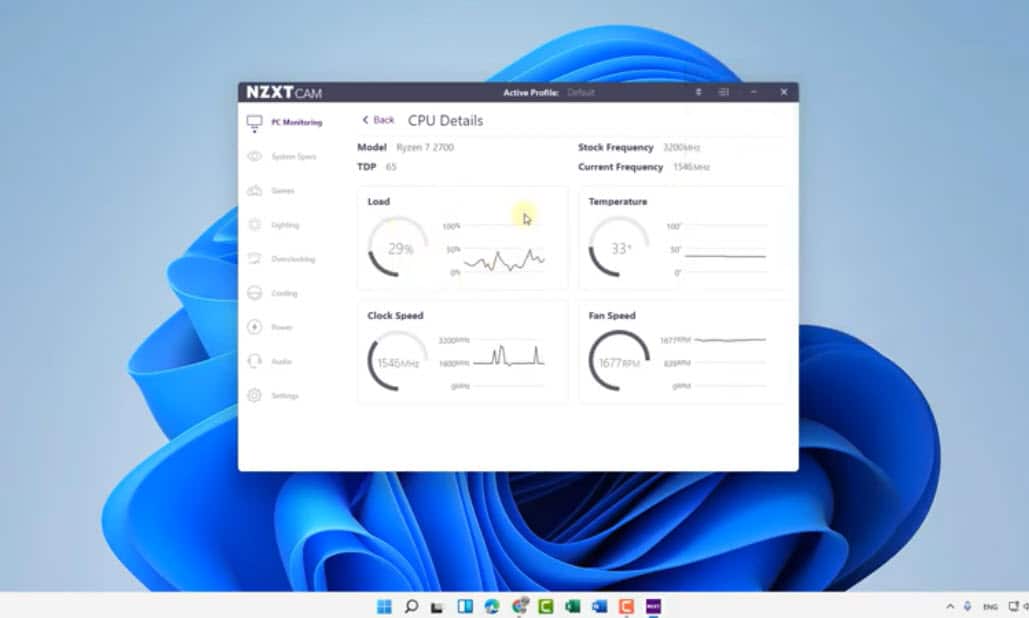 Generally, your PC should maintain its temperature between 45 to 50 degrees Celsius. When it is doing extensive tasks such as gaming, the temperature can shoot up to 75 degrees Celsius. If your PC’s temperature goes beyond that, you need to schedule an appointment to get it checked.
Generally, your PC should maintain its temperature between 45 to 50 degrees Celsius. When it is doing extensive tasks such as gaming, the temperature can shoot up to 75 degrees Celsius. If your PC’s temperature goes beyond that, you need to schedule an appointment to get it checked.
Uninstall the Recently Installed Updates
Do you think your PC began to reboot itself after you installed Windows update? If yes, this means there is some bug in the update so you need to uninstall it to restore the proper functionality of your PC. Let’s see how to remove the recently installed updates to fix the issue.
- Open the Run dialog box and type ‘appwiz.cpl’ to visit the Programs and Features settings
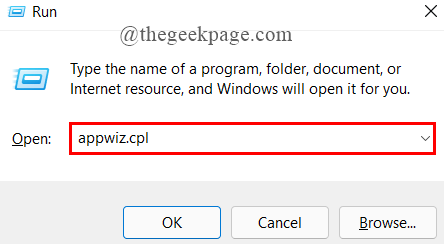
- Look for View installed updates in the left panel and click it.
- When you are in the Installed Updates window, you can double-click the update you want to remove.
- A pop-up will appear to confirm the action. Press the Yes button.
- Now, wait until the updates are uninstalled. Once completed, you need to reboot your PC to apply the changes.
Conclusion
That’s all in the troubleshooting guide to fix the frustrating Windows 11 restarts automatically issue. We think one of the above methods has helped subside the problem by now. Which method worked for you? Let us know in the comments.
Also Read: Hard drive missing after Windows 11 update? Try these fixes


























![The Apex Legends Digital Issue Is Now Live! Apex Legends - Change Audio Language Without Changing Text [Guide]](https://www.hawkdive.com/media/5-Basic-Tips-To-Get-Better-On-Apex-Legends-1-218x150.jpg)








