Is Bluetooth not working in Windows 11? Let’s troubleshoot the malfunctioning Bluetooth with these tried and tested hacks.
Bluetooth is the go-to technology whenever we think of a wireless medium. It has helped untangle us from the mess of wires. Nowadays, most computer peripherals like keyboards, speakers have shifted towards wireless; this means you can operate them without messing with the wires.
Even though Bluetooth helps eliminate the mess, it is not as trustworthy as the tangible wires. Hence, it is a common scenario where you experience trouble in getting the Bluetooth to work right. Moreover, malfunctioning Bluetooth is a common sight in Windows PC.
Also Read: Bluetooth devices disconnecting on Mac? Here’s how to fix it

As a result, you cannot transfer files using Bluetooth to some other device, and most importantly, cannot connect wireless mouse and external keyboard. So, if you have recently upgraded to Windows 11 and getting errors like Bluetooth not working on Windows 11 PC, do not worry. Here are the solutions that you should try to get rid of the connectivity problems on your Windows 11 PC.
Also Read: How To Check And Free Up Disk Space On Windows 11
Check your Windows 11 PC for Bluetooth support
Before heading to the troubleshooting hacks, it is essential to determine whether your Windows 11 PC has Bluetooth support or not.
Let’s see how to determine Bluetooth support on Windows PC.
- First of all, open the Start menu on your Windows 11 PC and type device manager in the Search bar on top.
- Now click the first suggestion to open the Device Manager Window.
- Once you are in the device manager, look for the Bluetooth option here.
- When you find it, tap the down arrow icon to see the list of all the devices using Bluetooth.
- If you find any devices here, it means your Windows PC has support for Bluetooth. But, let’s be sure!
- Open the ‘network adapters’ tab and see if any Bluetooth devices are listed here or not. If you find any there, it is confirmed that your PC supports Bluetooth.
So let’s move on to see the fixes that can restore the Bluetooth functionality.
Also Read: How To Fix Bluetooth Mouse Not Working In Windows 10?
Enable Bluetooth on your Windows 11 PC
Many a time we assume that Bluetooth is turned on your Windows PC but it is not the reality. We started pairing our wireless devices and then think ‘Bluetooth’ is facing technical issues in Windows PC.
To eliminate this probability, let see whether Bluetooth is turned on your PC and it is currently in the ‘Pairing’ mode.
- To do it, let’s first go to the Action Center on your PC. Now choose to open the Taskbar option see all the quick settings listed here.
- You can simply use the WINDOWS + A shortcut to open the Action Center on your Windows 11 PC.
- Now look for the Bluetooth card at the bottom. If the card is blue, it means Bluetooth is currently enabled but when it is turned off, the tile will appear white.

- If you see that Bluetooth is turned off, just tap the card to enable the Bluetooth on your Windows 11 PC.
Restart your Windows PC along with your Windows device.
Do you remember the last time you restarted your Windows PC? If you cannot recall, this is the reason why Bluetooth is acting on your system. Your PC is bound to run into random issues and glitches when it works non-stop without the break. Moreover, some unresolved bugs can be wiped off completely simply by restarting the system.
- Open the Start menu on your PC and tap the power icon on the screen. Finally, choose the Restart option from here.
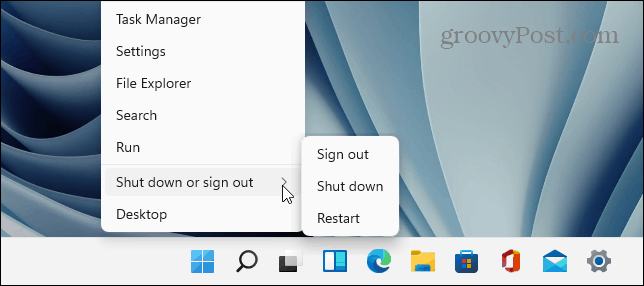
- Wait for a few seconds after your PC boots and see if the Bluetooth services are back to normal.
Use Bluetooth Troubleshooter to fix the error
Microsoft has included a very efficient self-diagnosing tool known as a troubleshooter that helps you fix glitches and other issues in the in-built technologies such as Bluetooth. So when you come across any error that is hard to fix, it is better to take assistance from a Windows troubleshooter than just tweaking the Windows settings.
Here we will take help from a Bluetooth troubleshooter to fix Bluetooth issues.
- First of all, open the Start menu from the taskbar and choose Settings from the Quick Access menu in Windows 11 PC.
- Alternatively, you can also use the ‘WINDOWS + X’ shortcut to open the Quick Access menu and click on the Settings app icon to open it.
- Now click on the System tab in the left pane and choose the ‘Troubleshoot’ option from the right side of the Window.
- Now choose the ‘Other troubleshooters’ option in the ‘Troubleshoot’ settings.
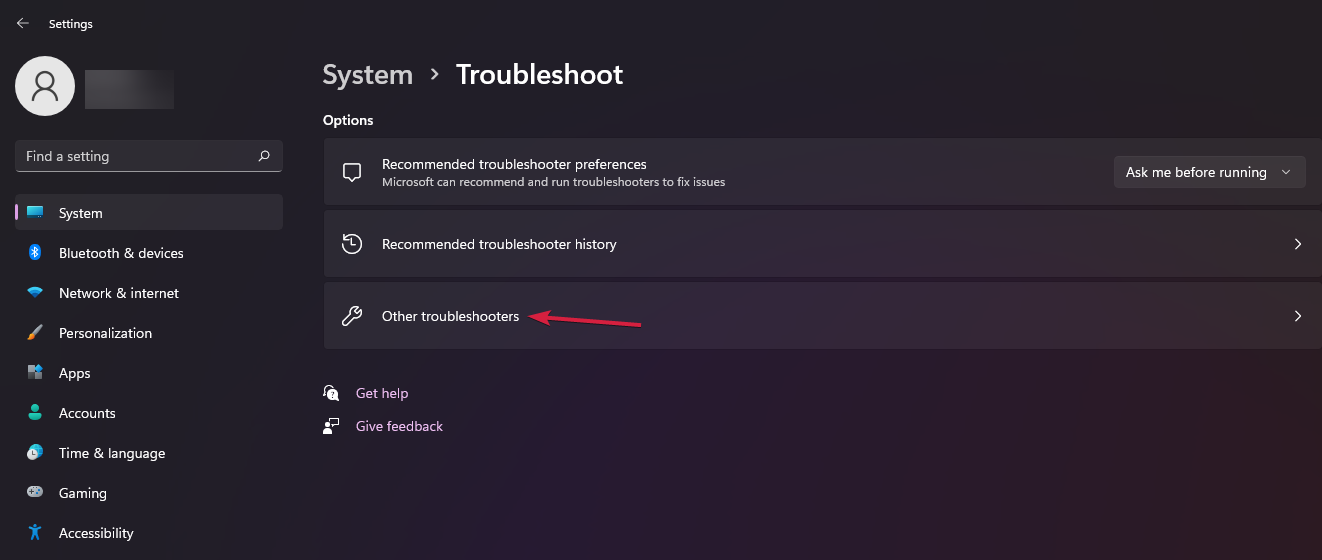
- You need to look for Bluetooth troubleshooters and click on Run listed near it.
- Now you need to follow the instructions on the screen until your PC does not finish diagnosing the problem with the PC and finishes troubleshooting it.
Turn on the Bluetooth Support Service on your Windows 11 PC
This is another important tip to follow when you experience issues with Bluetooth on your Windows 11 PC. You should know to make Bluetooth work properly on your PC. You need to make sure that Bluetooth Support Service is up and running. Hence if the service is turned off, you need to restart it. Moreover, if it is already started, it’s advisable to turn it off and restart it to try fixing the glitch.
Let’s see how to go about it:
- First of all, you need to launch the Start menu on your PC and enter ‘Services’ in the search bar at the top of the start menu of Windows 11 PC.
- Now choose the first app listed in the search result of services.
- Next, you will be taken to the ‘Services window’ where all of the services will be sorted alphabetically.
- Now you need to search for ‘Bluetooth Support Service’ among the entire crowd.
- When you find the service, just double-click on it and choose the properties option from the context menu.
- In the properties window, you will see a drop-down menu as ‘Startup type. Simply choose the ‘Automatic’ option from the list of other options in the drop-down menu.
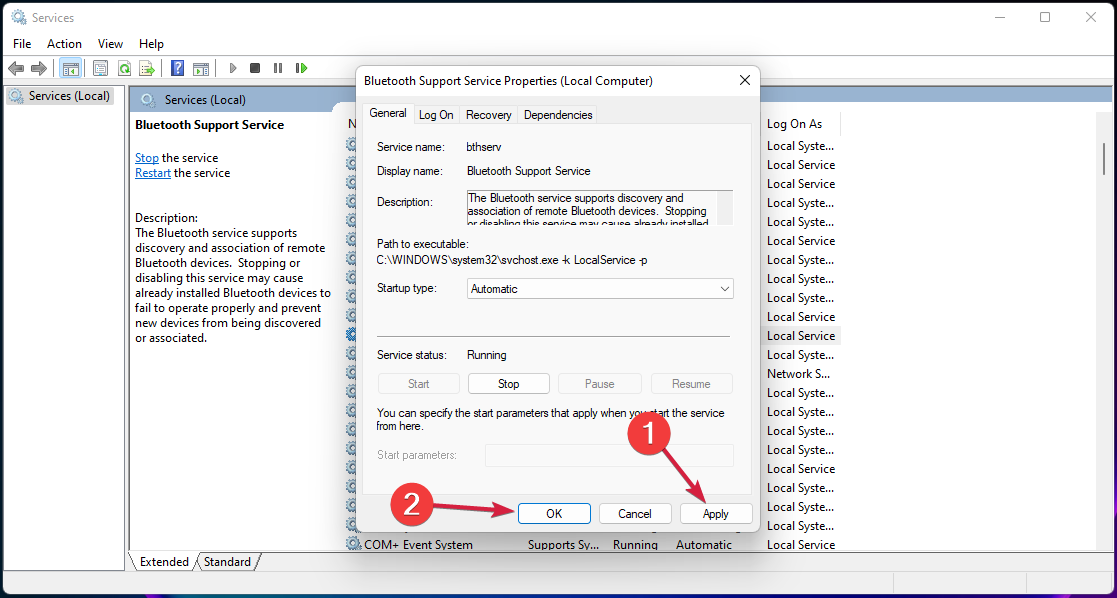
- After changing the ‘Startup type’, you need to press the Start button located under the ‘Service Status’ of the properties window.
- This will make sure that the service is running on your PC. This usually takes a few minutes to get running.
Finally, press the OK button and then Apply button. - Now close the properties window of the ‘Bluetooth Support Service’.
- Now restart your Windows 11 PC and see if the Bluetooth issues on your PC are eliminated.
Make sure the Bluetooth device is in the range
Often the Bluetooth service is running perfectly fine but still, it is unable to pair with the Bluetooth device. The reason is that the Bluetooth device is out of range of the Windows Bluetooth. Hence it is recommended to keep the Bluetooth device in proximity of your Windows 11 PC so that no objects in between can hinder the Bluetooth signals.
As you might be aware, solid objects like walls can severely reduce the signal strength and cause problems in the successful setting up of Bluetooth signals. When your device is near the Windows 11 PC, the chances of the Bluetooth pairing being successful are increased.
Malfunctioning Bluetooth Driver
Another reason for abnormal Bluetooth connection can be an outdated and even bug-ridden Bluetooth driver. If that is the case, you either need to install the latest version of the Bluetooth driver or uninstall the driver altogether and reinstall it back. Let’s see how to check the Bluetooth driver status and update/re-install it depending on the scenario.
- First and foremost, you need to use the Windows+ S shortcut to bring up the search window in Windows 11 PC.
- Now type ‘Device Manager’ in the search bar given at the top and click the first search result you see under the search bar.
- Now look for the Bluetooth option and double click it. Here you will see all the Bluetooth devices that have been previously paired with the PC.
- Next, look for ‘Bluetooth Device’ in this window and right-click it.
- Choose the ‘Update driver option in the menu that opens.
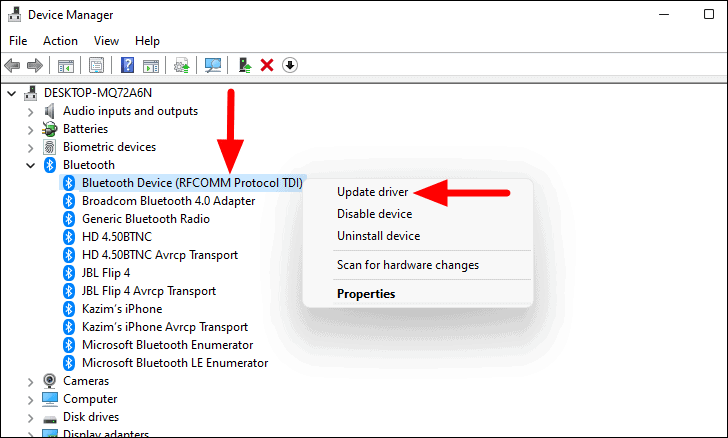
- Now you will see two options here. The first let Windows look for the best driver for your Windows 11 PC while the second option needs you to look for a driver yourself and install it on your PC.
- Here you should allow Windows to look for the driver automatically.
- If you see the error, Windows failed to find a driver, which means the driver update is not available at the moment.
- In this case, you need to visit the official website of your PC’s manufacturer and find the update for the driver yourself.
- But before doing so, let’s check the current version of the Bluetooth driver. For this, you need to right-click the ‘Bluetooth’ option.
- Now choose the Properties option.
- Move to the driver tab from the top of the properties window and see the current version of the Bluetooth driver.
- Now visit your manufacturer’s website to fetch and download the latest Bluetooth driver update.
Conclusion
Here we reach the end of our troubleshooting guide to fix Bluetooth not working in Windows 11. It is very common to run into Bluetooth issues on your PC but is very easy to troubleshoot the problems as well. Hope you can resolve the Bluetooth problems on your Windows 11 PC. Good luck!
Also Read: How To Change Windows 11 Start Menu


























![The Apex Legends Digital Issue Is Now Live! Apex Legends - Change Audio Language Without Changing Text [Guide]](https://www.hawkdive.com/media/5-Basic-Tips-To-Get-Better-On-Apex-Legends-1-218x150.jpg)







