If the first thing you looked for when you upgraded your windows was the start menu and you didn’t like it. Then this article is for you.
Microsoft has released the Windows 11 upgrade, which has a new appearance and faster performance, among other things. You will most likely receive the update for free if your Windows 10 computer meets the minimum hardware requirements of 4GB of RAM, 64GB of free storage space, and a 64-bit 1 GHz dual-core CPU. When PCs with the Windows 11 operating system go on sale later this year.
Change can be hard. It can disrupt the way people are used to working. The good thing about Windows 11 Start menu is that you can reverse this change. So the new windows have undergone the big changes this time which some users are not finding it easy as before the previous versions of the Windows operating system. One of the issues is to change the start menu of Windows 11.
Windows 11’s new Start menu is off to a rough start. Though it is certain to have supporters, several people have criticized its user interface. However, if you’re one of them, you can do more than a complaint about it. Though the new Start menu isn’t as flexible as the one in Windows 10, there are methods to customize its appearance and functionality.
Also Read: How To Change Mac Address In Windows 11
1. Default Windows 11 Start Menu
Let’s take a look at the default Windows 11 Start menu before we make any changes. A search area at the top of the menu allows you to look for apps, files, and settings. Apps that have been pinned are displayed in the Pinned area; scroll up and down to view them all. Click the All Apps icon to get a list of all your installed apps.
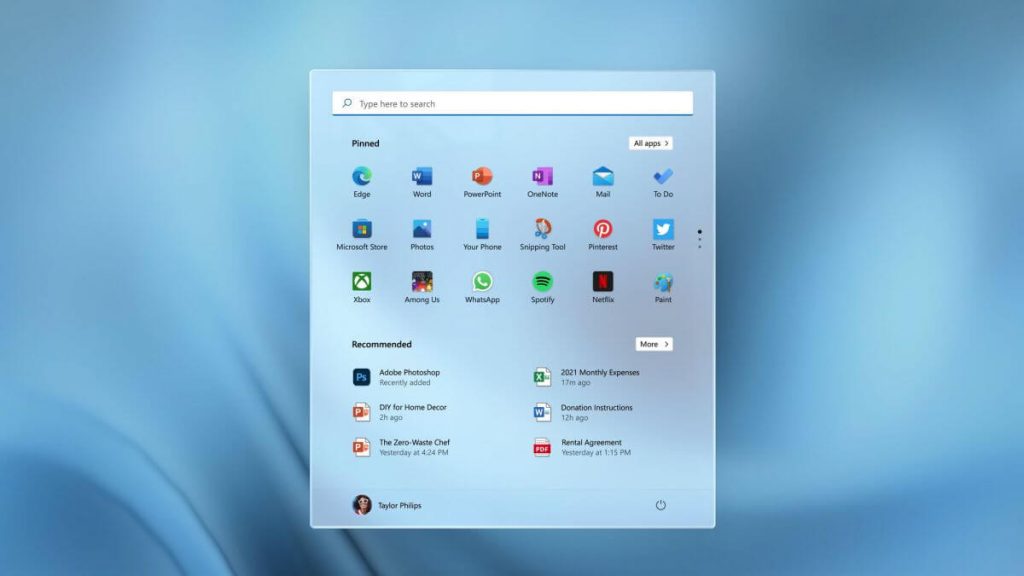
Apps and files that have been recently added and opened are displayed in the Recommended section. To see a longer list, click the More button. Your profile icon is located below this section, and it allows you to alter account settings, lock the computer, or sign out. The right-hand power button allows you to put Windows to sleep, shut down, or restart your computer.
2. Modify Suggested Apps and Files
Changing anything, head to Settings > Personalization > Start where you can set the changes to stop showing frequently used apps, recently installed apps and recently opened items in the Start menu.
Explore with each of these three options to see which ones should be turned on and which should be turned off. The Recommended area of the Start menu will be empty if you disable all three options.
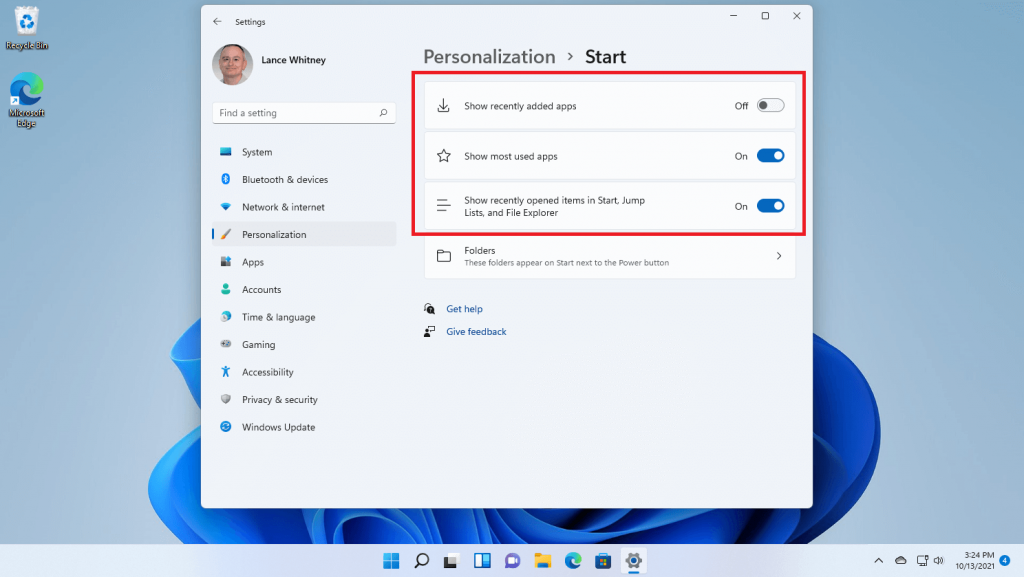
3. Inserting Folders
From the bottom of the start menu folders we can insert folders from Settings > Personalization > Start > Folders. Next to the power symbol, turn on the switch beside any folder you want to see. You’ll have quick access to Settings, File Explorer, Documents, Downloads, and other features this way.
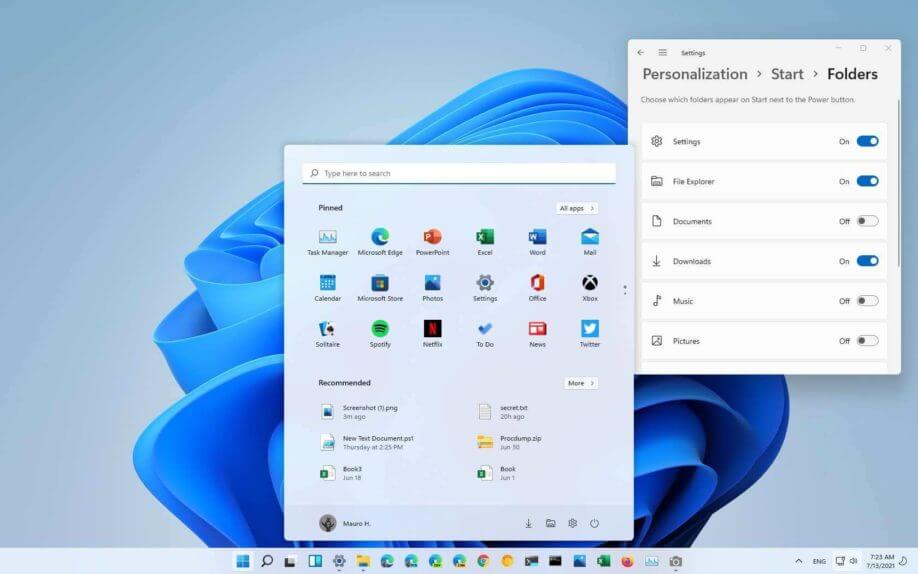
4. Pinned Apps: Add and Remove
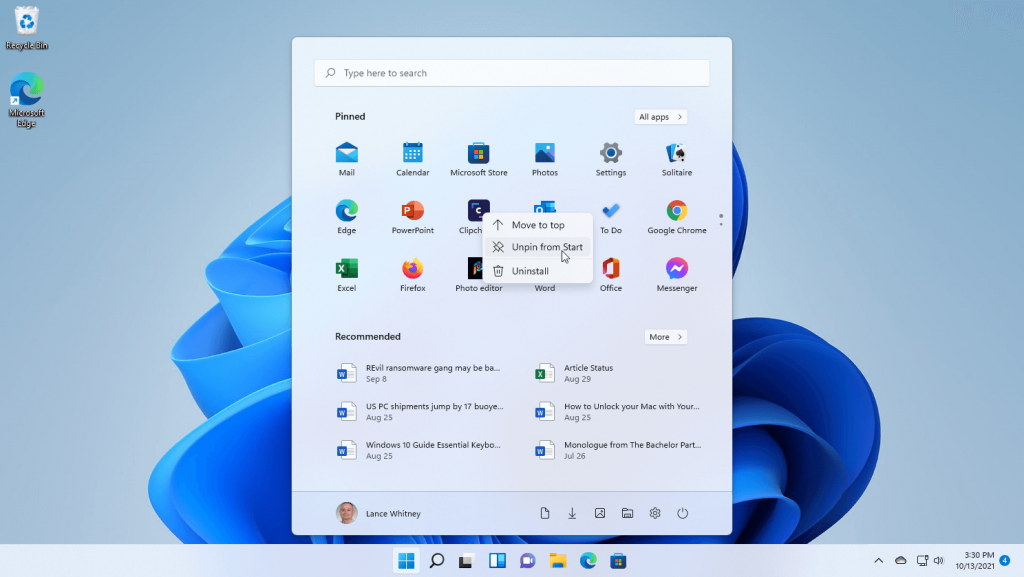
Under the Pinned area, you can remove, pin, and move specific apps to further customize the menu. To remove an app from the Start Menu, right-click its icon and select Unpin from Start. The app will continue to appear in the App List.
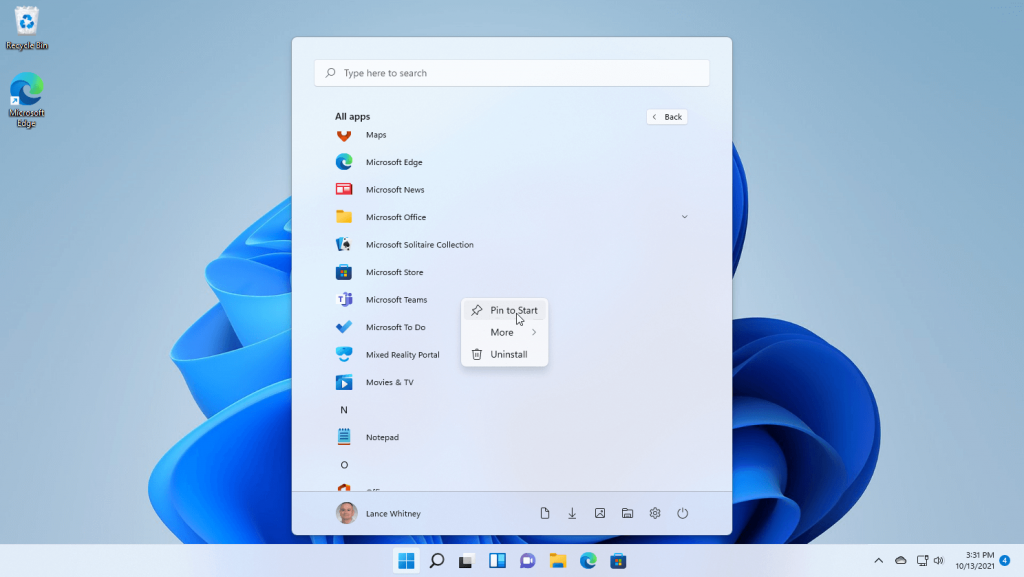
To see all of your installed apps and add them to the Start menu, select All Apps. Select Pin to Start from the context menu of an item that isn’t already in the Start menu.
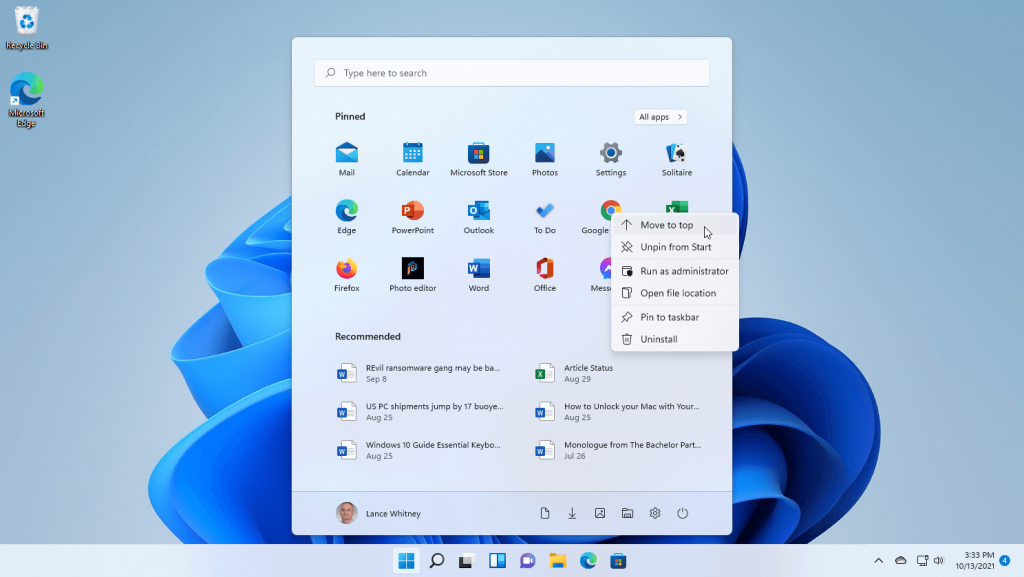
You can move any apps in the Pinned section to your liking. Move them to the top of the Pinned area for easy access if you use them more regularly than others. Move the icon to the top by right-clicking it and selecting Move to Top. Alternatively, you may simply drag icons into place.
Also Read: How To Install Fonts On Windows 11 For Free?
5. Adjust the start Button
You may have also noticed that with Windows 11, the Start button is centered on the taskbar, rather than at the bottom-left corner of the screen, as it is in previous versions. You can reposition the entire taskbar if you want it the way it’s always been.
Open Settings > Personalization > Taskbar, then select the Taskbar behaviors option. Toggle the icons from Center to Left in the Taskbar alignment drop-down. The Start button, as well as the rest of the Taskbar icons, will be repositioned to the bottom left.
![]()
By employing all these ways you can customize your windows Start menu. There are other multiple changes that you can make to your start menu. You can change the look and the feel of your menu by switching between light and dark modes. Windows 11 even allows you to change the accent color of your desktop screen by visiting Settings>Personalisations.
You can even enable the transparency effect on your desktop. This effect makes your screen slightly transparent when accessing your settings, start menu, and taskbar. Windows 11 has no doubt brought in some amazing changes to its user interface and software.
Read: How To Install Windows 11 On An Android Phone?


































