Time and again, we commit the mistake of deleting files and folders, thinking they are not important enough. Most of us do this to save precious space on our system, while some like to keep their operating system neat and organized. But the problem occurs when accidentally and unknowingly, we or someone else handling our computer deletes important files.
Since most of our work documents and personal data are stored in our computers, there is always a danger of losing them by various means. And deleting them or having to format them due to a software issue is one of them. However, it is not the end of the world for you if you read further and try the methods we have mentioned below. By following one of these ways, you’re more likely to retrieve your deleted files.
Read Unnecessary Windows Programs and Apps You Should Uninstall
Method 1# Install Advanced Disk Recovery
Advanced Disk Recovery is a software tool only for Windows that helps recover deleted files in your system. This is an excellent tool for Windows 8, 10, and 11. Follow these steps to recover your files like photos, videos, audio, and word files.
Step 1: On your Windows 11 PC, download and install Advanced Disk Recovery.
Step 2: Launch the Data Recovery Tool.
Step 3: Using the Deep Scan Mode, scan your system for the deleted files. If the deleted files are in the computer’s hard drive, click the Radio button and press the down arrow.
Step 4: Under Select Drive, choose the drive with your file in it.
Step 5: Scan the removable media and start Advanced Disk Recovery. Tap on the option that is removable and click on the drive.
Step 6: Tap on Scan Now to scan the location.
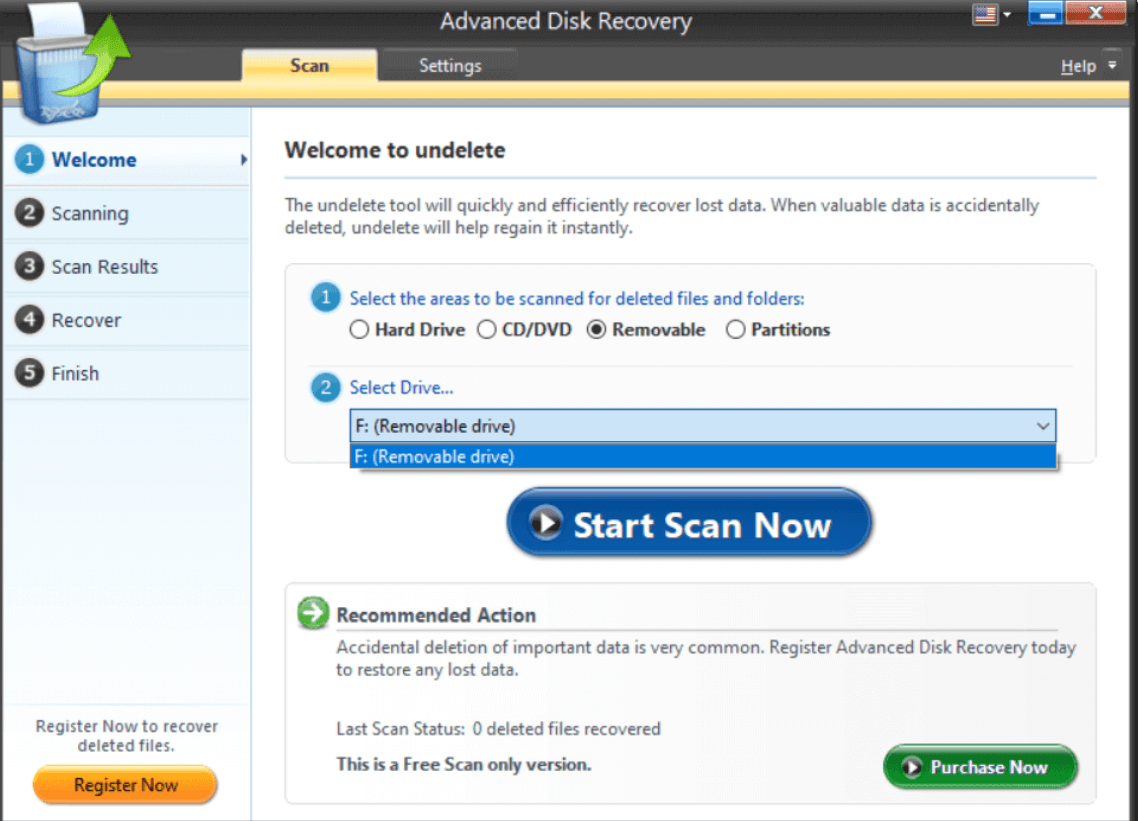
Step 7: There are two options to choose from. Firstly, quick scan wherein you have deleted the file recently and did not use your computer. Secondly, if you have deleted the files long ago and continued using your computer, go for the Deep Scan. However, a deep scan is time-consuming.
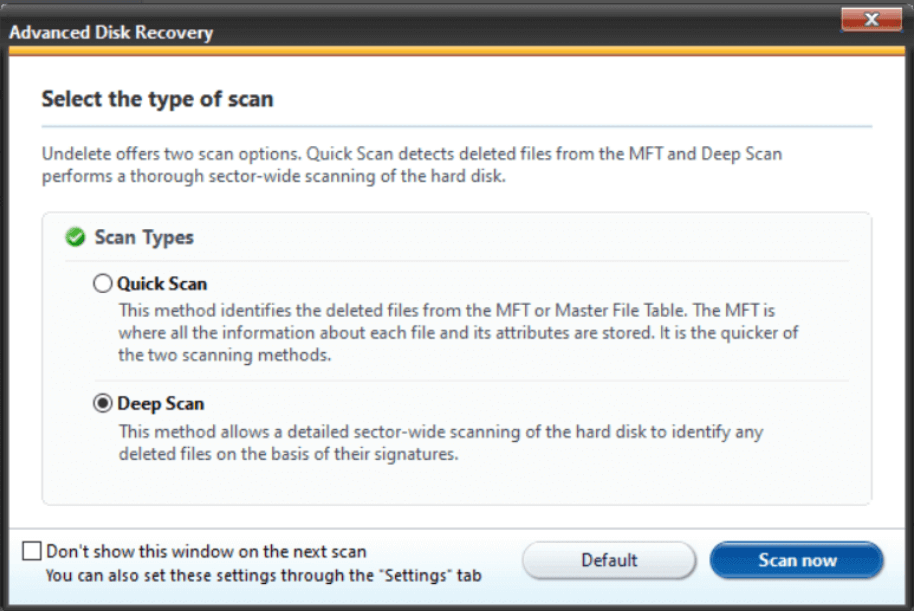
Step 8: Tap on Scan Now and wait for some time for the results to show up.
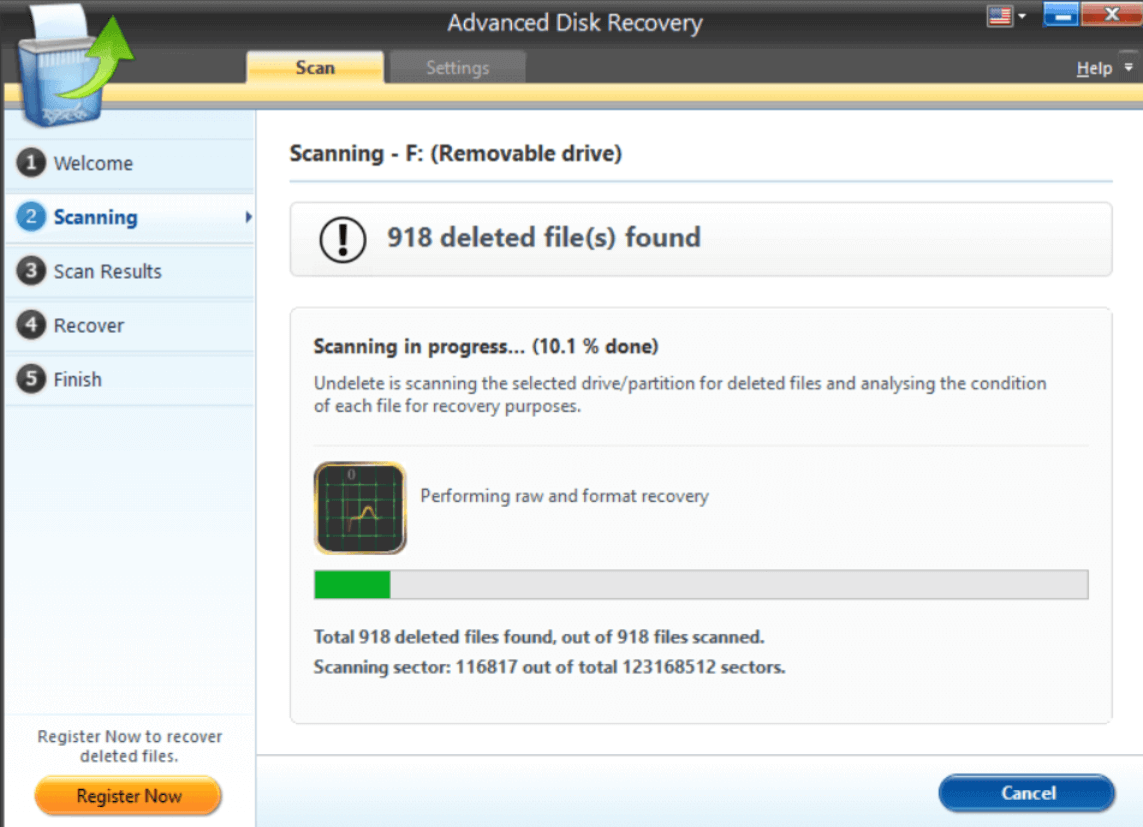
Step 9: Double click to expand the folder where your file is saved and tap on Recover. Furthermore, choose a location to store your files on restoring.
Step 10: Once the restoration process is over, tap on done. Now go to the new location and check if the file is completely restored or not.
Note: Avoid storing the file in its previous location, as it will reduce the chances of recovery.
Read: Windows 11 Updates- Snipping Tool, Calculator, And Mail Apps
Method 2# Restore From Previous Version
Using third-party software is not the only way to restore your lost files. You can try out other methods if the idea of installing a third-party software like Advanced Disk Recovery isn’t appealing to you. You can follow the steps mentioned below to restore your deleted files.
Step 1:From the directory where your lost data is stored, go to the folder once containing your deleted data.
Step 2: When you right-click on the folder, the option to Restore the Previous Version will appear. Click on it to see if it is possible to restore the version you want.
Read: How To Fix Widgets Not Working In Windows 11?
Method 3# Use Command Prompt
Command prompt is complicated if you are not familiar with how programs work, so you can ask someone knowledgeable to assist you. Else follow these simple steps.
Step 1: Type Command Prompt in the Windows search bar for the app to appear. When it does, right-click on Run As Administrator. Now the app will open on your screen.
On the command prompt, type chkdsk C:/f and click on the Enter key. The C here is changeable for everyone depending on the disk you are looking to recover from.
Step 3: Type ATTRIB – H – R – S/S/D C:*.*” once the disk check is complete. In this case, too, replace C with your to your disk.
This way, you will be able to recover your deleted files from the drive.
Read: How To Turn Off The MSN News And Weather Feed From Taskbar In Windows?
Conclusion
In addition to these methods, you can also use Windows Backup. Go to Control Panel, Click on System and Security, followed by Backup and Restore Windows. It will be far better if you have already taken a backup of all your files and the file you want to restore. Find the file, and click on Restore My Files
Also Read: Tips For Making Your Smartphone More Safe And Secure


























![The Apex Legends Digital Issue Is Now Live! Apex Legends - Change Audio Language Without Changing Text [Guide]](https://www.hawkdive.com/media/5-Basic-Tips-To-Get-Better-On-Apex-Legends-1-218x150.jpg)








