If you are using the latest Windows 11 Insider Preview Build 22000.160, you might have come across a new ‘Focus sessions’ feature. The Focus Session feature has been integrated neatly within the Clock app. Focus is a part of Microsoft’s endeavor to improve usability and boost the productivity of the users. This app will surely help you stay focused on your work and stay productive if you are a workaholic, prolific, or just a student who wants to study more systematically.
In this article, we have explained everything that you need to know about Focus Session- how to enable it and use it more effectively on Windows 11. So let’s get started without wasting any time.
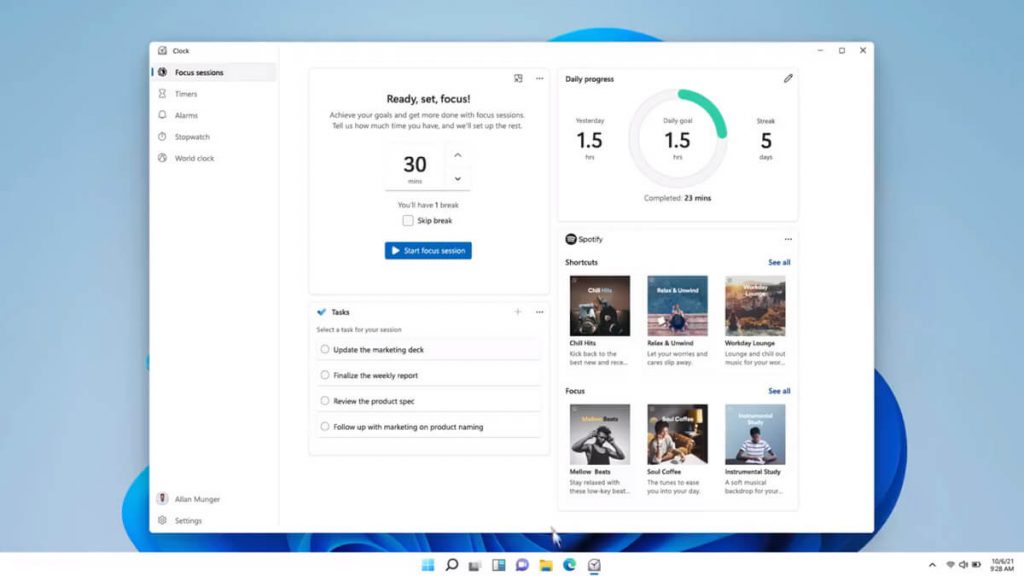
Focus Session in Windows 11
Microsoft’s Focus sessions functionality has been integrated within the Alarm & Clock feature on Windows 11’s latest build. Focus utilizes the ‘Pomodoro Technique’ to help you boost productivity by letting you focus on your work.
It has a timer to track the time you spend on a task and alerts you to take a break at the right time. A dashboard displays your daily progress and also lets you integrate into other apps such as Microsoft’s To-Do and Spotify. You can also find your upcoming task and track your daily goals.
The Spotify integration helps you to sync your playlist with Focus so that you can listen to your favorite music as you complete your task.
Also Read: How To Share Live Location With Someone In iMessage On iPhone
How to use Focus sessions in Windows 11
It is very easy to enable Focus Sessions on the latest build of Windows 11. As mentioned earlier, you can access the focus feature from the Alarm and Clock App on your desktop. However, you have to understand its functionality and how to set up a few things so that you can use the app to improve your productivity.
Let’s take a look at how to use Focus Session in Windows 11:
- First and foremost, launch the Alarm and Clock app on your desktop running on Windows 11.
- Now on the left side of the app, you will find a list of options, choose the Focus Session tab.
- As soon as you choose Focus Session, a ‘Get Started’ button will appear on the screen.
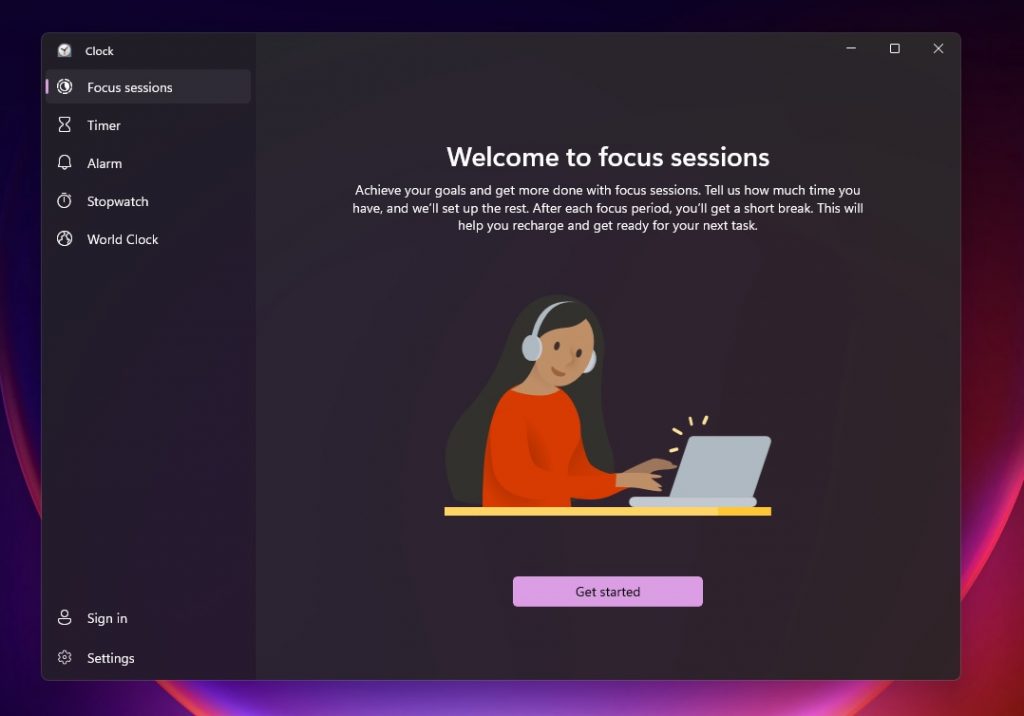
- After clicking on the button, click on the ‘Sign in’ button present on the interface. Now you have to sign in to your Microsoft Account.
- As soon as you sign in, you need to head to the Task section and create the task that has to be completed.
- You have to make sure to write down the task based on the priority. In other words, you should mention the most important task at the top of the list.
- After noting down the tasks, you have to visit the section that displays the timer. You can now specify the time ranging from 15 minutes to 240 minutes of each task.
- The focus session will prompt you to take a break every 30 minutes between the time duration that you have mentioned. You can also modify the interval duration as per your need.
- After customizing the settings, you can click on the ‘Start Focus Session’ button.
Now you will see a clock on your screen that will show you after how long you have to take a break and for how much time. If you wish to avoid breaks and finish the tasks in one go, you can check the box that says ‘Skip breaks’ before starting the focus session.
As soon as you reach the 30 minutes duration, a notification will pop up to inform you that you can take a break for 5 minutes.
You can also connect Spotify Account to listen to the songs from your Spotify playlist while using the Focus session feature. However, to use Spotify within the focus session, you should have the Spotify App on your desktop.
Additionally, you can find the daily goals on the Dashboard of Focus Session. This keeps a track of your daily progress and mentions the durations you have been working, longest streak, and more.
Read: How To Organize and Manage Your Digital Photos On Windows 11?
Other options in Focus Sessions
There are a few other options that help you organize your work and customize your working session to improve workflow. You can modify the options below at your convenience:
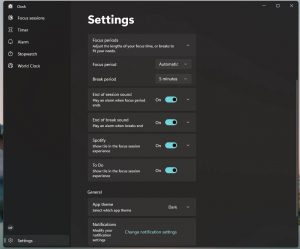
- Focus periods to modify the default work and break period
- You can enable or disable End of session sound
- Enable or disable the Spotify integration
- Enable or disable Microsoft To Do
- Skip breaks between the work sessions
- Customize the app theme
- Manage notifications
- Manage tasks in Focus sessions
Conclusion
So this is all you need to know about the Focus Session functionality included in Windows 11. This feature promises to make your work hours more productive using the array of functionalities it offers. Intervals every 30 minutes will help you regain the concentration you need to complete the task.
Also Read: How To Get PDFs Signed By Others Using Adobe Sign


























![The Apex Legends Digital Issue Is Now Live! Apex Legends - Change Audio Language Without Changing Text [Guide]](https://www.hawkdive.com/media/5-Basic-Tips-To-Get-Better-On-Apex-Legends-1-218x150.jpg)







